Ноутбуки на операционной системе Windows 7 - популярный выбор среди пользователей, но иногда возникают проблемы с звуком. Нет ничего более разочаровывающего, чем включить любимую музыку или открыть видео, а звук пропал.
Есть несколько причин, по которым может исчезнуть звук в ноутбуке на Windows 7. Возможно, что аудиоустройство не работает должным образом или что-то пошло не так с драйверами. Но не волнуйтесь, в большинстве случаев проблему можно решить довольно простыми способами.
1. Проверьте громкость на компьютере. Сначала убедитесь, что громкость на ноутбуке не установлена на минимум или отключена. Проблема легко решается путем простой проверки и установки нужного уровня громкости.
2. Перезагрузка и обновление драйверов. Если проблема с громкостью не устранилась, попробуйте перезагрузить ноутбук. Иногда это позволяет восстановить работу аудиоустройства. Если перезагрузка не помогла, попробуйте обновить драйверы для аудиоустройства. Это можно сделать через устройство для управления или загрузив последнюю версию драйверов с официального сайта производителя.
3. Проверьте подключенные устройства. Иногда проблемы с звуком на ноутбуке могут быть связаны с подключенными внешними устройствами, такими как наушники или динамики. Убедитесь, что они правильно подключены и работают исправно. Попробуйте отсоединить их и проверить звук без них. Если звук возвращается после их отключения, то проблема была в устройствах.
4. Проверьте настройки воспроизведения. Возможно, что проблема с звуком связана с неправильными настройками воспроизведения. Перейдите в панель управления и найдите "Звук". Проверьте, что устройство воспроизведения выбрано правильно и включено. Также может потребоваться проверить и настроить другие параметры звука, такие как громкость и баланс.
Это лишь некоторые из возможных решений проблемы отсутствия звука в ноутбуке на Windows 7. Если ни один из этих способов не сработал, возможно, проблема более сложная и требует обращения к специалисту.
Причины отсутствия звука на ноутбуке с Windows 7

Отсутствие звука на ноутбуке под управлением операционной системы Windows 7 может быть вызвано различными причинами. Некоторые из них могут быть связаны с настройками аудиоустройств, драйверами, а также аппаратными проблемами. В данной статье рассмотрим некоторые возможные причины и способы их устранения.
- Отключен звуковой выход. Проверьте, не отключен ли звуковой выход на ноутбуке. Убедитесь, что звуковые динамики или наушники подключены к правильному выходу.
- Неверные настройки звука. Убедитесь, что звук не выключен или приглушен в настройках операционной системы. Перейдите в "Панель управления", выберите "Звук" и проверьте настройки громкости и воспроизведения.
- Устаревшие или поврежденные драйверы. Проверьте, что у вас установлены последние версии драйверов аудиоустройств. Если драйвер устарел или поврежден, может возникнуть проблема с воспроизведением звука. Обновите драйверы через "Диспетчер устройств" или скачайте и установите новые драйверы с сайта производителя.
- Конфликт программного обеспечения. Некоторые программы могут конфликтовать с аудиоустройством и блокировать воспроизведение звука. Перезагрузите ноутбук в безопасном режиме и проверьте, есть ли звук. Если звук воспроизводится, значит проблема возникает из-за конфликта с программным обеспечением.
- Поврежденная аудиоустройство. Если все вышеперечисленные способы не помогли, возможно, проблема связана с аппаратным дефектом аудиоустройства. В данном случае рекомендуется обратиться к специалисту для проверки и ремонта ноутбука.
Если вы столкнулись с отсутствием звука на ноутбуке с ОС Windows 7, рекомендуется проверить все эти причины и поочередно применять способы их устранения. Если проблема не удается решить самостоятельно, рекомендуется обратиться к специалисту или в сервисный центр для получения профессиональной помощи.
Неправильные настройки аудиоустройств

Если у вас нет звука в ноутбуке на Windows 7, причиной может быть неправильная настройка аудиоустройств. В этом случае вам потребуется проверить и, при необходимости, скорректировать настройки.
В первую очередь, убедитесь, что громкость звука на компьютере установлена на достаточно высоком уровне и не включен режим "без звука". Вы можете найти настройки громкости, щелкнув правой кнопкой мыши по значку динамика в правом нижнем углу экрана и выбрав пункт "Громкость" или аналогичное в меню.
Также обратите внимание на выбранный аудиоустройство в настройках системы. Нажмите правой кнопкой мыши по значку динамика, выберите пункт "Воспроизведение устройств" и убедитесь, что выбрано правильное аудиоустройство, такое как встроенные динамики или наушники. Если выбрано неправильное устройство, выберите нужное и установите его в качестве устройства по умолчанию.
Также возможно, что настройки аудиоустройства отключены в панели управления или драйверы аудиоустройства устарели или повреждены. В этом случае вам нужно будет открыть панель управления, перейти в раздел "Аппаратное и звуковое оборудование" и проверить настройки звука. Если драйверы устарели или повреждены, вам необходимо будет обновить или переустановить их.
Если после проверки и корректировки настроек звука проблема с отсутствием звука в ноутбуке на Windows 7 не решена, возможно, проблема связана с аппаратными или программными дефектами на ноутбуке. В этом случае рекомендуется обратиться в сервисный центр для технической поддержки.
Отключенный звуковой драйвер
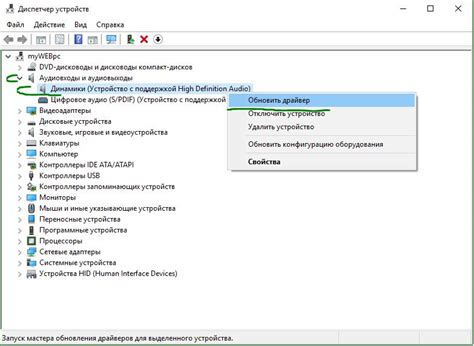
Если в вашем ноутбуке на Windows 7 отсутствует звук, возможно, что звуковой драйвер был отключен. Прежде чем принимать более радикальные меры, проверьте состояние драйвера и, если необходимо, включите его.
Чтобы включить звуковой драйвер, выполните следующие действия:
- Щелкните правой кнопкой мыши по значку динамика (громкости) в системном трее в правом нижнем углу экрана.
- Выберите "Воспроизведение устройств".
- В открывшемся окне "Звук" убедитесь, что вкладка "Воспроизведение" выбрана.
- Проверьте, есть ли звуковое устройство, отображающееся в списке. Если да, выберите его, а затем нажмите на кнопку "Установить по умолчанию".
- Если звуковое устройство не отображается, щелкните правой кнопкой мыши по свободной области окна и выберите "Показать отключенные устройства".
- Если в списке появилось отключенное звуковое устройство, выберите его, а затем нажмите на кнопку "Включить".
- После выполнения этих действий проверьте, есть ли звук на вашем ноутбуке.
Если звуковой драйвер был отключен, данные действия должны помочь вам вернуть звук на вашем ноутбуке Windows 7.
Сбой в работе аудиоустройства

Если в вашем ноутбуке на Windows 7 отсутствует звук, проблема может быть связана с сбоем в работе аудиоустройства. Это может произойти из-за различных причин, включая несовместимые драйверы, поврежденные системные файлы или неправильные настройки.
Вот несколько шагов, которые вы можете предпринять для решения этой проблемы:
- Проверьте громкость и настройки звука. Убедитесь, что громкость установлена на адекватный уровень и звук не отключен. Проверьте, что настройки звука не заблокированы и активированы правильные аудиоустройства.
- Перезагрузите компьютер. Иногда перезагрузка может помочь восстановить работу аудиоустройства.
- Проверьте драйверы аудиоустройства. Убедитесь, что у вас установлены правильные и актуальные драйверы для вашего аудиоустройства. Вы можете проверить их статус в Диспетчере устройств и обновить, если необходимо.
- Проверьте целостность системных файлов. Вы можете использовать инструмент System File Checker, чтобы проверить и восстановить поврежденные системные файлы, которые могут влиять на работу аудиоустройства.
- Откатите недавние изменения. Если проблема с звуком возникла после установки нового программного обеспечения или обновления, попробуйте отменить эти изменения и проверить, восстановится ли работа аудиоустройства.
- Проверьте аудиоустройства в Биосе. В некоторых случаях проблемы с аудиоустройством могут быть связаны с его настройками в Биосе. Убедитесь, что аудиоустройства включены и правильно настроены.
Если все эти шаги не помогли решить проблему, возможно, вам потребуется обратиться к специалисту по ремонту компьютеров или обратиться в сервисный центр производителя ноутбука для дальнейшей диагностики и решения проблемы.
Неправильно подключенные или поврежденные аудиопорты

- Убедитесь, что наушники или акустическая система правильно подключены к ноутбуку. Проверьте, что они полностью вставлены в аудиопорты.
- Проверьте состояние аудиокабелей на наличие повреждений. Если есть видимые повреждения, замените кабель.
- Попробуйте вставить наушники или другие аудиоустройства в разные аудиопорты на ноутбуке. Возможно, один из портов неисправен, и подключение к другому порту решит проблему.
Если после выполнения этих шагов проблема с звуком все еще не решена, вам может понадобиться проверить аудиодрайверы на вашем ноутбуке или обратиться за помощью к специалисту по обслуживанию ноутбуков.
Вирус или вредоносное ПО

Если у вас нет звука на ноутбуке, это может быть вызвано наличием вирусов или вредоносного программного обеспечения (ПО) на вашей операционной системе Windows 7. Вирусы и вредоносные программы могут заблокировать или повредить драйверы звука, что приводит к отсутствию звука.
Для борьбы с вирусами и вредоносным ПО рекомендуется выполнить следующие действия:
- Установите антивирусное программное обеспечение и обновите его до последней версии. Запустите полное сканирование системы и удалите все обнаруженные угрозы.
- Проверьте систему на наличие других вредоносных программ, скачав и запустив антишпионское программное обеспечение. После завершения сканирования удалите все обнаруженные угрозы.
- Проверьте целостность и актуальность драйверов звука. Это можно сделать, перейдя в "Диспетчер устройств" через "Панель управления". Если есть устройства с восклицательным знаком или вопросительным знаком, обновите соответствующие драйверы или переустановите их.
- Выполните перезагрузку компьютера после всех проведенных изменений и проверьте, появился ли звук.
Если после выполнения этих действий проблема с отсутствием звука на ноутбуке все еще не решена, рекомендуется обратиться за помощью к специалисту или IT-службе. Они могут провести дополнительные диагностики и предложить дальнейшие решения проблемы.
Отсутствие или отсутствие обновлений для звуковых драйверов
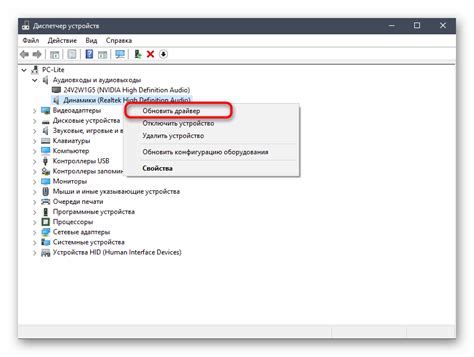
Чтобы проверить наличие обновлений для звуковых драйверов, выполните следующие действия:
- Щелкните правой кнопкой мыши на значок "Мой компьютер" на рабочем столе и выберите "Управление".
- В окне "Управление компьютером" выберите "Диспетчер устройств".
- Разверните раздел "Звук, видео и игры" и найдите свою аудиосистему.
- Щелкните правой кнопкой мыши на своей аудиосистеме и выберите "Обновить драйвер".
- Выберите "Автоматический поиск обновленного программного обеспечения" и следуйте инструкциям на экране.
Если обновления доступны, Windows автоматически их загрузит и установит. После установки обновлений перезагрузите ноутбук и проверьте наличие звука. Если звук все еще отсутствует, возможно, вам потребуется установить драйверы вручную.
Проблемы с аудиокодеками или мультимедийными плеерами

Если у вас все еще нет звука на вашем ноутбуке, причиной проблемы может быть неправильно установленный или поврежденный аудиокодек или проблемы с мультимедийными плеерами.
Аудиокодеки - это программные компоненты, которые позволяют вашему компьютеру воспроизводить аудиофайлы различных форматов. Если у вас нет звука, рекомендуется проверить наличие и правильность установки аудиокодеков на вашем компьютере. Вы можете скачать и установить новые аудиокодеки с официальных сайтов производителей или с использованием специализированных программ для установки кодеков.
Также возможно, что проблема с отсутствием звука связана с вашим мультимедийным плеером. Попробуйте воспроизвести аудиофайлы с помощью разных плееров, чтобы убедиться, что проблема не связана с конкретным плеером. Если в одном плеере нет звука, а в другом звук есть, то проблема скорее всего связана с настройками данного плеера. Проверьте настройки звука в плеере и убедитесь, что они установлены правильно.
Если после установки новых аудиокодеков или проверки настроек плеера проблема с отсутствием звука все еще не решена, то возможно вам понадобится обратиться за помощью к специалисту. Он сможет более детально исследовать вашу проблему и предложить наиболее подходящее решение.



