Отсутствие звука в компьютере может быть не только раздражающим, но и серьезно влиять на вашу способность работать, слушать музыку или смотреть видео. Эта проблема может быть вызвана различными факторами и требует комплексного подхода для ее решения.
Первым шагом в решении проблемы с отсутствием звука в компьютере является проверка аппаратных компонентов. Убедитесь, что ваше внешнее аудиоустройство (например, колонки или наушники) правильно подключено к компьютеру. Проверьте все соединения и убедитесь, что они надежно закреплены.
Вторым шагом является проверка настроек звука в операционной системе. Перейдите в "Панель управления" и найдите раздел "Звук". Убедитесь, что громкость установлена на достаточном уровне и что звук не отключен. Также проверьте, что правильно выбрано аудиоустройство в качестве устройства воспроизведения.
Третьим шагом в решении проблемы может быть обновление или переустановка драйверов аудиоустройства. Откройте "Диспетчер устройств" и найдите раздел "Звук, видео и игровые контроллеры". Если устройство с проблемой обозначено значком восклицательного знака, то скорее всего проблема связана с драйверами. Обновите или переустановите драйверы с помощью инструкций от производителя устройства или операционной системы.
В некоторых случаях проблема с отсутствием звука может быть связана с наличием вредоносного программного обеспечения или конфликтом программ. Проверьте компьютер на наличие вирусов, используя антивирусное программное обеспечение, и закройте все программы, которые могут влиять на работу аудиоустройств.
Если после выполнения всех этих шагов проблема с отсутствием звука в компьютере не решается, возможно, потребуется обратиться к специалисту. Профессиональная помощь может быть необходима для диагностики и устранения более сложных проблем с аппаратными компонентами или настройками операционной системы.
Почему отсутствует звук на компьютере?

Отсутствие звука на компьютере может быть вызвано несколькими причинами, которые стоит проверить:
| 1. Регулятор громкости | Убедитесь, что регулятор громкости на компьютере или на колонках не выключен и находится на нормальном уровне. |
| 2. Подключение к аудио-устройству | Проверьте, что аудио-кабель или наушники правильно подключены к компьютеру или другому аудио-устройству. |
| 3. Драйверы звука | Убедитесь, что драйверы звука на компьютере установлены и обновлены. Можно проверить их состояние в Диспетчере устройств. |
| 4. Заглушенный звук в операционной системе | Проверьте настройки звука в операционной системе. Убедитесь, что звук не заглушен или выключен в настройках звука. |
| 5. Неисправность аудио-устройства | Возможно, аудио-устройство или динамики компьютера вышли из строя. Попробуйте подключить другие колонки или наушники для проверки. |
Если после проверки вышеуказанных причин звук все еще не работает, возможно, проблема связана с более серьезными техническими проблемами. В таком случае рекомендуется обратиться к специалисту или сервисному центру для диагностики и ремонта компьютера.
Проверка громкости и динамиков

1. Убедитесь, что громкость включена и находится на достаточно высоком уровне. Для этого щелкните по значку громкости в панели задач (в правом нижнем углу экрана) и проверьте положение ползунка. При необходимости увеличьте громкость, перетаскивая ползунок вправо.
2. Проверьте, подключены ли динамики или наушники к компьютеру. Убедитесь, что они правильно вставлены в аудиовыход или гнезда для наушников на задней панели компьютера. При использовании ноутбука проверьте, что динамики или наушники подключены к соответствующему аудиоразъему.
3. При необходимости проверьте кабели подключения. Убедитесь, что кабель, соединяющий компьютер и динамики (или наушники), не поврежден и надежно вставлен во все нужные разъемы.
4. Если вы используете внешний аудиоусилитель или аудиоколонки, убедитесь, что они правильно подключены к компьютеру и включены.
После выполнения всех этих шагов, проверьте, появился ли звук. Если проблема остается, переходите к следующему шагу в решении проблемы.
Проверка подключения и кабелей
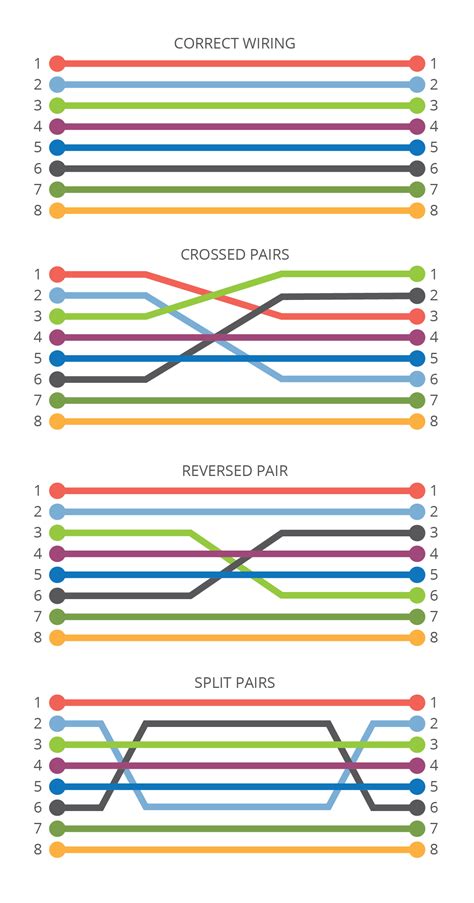
Первым шагом при отсутствии звука на компьютере следует проверить подключение и состояние всех кабелей. Убедитесь, что динамики или наушники должным образом подключены к компьютеру и не имеют повреждений.
Проверьте, что кабель аудио-выхода или наушников плотно вставлен в разъем звуковой карты компьютера или воспроизводящего устройства. Если кабель не вставлен полностью, звук может быть неправильно передан, что приведет к отсутствию звука.
Также убедитесь, что кабель не поврежден. Проследите путь кабеля от компьютера к динамикам или наушникам и обратите внимание на любые видимые физические повреждения, такие как перегнутые или оборванные провода.
Если вы использовали адаптер или переходник для подключения динамиков или наушников, убедитесь, что они работают исправно и подходят для вашего компьютера или устройства.
После проверки подключения и кабелей перезагрузите компьютер и проверьте, если звук вернулся. Если проблема не решается, следует переходить к следующему шагу.
Проверка драйверов и настроек звука
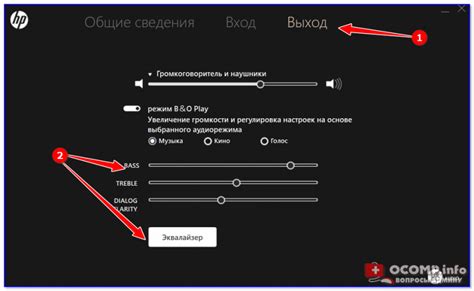
Если на вашем компьютере отсутствует звук, первым делом следует проверить состояние драйверов звуковой карты и настроек звука.
1. Проверьте устройства воспроизведения.
Для этого выполните следующие действия:
- Щелкните правой кнопкой мыши на иконке звука в системном трее рядом с часами и выберите "Звуки".
- В открывшемся окне "Звуки и аудиоустройства" перейдите на вкладку "Аудио".
- Проверьте, выбрана ли правильная аудиоустройство в разделе "Воспроизведение звука".
- Если нужное устройство не выбрано, выберите его из списка и нажмите "По умолчанию".
- Проверьте громкость звука, убедитесь, что она не установлена на минимум или отключена.
- Нажмите "ОК", чтобы сохранить изменения.
2. Проверьте драйверы звуковой карты.
Иногда причиной отсутствия звука может быть старый или поврежденный драйвер звуковой карты. Чтобы проверить драйверы, выполните следующие действия:
- Нажмите "Пуск" и выберите "Панель управления".
- Перейдите в раздел "Устройства и звук".
- Выберите "Управление звуком".
- На вкладке "Воспроизведение" найдите свою звуковую карту.
- Щелкните правой кнопкой мыши на звуковой карте и выберите "Обновить драйвер".
- Дождитесь завершения процесса обновления драйвера и перезагрузите компьютер.
Если перечисленные выше действия не помогли решить проблему, возможно, вам потребуется обратиться к специалисту или связаться с технической поддержкой производителя вашего компьютера.



