Установка Windows 10 может иногда вызывать проблемы со звуком на компьютере. Однако не стоит паниковать, так как данная проблема довольно распространенная и имеет несколько возможных решений.
Первым шагом при отсутствии звука на компьютере с новой установкой Windows 10 стоит проверить, включены ли аудиодрайверы. Для этого необходимо перейти в "Диспетчер устройств" (через правый клик по значку "Пуск") и проверить, есть ли там устройства с восклицательными знаками или красными крестами. Если они есть, значит драйверы не установлены или работают неправильно.
В таком случае рекомендуется обновить аудиодрайверы на последнюю версию. Для этого можно посетить официальный сайт производителя вашего компьютера или звуковой карты и скачать их оттуда. После установки драйверов стоит перезагрузить компьютер и проверить, появился ли звук.
Однако, если установка последних драйверов не решает проблему, можно попробовать воспользоваться встроенным инструментом "Тестовый звук". Для этого необходимо нажать правой кнопкой мыши на значке звука в панели задач, выбрать "Воспроизвести тестовый звук" и проверить, слышен ли звук. Если звук не слышен, то, вероятно, проблема кроется не в драйверах, а в других настройках звука на вашем компьютере.
Почему после установки Windows 10 нет звука?

После установки операционной системы Windows 10 могут возникнуть проблемы с звуком. Причины отсутствия звука могут быть различными и включают в себя как программные, так и аппаратные проблемы.
| 1. | Драйверы звука устарелы или неправильно установлены. |
| 2. | Отключены звуковые устройства. |
| 3. | Проблемы с аудио-кабелями или портами. |
| 4. | Заглушено аудио в системных настройках. |
| 5. | Проблемы с аудио-кодеками. |
Для решения проблемы отсутствия звука в Windows 10 необходимо проверить и исправить соответствующие параметры и настройки звука. Это включает обновление драйверов звука, включение звуковых устройств, проверку соединений и портов, а также настройку аудио-кодеков и системных настроек.
Проблема с драйверами
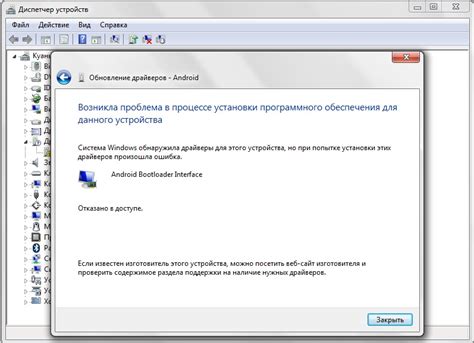
Для решения этой проблемы важно проверить, установлены ли корректные драйверы для звуковой карты или интегрированного аудиоустройства на вашем компьютере. Вы можете сделать это следующим образом:
| Шаг | Описание |
|---|---|
| 1 | Откройте меню "Пуск" и выберите "Диспетчер устройств". |
| 2 | В разделе "Аудио-, видео- и игровые контроллеры" найдите вашу звуковую карту или аудиоустройство. |
| 3 | Щелкните правой кнопкой мыши на устройстве и выберите "Обновить драйвер". |
| 4 | Выберите "Автоматический поиск обновленного программного обеспечения драйверов" и дождитесь окончания процесса. |
Если после обновления драйверов звук всё ещё отсутствует, возможно, вам понадобится загрузить драйверы с официального сайта производителя вашей звуковой карты или аудиоустройства. Зайдите на их сайт, найдите соответствующую модель вашего устройства и загрузите последнюю версию драйвера.
После установки новых драйверов рекомендуется перезагрузить компьютер и проверить, восстановился ли звук. Если проблемы остаются, возможно, стоит обратиться в службу поддержки производителя устройства или обратиться к специалистам, чтобы получить помощь в решении данной проблемы.
Неправильные настройки

Если вы обнаружили отсутствие звука после установки Windows 10, причиной может быть неправильная настройка звуковых параметров. Некоторые пользователи могут случайно изменить или отключить определенные настройки, что может привести к отсутствию звука.
Чтобы исправить эту проблему, вам необходимо выполнить следующие действия:
- Щелкните правой кнопкой мыши по значку динамика на панели задач и выберите "Звуки".
- В открывшемся окне "Воспроизведение" убедитесь, что нужное устройство выбрано как устройство по умолчанию. Если устройство по умолчанию не отмечено галочкой, нажмите на него правой кнопкой мыши и выберите "Сделать устройством по умолчанию".
- После этого, щелкните правой кнопкой мыши по выбранному устройству и выберите "Свойства".
- В открывшемся окне "Свойства" перейдите на вкладку "Уровни" и убедитесь, что ползунки громкости установлены на желаемые значения.
- Также вкладку "Уровни" можно использовать для проверки, не установлено ли значение громкости на минимальное или отключено для каких-либо отдельных приложений.
- После проверки всех настроек, нажмите "ОК", чтобы сохранить изменения.
После выполнения указанных выше действий проверьте, появился ли звук на вашем устройстве. Если звук по-прежнему отсутствует, возможно, проблема вызвана другими факторами, и вам следует рассмотреть другие возможные решения.
Некорректная работа аудиоустройств

Если после установки Windows 10 у вас возникли проблемы с звуком, в том числе отсутствие звука или его некорректная работа, возможно, виноваты аудиоустройства компьютера или их неправильные настройки.
Во-первых, проверьте подключение акустической системы или наушников к компьютеру. Убедитесь, что они включены и правильно подключены к аудиоразъемам. Попробуйте подключить другие наушники или акустическую систему, чтобы исключить возможность неисправности оборудования.
Во-вторых, убедитесь, что аудиоустройства опознаны и правильно установлены в системе. Для этого перейдите в "Панель управления" → "Устройства и звук" и проверьте, доступны ли правильные аудиодрайверы для вашего оборудования. Если драйверы не установлены или устарели, скачайте и установите их с сайта производителя компьютера или звуковой карты.
Часто проблемы со звуком возникают из-за неправильных настроек аудиоустройств. Проверьте уровень громкости и баланс звука в настройках. Откройте панель управления звуком, выберите вкладку "Воспроизведение" или "Запись" и установите правильные настройки громкости и баланса звука.
Если вы все проверили и проблема с звуком все еще не решена, попробуйте обновить операционную систему до последней версии. Иногда обновления Windows могут исправить заводские ошибки или несовместимости аудиоустройств.
В случае, если никакие из указанных выше действий не помогли, возможно, стоит обратиться к специалистам по ремонту компьютерной техники или звуковой карты, чтобы диагностировать и устранить техническую неисправность.
Не забывайте, что также есть специальные форумы и ресурсы, где вы можете получить помощь и советы от других пользователей, которые столкнулись с аналогичными проблемами.
Проблемы с оборудованием
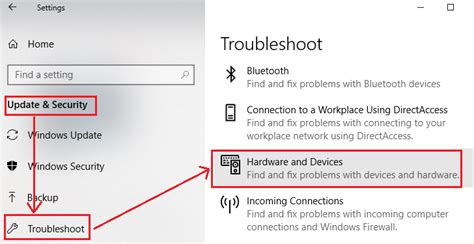
Если после установки операционной системы Windows 10 исчез звук, причина может быть связана с проблемами оборудования. В таком случае стоит проверить работоспособность и настройки следующих компонентов:
1. Аудиоустройство. Проверьте, что аудиоустройство правильно подключено к компьютеру и включено. Удостоверьтесь, что динамики или наушники подключены к правильному разъему.
2. Драйверы аудиоустройства. Убедитесь, что на компьютере установлены правильные драйверы для вашего аудиоустройства. Вы можете проверить это в Диспетчере устройств и обновить драйверы, если необходимо.
3. Громкость и настройки звука. Убедитесь, что громкость не отключена и не установлена на минимальное значение. Также проверьте настройки звука в операционной системе и в приложениях, которые вы используете для воспроизведения аудио.
4. Проблемы с аудиоустройством. Если проблема не решается после проверки и настройки оборудования, возможно, ваше аудиоустройство неисправно. Попробуйте подключить другие динамики или наушники к компьютеру и проверить, работает ли звук. Если нет, возможно, потребуется ремонт или замена аудиоустройства.
Если после этих проверок проблема с звуком не решается, рекомендуется обратиться за помощью к специалисту или к производителю вашего компьютера или аудиоустройства.
Несоответствие программного обеспечения

Если после установки Windows 10 отсутствует звук, проблема может быть связана с несоответствием программного обеспечения.
При обновлении операционной системы некоторые драйвера могут стать несовместимыми с новой версией Windows, что приводит к отсутствию звука. В данном случае необходимо обновить или переустановить драйверы звуковой карты.
Для этого можно воспользоваться менеджером устройств Windows:
| Шаг | Действие |
|---|---|
| 1 | Нажмите клавишу Win + X и выберите "Диспетчер устройств". |
| 2 | Разверните раздел "Звук, видео и игры" и найдите свою звуковую карту. |
| 3 | Щелкните правой кнопкой мыши на звуковой карте и выберите "Обновить драйвер". |
| 4 | Выберите "Автоматическое обновление драйвера". Windows выполнит проверку доступных обновлений и установит новые драйверы, если они найдены. |
Если после обновления драйверов звук все еще отсутствует, попробуйте посетить официальный сайт производителя вашей звуковой карты и загрузить последнюю версию драйвера. Установка этого драйвера может решить проблему.
Также следует проверить наличие и правильность установки аудиоплеера. Убедитесь, что у вас установлен подходящий аудиоплеер для воспроизведения звука, и проверьте его настройки.
Если все вышеперечисленные действия не помогли решить проблему, рекомендуется обратиться за помощью к специалисту или в службу поддержки производителя вашего компьютера или звуковой карты.
Вирусы или вредоносные программы

Одной из причин отсутствия звука после установки Windows 10 может быть наличие вирусов или вредоносных программ на вашем компьютере. Эти вредоносные объекты могут повредить системные файлы, включая драйверы звука, и привести к проблемам со звуком.
Чтобы бороться с данной проблемой, необходимо в первую очередь установить и актуализировать антивирусное программное обеспечение на вашем компьютере. Запустите полное сканирование системы и удалите все обнаруженные вредоносные программы.
Помимо этого, убедитесь, что ваши антивирусные программы обновлены до последних версий и регулярно выполняйте проверки на наличие обновлений. Важно также обращать внимание на подозрительные файлы и ссылки, не открывать непроверенные письма или скачивать программное обеспечение с недоверенных источников.
Если после выполнения всех необходимых мер предосторожности проблема со звуком все еще не решена, рекомендуется обратиться за помощью к специалисту или в техническую поддержку по вашему компьютеру или антивирусной программе.



