Звук на ноутбуке – важная часть его функциональности, позволяющая наслаждаться мультимедийными возможностями и общаться с другими пользователями. Впрочем, многие пользователи сталкиваются с проблемой отсутствия звука, хотя индикатор на ноутбуке говорит обратное. Почему это происходит и как можно решить данную проблему?
Другой причиной проблемы может быть устаревший или поврежденный драйвер аудиоустройства. В этом случае, рекомендуется обновить драйвер до последней версии или переустановить его. Это можно сделать, перейдя на официальный сайт производителя ноутбука и загрузив последние версии драйверов для звуковой карты. Кроме того, есть возможность использования специализированных программ для автоматического обновления драйверов на компьютере.
Причины и возможные решения отсутствия звука на ноутбуке
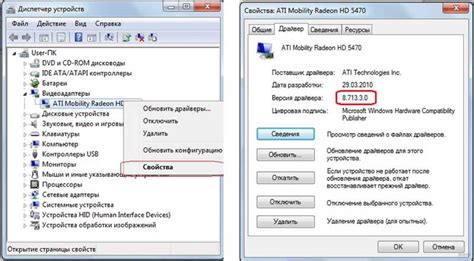
Проблемы с звуком на ноутбуке могут быть вызваны разными факторами. Важно выявить причину отсутствия звука, чтобы найти соответствующее решение.
1. Громкость выключена или установлена на минимальный уровень
Проверьте уровень громкости на ноутбуке. Часто бывает, что пользователь случайно установил его на минимальное значение либо выключил звук. Увеличьте громкость до нужного уровня, нажав на иконку громкости на панели задач.
2. Драйвер для звуковой карты установлен неправильно или устарел
Проверьте, установлен ли правильный драйвер для звуковой карты на вашем ноутбуке. Вы можете скачать последнюю версию драйвера с официального веб-сайта производителя ноутбука или звуковой карты. Установите драйвер и перезагрузите ноутбук.
3. Проблемы с аудио-выходом или разъёмом
Проверьте состояние аудио-выхода и разъёма на вашем ноутбуке. Возможно, разъём был повреждён или забит пылью. Попробуйте вставить наушники или другое устройство в аудио-выход, чтобы проверить, работает ли он правильно.
4. Проблемы с динамиками ноутбука
Если звуковой сигнал продолжает отсутствовать, проверьте состояние динамиков на вашем ноутбуке. Возможно, они повреждены или вышли из строя. Подключите внешние наушники или колонки к ноутбуку, чтобы проверить работу звука через другое аудио-устройство.
5. Ошибки в настройках звука
Перейдите в раздел "Настройки звука" и проверьте все параметры. Убедитесь, что звук не выключен или установлен на неправильные аудио-устройства. Попробуйте изменить параметры звука, чтобы найти правильные настройки.
Если после выполнения вышеуказанных рекомендаций проблема с звуком на ноутбуке не решена, возможно, причина кроется в аппаратной неисправности. В этом случае рекомендуется обратиться к специалисту или сервисному центру для проведения диагностики и ремонта устройства.
Причины отсутствия звука

Одна из основных причин отсутствия звука на ноутбуке, даже если индикатор показывает его наличие, может быть проблема с аудиоустройством. Возможно, драйверы аудиоустройства не были установлены или их работа была нарушена. В этом случае рекомендуется проверить наличие и актуальность драйверов аудиоустройства.
Еще одной причиной может быть проблема с аудиокабелем, если используется внешний звуковой источник. Возможно, кабель был поврежден или неправильно подключен. Рекомендуется проверить состояние кабеля и убедиться, что он правильно подключен к ноутбуку и звуковому устройству.
Если настройки звука были изменены или отключены, это также может привести к отсутствию звука. В таком случае необходимо проверить настройки звука на ноутбуке и убедиться, что звук не отключен или уровень громкости не нулевой.
Другая возможная причина - неисправность аудиоустройства или колонок на ноутбуке. В этом случае рекомендуется обратиться к специалисту для дальнейшей диагностики и ремонта.
Также стоит отметить, что использование некоторых программ или приложений может вызывать конфликты с аудиодрайверами, что может привести к отсутствию звука. Если проблема возникает только при работе с конкретным программным обеспечением, рекомендуется обновить его или обратиться к разработчику для получения дополнительной поддержки.
В целом, причины отсутствия звука на ноутбуке могут быть различными, и для их выявления и устранения может потребоваться дополнительная диагностика. Однако, описанные выше причины являются наиболее распространенными и могут помочь решить проблему в большинстве случаев.
Проблемы с драйверами звука
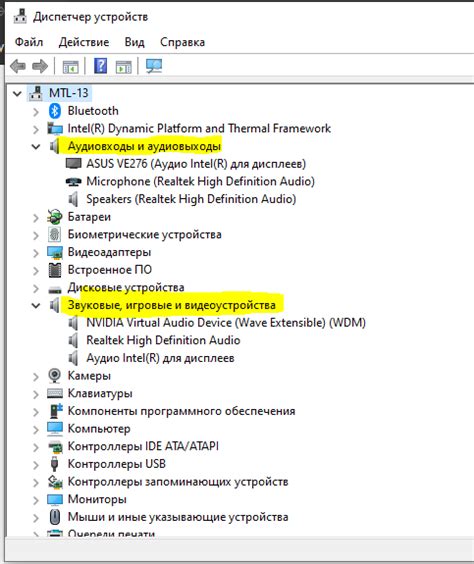
Одной из возможных причин отсутствия звука на ноутбуке, несмотря на показания индикатора, может быть неправильная установка или повреждение драйверов звуковой карты.
Драйверы звука необходимы для правильной работы звуковой карты и передачи аудиосигнала. Если они устарели, отсутствуют или повреждены, звук на ноутбуке может быть отключен.
Для исправления проблемы с драйверами звука можно попробовать следующие решения:
1. Обновление драйверов звука: Перейдите на официальный сайт производителя ноутбука или звуковой карты, найдите нужную модель и загрузите последнюю версию драйверов. Установите их на ноутбук и перезагрузите систему. Обновленные драйверы могут восстановить функциональность звука.
2. Переустановка драйверов звука: В случае, если обновление драйверов не помогло, можно попробовать переустановить их с нуля. Сначала удалите текущие драйверы звука через "Управление устройствами" в "Панели управления". Затем скачайте самые последние драйверы с официального сайта и установите их.
3. Проверка целостности драйверов звука: В случае, если обновление и переустановка драйверов не помогли, можно проверить их целостность. Зайдите в "Управление устройствами", найдите звуковую карту, щелкните правой кнопкой мыши и выберите пункт "Свойства". Во вкладке "Драйвер" выберите "Проверить целостность" и следуйте инструкциям. Это поможет идентифицировать и исправить поврежденные драйверы, если таковые имеются.
Если ни одно из вышеуказанных решений не помогло, возможно, проблема с отсутствием звука на ноутбуке кроется не в драйверах, а в аппаратной неисправности звуковой карты. В таком случае лучше обратиться к специалистам для диагностики и ремонта.
Настройки звука
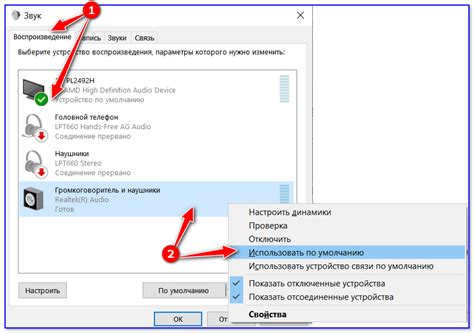
Если на вашем ноутбуке не работает звук, но индикатор показывает его наличие, то проблема, скорее всего, связана с настройками звука.
Вот несколько возможных решений:
1. Проверьте громкость:
Убедитесь, что громкость установлена на достаточно высоком уровне. Нажмите на значок громкости в правом нижнем углу панели задач и проверьте, что ползунок громкости установлен на достаточно высоком уровне.
2. Проверьте настройки воспроизведения звука:
Перейдите в панель управления и выберите раздел "Звук". Проверьте, что выбран правильный аудиоустройство в разделе "Воспроизведение". Если используете наушники или внешние динамики, убедитесь, что они подключены и выбраны как основное устройство воспроизведения.
3. Обновите драйверы звука:
Устаревшие или поврежденные драйверы звука могут быть причиной отсутствия звука на ноутбуке. Перейдите на официальный сайт производителя вашего ноутбука и загрузите последние версии драйверов звука для вашей модели. Установите их и перезагрузите ноутбук.
4. Проверьте наличие конфликтующего программного обеспечения:
Некоторые программы могут конфликтовать с настройками звука и блокировать его работу. Проверьте, нет ли у вас установленных программ, которые могут влиять на звуковые настройки, и временно отключите их. Затем проверьте, появился ли звук.
5. Проведите тестирование звука:
В панели управления найдите раздел "Аудио" или "Звук". Там должен быть инструмент для тестирования звука. Запустите тест и проверьте, слышите ли вы звук. Если звук присутствует во время теста, проблема, возможно, связана с программным обеспечением или файлом, который вы пытались воспроизвести.
Если ни одно из этих решений не помогло восстановить звук на вашем ноутбуке, возможно, проблема связана с аппаратными неисправностями или требует помощи специалиста. Рекомендуется обратиться в сервисный центр для дальнейшей диагностики и решения проблемы.
Неисправности в аудиоразъеме

Одной из возможных причин отсутствия звука на вашем ноутбуке при наличии активного индикатора звуковой активности может быть неисправность в аудиоразъеме.
Причины неисправности в аудиоразъеме могут быть различными:
- Пыль и грязь в разъеме, которые могут препятствовать правильному контакту;
- Механические повреждения или износ разъема;
- Неправильное подключение кабеля или наушников;
- Неисправность внутриштатного аудиоустройства;
Чтобы проверить, является ли неисправность в аудиоразъеме причиной отсутствия звука, можно выполнить следующие действия:
- Очистите аудиоразъем от пыли и грязи с помощью сжатого воздуха или мягкой кисточки.
- Тщательно проверьте разъем на наличие визуальных повреждений или износа. Если такие обнаружены, возможно, потребуется замена разъема.
Если после выполнения перечисленных шагов звук по-прежнему отсутствует, возможно, причина неисправности кроется во внутренней части аудиоустройства. В этом случае рекомендуется обратиться к специалисту для проведения диагностики и ремонта аудиосистемы ноутбука.
Неисправности динамиков
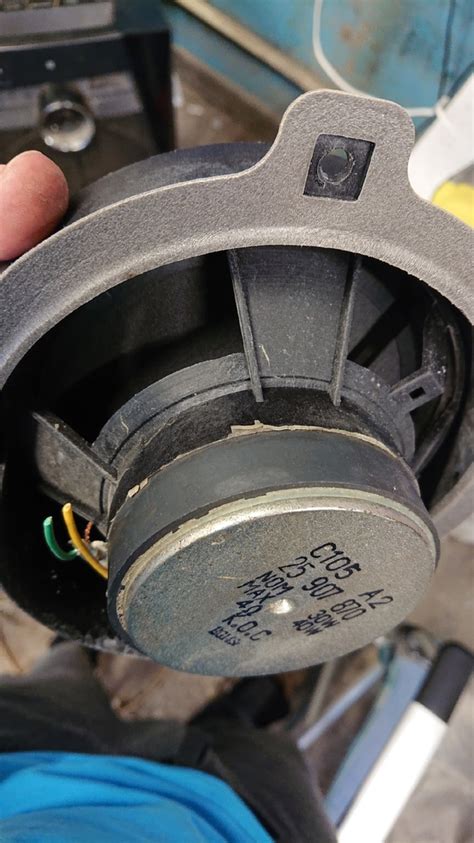
Одной из причин отсутствия звука на ноутбуке, при наличии работающего аудиоинтерфейса, может быть неисправность динамиков. Динамики могут выйти из строя по разным причинам:
1. Физические повреждения: В результате падений или ударов динамики могут быть повреждены. Если динамик имеет внешние видимые повреждения, такие как трещины или выпуклости на поверхности, то скорее всего он требует замены.
2. Подключение несовместимых устройств: Если вы подключаете несовместимые устройства к ноутбуку, например, слишком мощные акустические системы, это может привести к повреждению динамиков. Убедитесь, что используемые вами акустические системы или наушники подходят для вашего ноутбука.
3. Проблемы с драйверами: Некорректные драйверы звуковой карты могут вызывать проблемы с работой динамиков. Проверьте, что драйверы актуальны и правильно установлены.
4. Проблемы с настройками звука: Неверные настройки звука на ноутбуке могут привести к отключению динамиков. Убедитесь, что звук не отключен или выключенный на минимальную громкость в операционной системе.
5. Проблемы с медиаплеером: Иногда проблемы с динамиками могут быть связаны с работой медиаплеера. Убедитесь, что установлен и настроен правильно используемый вами медиаплеер.
Если вы исключили все эти причины и динамики все еще не работают, то, скорее всего, они вышли из строя и требуют ремонта или замены.
Проблемы с аудио-кодеком
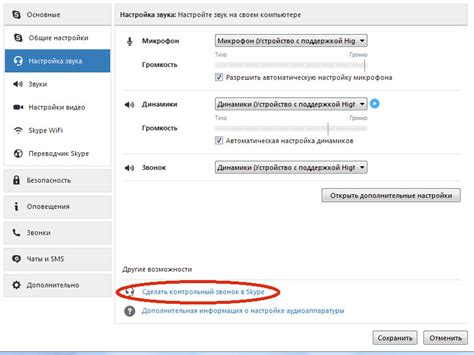
Если у вас есть аудио-кодеки, несовместимые с вашим ноутбуком, это может быть причиной отсутствия звука, несмотря на то, что индикатор показывает его наличие. В этом случае, вам потребуется проверить и, если необходимо, обновить установленные кодеки.
Для начала, проверьте, что у вас установлены правильные аудио-кодеки для вашей операционной системы. Вы можете найти эту информацию на сайте производителя ноутбука или на сайте операционной системы.
Если вы обнаружите, что у вас установлены устаревшие или несовместимые кодеки, вам потребуется обновить их. Вы можете загрузить последние версии кодеков с официальных сайтов производителей и установить их на свой ноутбук.
Кроме того, возможно, что некоторые аудио-файлы используют особые кодеки, которые не установлены на вашем ноутбуке. В этом случае, вам потребуется установить соответствующие кодеки для воспроизведения этих файлов.
Чтобы узнать, какие аудио-кодеки используются в определенном аудио-файле, вы можете воспользоваться различными инструментами анализа кодека или медиаплеерами, которые предоставляют информацию о кодеках, используемых в файле.
Если после обновления или установки соответствующих аудио-кодеков проблема с отсутствием звука на ноутбуке не решена, возможно, причина в других факторах, таких как драйвера аудиоустройства или аппаратные проблемы. В этом случае, рекомендуется обратиться к специалистам по ремонту или службе поддержки для дальнейшей диагностики и решения проблемы.
| Проблема | Возможное решение |
| Устаревшие или несовместимые аудио-кодеки | Обновление или установка соответствующих кодеков |
| Особые кодеки для определенных аудио-файлов | Установка соответствующих кодеков для воспроизведения файлов |
| Драйвера аудиоустройства или аппаратные проблемы | Обращение к специалистам по ремонту или службе поддержки |



