Ноутбуки от компании Asus пользуются большой популярностью благодаря своим передовым техническим характеристикам и стильному дизайну. Однако, иногда пользователи сталкиваются с проблемой отсутствия звука на своих устройствах Asus. Это может быть причиной серьезного дискомфорта, особенно при просмотре видео или прослушивании музыки.
Если у вас возникла проблема с звуком на ноутбуке Asus, не паникуйте! В этой статье мы рассмотрим несколько популярных причин возникновения данной проблемы и предоставим вам решения, которые могут помочь вам восстановить звук на вашем ноутбуке Asus.
Первым делом, убедитесь, что звук не выключен. Проверьте, не была ли затворена иконка громкости в нижнем правом углу экрана, и устройство не находится в режиме "без звука". Попробуйте также увеличить громкость, повернув регулятор громкости вверх.
Проверьте драйверы звука на вашем ноутбуке Asus. Убедитесь, что драйверы звука установлены и актуальны. Чтобы это сделать, нажмите правой кнопкой мыши на значок "Мой компьютер" на рабочем столе и выберите "Управление". Затем перейдите в раздел "Устройства и звук". Если вы видите какие-либо ошибки или возникли проблемы с драйверами, попробуйте обновить их или переустановить.
Продолжение следует...
Проверьте громкость и настройки звука
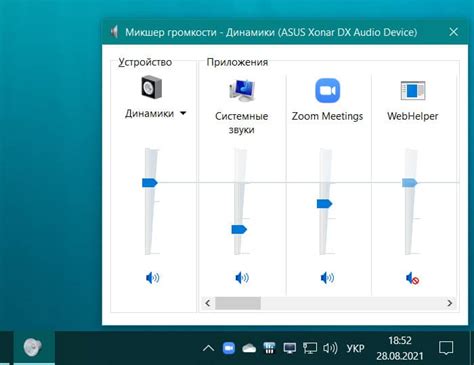
Первым делом, проверьте громкость на своем ноутбуке Asus. Убедитесь, что громкость находится на достаточно высоком уровне и не находится в режиме беззвучия. Вы можете увеличить громкость, нажав на клавишу Fn (Function) и стрелку вверх.
Также, убедитесь, что звук не отключен в настройках операционной системы. Для этого перейдите в раздел "Настройки звука" в панели управления. Проверьте, что громкость установлена на достаточно высокий уровень и звук не отключен для воспроизведения аудио.
Если вы используете наушники или внешние колонки, проверьте их соединение с вашим ноутбуком Asus. Проверьте, что они правильно подключены к аудиовыходу ноутбука, и что провода не повреждены.
Совет: Попробуйте использовать другие наушники или внешние колонки, чтобы исключить возможность неисправности вашего текущего оборудования.
Наконец, проверьте настройки звука в программе, которую вы используете для воспроизведения аудио. Убедитесь, что громкость не отключена или установлена на минимальный уровень. Проверьте также, что выбран правильный аудиовыход для воспроизведения звука.
Если после всех этих шагов проблема со звуком на вашем ноутбуке Asus не решена, возможно, у вас проблема с аппаратной частью или драйвером звука. В данном случае рекомендуется обратиться к специалисту или службе поддержки Asus для получения более подробной помощи.
Подключите наушники или внешние колонки

Если у вас нет звука на ноутбуке Asus, попробуйте подключить наушники или внешние колонки в разъемы аудиовыхода. Иногда проблема с звуком может быть связана с неисправностью встроенных динамиков, и подключение внешних устройств поможет вам выяснить, в чем именно причина отсутствия звука.
Перед подключением наушников или колонок убедитесь, что они работают исправно. Попробуйте использовать их с другим устройством, чтобы убедиться, что проблема не в них.
Когда наушники или колонки подключены, проверьте настройки звука на вашем ноутбуке. Убедитесь, что звук не выключен или приглушен, а также проверьте громкость звука в настройках операционной системы.
Если после подключения наушников или колонок звук появился, то, скорее всего, проблема связана с встроенными динамиками. В этом случае, если ваш ноутбук находится на гарантии, рекомендуется обратиться к официальному сервисному центру Asus для ремонта или замены динамиков.
Если же звук не появился, возможно, проблема связана с другими аспектами настроек звука. В таком случае рекомендуется обратиться к специалистам или посетить форумы и сообщества, где пользователи делятся опытом и могут предложить решение вашей проблемы.
Обновите драйвера аудиоустройств
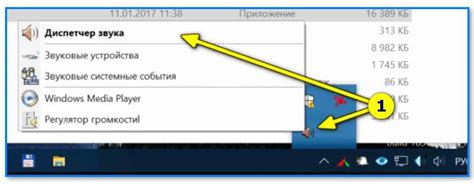
Чтобы обновить драйвера аудиоустройств на ноутбуке Asus, вам нужно выполнить следующие шаги:
- Откройте меню "Пуск" и найдите "Диспетчер устройств".
- В Диспетчере устройств найдите категорию "Звук, видео и игровые контроллеры" и щелкните на ней.
- Найдите вашу аудиоустройство в списке и щелкните правой кнопкой мыши на нем.
- Выберите вариант "Обновить драйвер".
- Выберите "Автоматический поиск обновленного программного обеспечения драйвера" и дождитесь завершения процесса обновления.
- После завершения обновления перезагрузите ваш ноутбук, чтобы изменения вступили в силу.
Если эти действия не помогли восстановить звук на вашем ноутбуке Asus, попробуйте обратиться к службе поддержки Asus или обратитесь к профессионалу, специализирующемуся на ремонте компьютеров и ноутбуков.
Проверьте наличие проблем с аудиокодеками
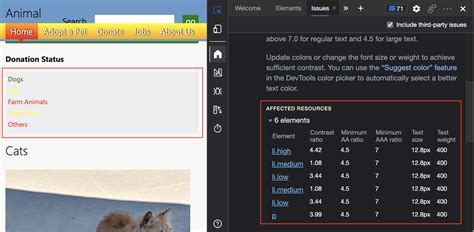
Чтобы проверить наличие проблем с аудиокодеками, выполните следующие действия:
- Проверьте установленные драйверы аудиокодеков. Правильные драйверы аудиокодеков – это ключевой компонент для правильной работы звука на ноутбуке Asus. Перейдите к разделу "Управление устройствами" в "Панели управления" и найдите раздел "Аудио, видео и игры". Проверьте, есть ли у вас установленные драйверы аудиокодеков Asus. Если их нет или они устарели, загрузите их с официального сайта Asus и установите.
- Обновите драйверы аудиокодеков. Если у вас уже установлены драйверы аудиокодеков, но вы все равно испытываете проблемы со звуком, попробуйте обновить их до последней версии. Для этого перейдите на официальный сайт Asus, найдите раздел поддержки и установите последнюю версию драйверов аудиокодеков.
- Переустановите драйверы аудиокодеков. Если обновление драйверов не решило проблему отсутствия звука, попробуйте переустановить драйверы аудиокодеков. Для этого сначала удалите текущие драйверы, затем загрузите с официального сайта Asus новые драйверы аудиокодеков и установите их.
- Проверьте наличие конфликтующих программ. Иногда причиной отсутствия звука на ноутбуке Asus могут быть конфликты с другими программами, установленными на вашем компьютере. Попробуйте временно отключить или удалить недавно установленные программы и проверьте, вернулся ли звук.
Проверка наличия проблем с аудиокодеками и их устранение может помочь восстановить звук на вашем ноутбуке Asus. Если после выполнения всех указанных шагов проблема с звуком не решена, возможно, ее причиной является аппаратный дефект, и вам следует обратиться в сервисный центр Asus для ремонта или замены аудиокарты.
Устраните конфликты приложений или программ
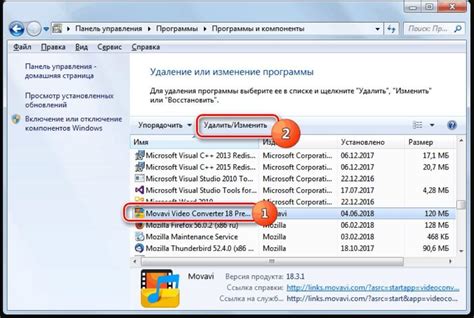
Если у вас нет звука на ноутбуке Asus, возможно, это вызвано конфликтом приложений или программ. Когда несколько приложений или программ пытаются использовать аудиоустройство одновременно, возникают конфликты, что может приводить к отсутствию звука.
Чтобы устранить такие конфликты, вам необходимо закрыть все приложения и программы, которые могут использовать аудиоустройство. Это могут быть медиаплееры, браузеры, программы для видеозвонков и другие приложения, которые могут воспроизводить звук.
Если вы не знаете, какие приложения и программы могут использовать аудиоустройство, можно воспользоваться диспетчером задач. Нажмите правой кнопкой мыши на панели задач и выберите "Диспетчер задач". В диспетчере задач найдите вкладку "Процессы" и найдите процессы, связанные с аудио или медиа. Затем завершите эти процессы, щелкнув на них правой кнопкой мыши и выбрав "Завершить задачу".
После того, как вы закрыли все приложения и программы, которые могут использовать аудиоустройство, перезагрузите ноутбук Asus. После перезагрузки проверьте, есть ли звук. Если звук появился, значит, конфликты приложений или программ были причиной проблемы со звуком.
Если у вас по-прежнему нет звука на ноутбуке Asus, возможно, проблема вызвана другими причинами, и вам стоит попробовать другие решения.
Поставьте аудиоустройства на первоочередной режим работы
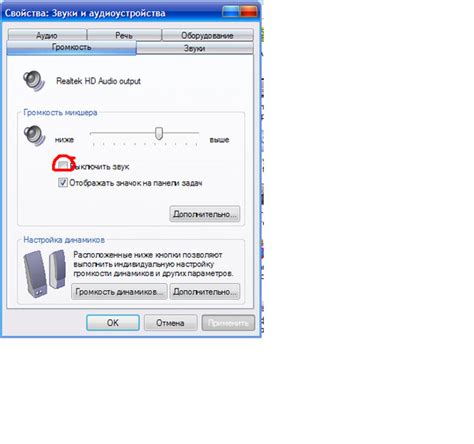
Если на вашем ноутбуке Asus нет звука, первым делом убедитесь, что аудиоустройства находятся в приоритетном режиме работы. Возможно, они были отключены или выбран другой источник звука.
Для этого следуйте инструкциям:
1. Проверьте громкость и уровень звука:
Убедитесь, что громкость на максимуме и звук не отключен. На клавиатуре ноутбука должны быть функциональные клавиши с рисунками динамика. Обычно они находятся в верхней или нижней части клавиатуры. Попробуйте нажать соответствующую клавишу, чтобы увеличить громкость.
2. Проверьте настройки звука:
Откройте панель управления и найдите раздел «Звук». Убедитесь, что выбраны правильные аудиоустройства в качестве воспроизводящих. Если вы видите несколько устройств, попробуйте выбрать каждое из них по очереди и проверить, есть ли звук.
3. Проверьте подключенные устройства:
Если у вас подключены внешние аудиоустройства, такие как наушники или динамики, убедитесь, что они правильно подключены и включены. Проверьте также, нет ли случайно подключенного наушников или внешних динамиков, которые могут перенаправлять звук.
Следуя этим рекомендациям, вы сможете вернуть звук на свой ноутбук Asus и наслаждаться любимыми мелодиями и фильмами, не испытывая никаких проблем!



