В наши дни люди все больше и больше используют свои мобильные устройства для хранения и просмотра фотографий. Однако, часто возникает проблема отсутствия внешних накопителей в галерее Android, что ограничивает возможность удобного хранения и управления фотографиями.
Эта проблема может быть особенно актуальной для тех, кто любит фотографировать и снимать видео на своем смартфоне. Ограниченный объем памяти внутри устройства не всегда позволяет сохранить все файлы, и без доступа к внешним накопителям становится сложно управлять своими снимками.
Однако, есть несколько способов решить эту проблему. Во-первых, можно воспользоваться облачными сервисами для хранения фотографий, такими как Google Фото или Яндекс.Диск. Эти сервисы позволяют загружать и хранить фотографии в облаке, а затем просматривать и управлять ими через мобильное приложение.
Во-вторых, можно воспользоваться приложениями-галереями сторонних разработчиков, которые предлагают расширенные возможности для управления фотографиями на Android. Некоторые из них позволяют подключить внешние накопители и просматривать фотографии с них, а также перемещать файлы между внутренней и внешней памятью устройства.
В итоге, проблему отсутствия внешних накопителей в галерее Android можно решить с помощью облачных сервисов и сторонних приложений-галерей. Важно выбрать подходящий вариант в зависимости от своих потребностей и предпочтений.
Решение проблемы отсутствия внешних накопителей в галерее Android

В настройках Android устройства можно встретить проблему, когда изображения с внешних накопителей, таких как SD-карта или USB-флешка, не отображаются в галерее. Это может быть очень неприятно, так как вы не сможете легко просматривать и управлять своими фотографиями и видео.
Счастливо, существует несколько способов решить эту проблему:
1. Проверьте настройки галереи:
Первым делом, убедитесь, что внешние накопители включены в список источников данных галереи. Чтобы это сделать, откройте галерею и нажмите на значок меню (обычно три точки или три полоски), затем выберите "Настройки". В разделе "Источники данных" убедитесь, что все ваши внешние накопители отмечены галочкой.
2. Используйте файловый менеджер:
Если ваши внешние накопители отображаются в файловом менеджере, но не в галерее, вы можете воспользоваться файловым менеджером для просмотра и работу с вашими изображениями и видео. Откройте файловый менеджер, найдите нужный файл, и долго нажмите на нем, чтобы вызвать дополнительные действия. Выберите "Открыть с использованием" и выберите галерею в качестве приложения для открытия файла. После этого файл должен отображаться в галерее.
3. Установите стороннюю галерею:
Если первые два способа не помогли, вы можете попробовать установить стороннюю галерею из Google Play. Есть много приложений, которые предлагают более широкий функционал и возможности настройки по сравнению с встроенной галереей. Установите одну из таких галерей и проверьте, отображаются ли в ней ваши внешние накопители.
В основном, одно из этих решений должно помочь решить проблему отсутствия внешних накопителей в галерее Android. Если проблема все еще возникает, возможно, вам стоит обратиться в службу поддержки производителя вашего устройства или разработчика приложения галереи.
Проверка подключения внешнего накопителя

Если у вас возникают проблемы с отсутствием внешних накопителей в галерее Android, в первую очередь, вам следует проверить подключение внешнего накопителя к устройству. Вот несколько шагов, которые помогут вам выполнить эту проверку:
- Убедитесь, что ваш внешний накопитель правильно подключен к устройству. Проверьте, что кабель соединен плотно и надежно. Также убедитесь, что внешний накопитель включен.
- Проверьте, что ваше устройство может распознать внешний накопитель. Для этого откройте настройки устройства, затем найдите раздел "Хранилище" или "Подключенные устройства". В этом разделе вы должны увидеть список подключенных устройств, включая внешний накопитель.
- Проверьте наличие ошибок или предупреждений при подключении внешнего накопителя. Если вы видите какие-либо сообщения об ошибках или предупреждениях, попробуйте выполнить указанные в них действия для исправления проблемы.
Если вы выполнили все эти шаги и подключение внешнего накопителя все еще не работает, возможно, проблема вызвана неисправностью внешнего накопителя или самого устройства. Рекомендуется обратиться за консультацией к специалисту или связаться с производителем устройства.
Проверка наличия обновлений системы

Для проверки наличия обновлений системы на Android, следуйте следующим шагам:
| Шаг | Действие |
|---|---|
| 1 | Откройте настройки устройства. Обычно это значок шестеренки или иконка с текстом «Настройки». |
| 2 | Прокрутите список настроек вниз и найдите раздел, связанный с обновлениями или системой. |
| 3 | В разделе обновлений или системы найдите опцию «Проверить наличие обновлений» или подобную ей. |
| 4 | Нажмите на эту опцию, чтобы устройство начало проверку наличия обновлений ОС. |
| 5 | Если обновления найдены, следуйте инструкциям на экране, чтобы установить их. |
| 6 | После установки обновлений перезапустите устройство. |
Проверка наличия обновлений системы может помочь решить различные проблемы, в том числе проблему отсутствия внешних накопителей в галерее Android. Если обновления не помогают решить проблему, можно попробовать также проверить настройки галереи и файлового менеджера устройства, а также обратиться к разработчикам приложения или производителю устройства для получения дополнительной поддержки.
Перезагрузка устройства

Для перезагрузки устройства следуйте следующим инструкциям:
- Зажмите кнопку питания устройства, которая обычно находится на боковой или верхней панели.
- В появившемся меню выберите опцию "Перезагрузка" или "Выключить".
- Подтвердите свой выбор и дождитесь полной перезагрузки устройства.
После перезагрузки устройства откройте галерею и проверьте, появились ли внешние накопители. Если проблема не была решена, попробуйте другие способы из руководства.
Важно: Перезагрузка устройства может занять некоторое время и может влиять на вашу текущую работу, поэтому убедитесь, что вы сохранили все важные данные перед перезагрузкой.
Примечание: Перезагрузка устройства не всегда решает проблемы с отсутствием внешних накопителей в галерее Android. Если после перезагрузки проблема не исчезает, рекомендуется обратиться к производителю устройства или провести дополнительные диагностические исследования.
Очистка кэша приложения "Галерея"
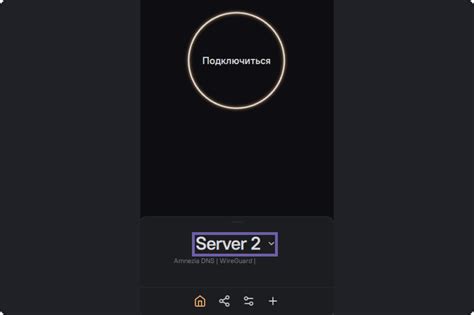
Для решения этой проблемы можно провести очистку кэша приложения "Галерея". Это позволит освободить место на устройстве и, возможно, решить проблему отсутствия внешних накопителей. Вот как это сделать:
- Откройте настройки устройства Android.
- Прокрутите вниз и найдите раздел "Приложения" или "Управление приложениями".
- Найдите приложение "Галерея" в списке установленных приложений и нажмите на него.
- В открывшемся окне найдите раздел "Память" или "Хранилище".
- Нажмите на кнопку "Очистить кэш".
- Перейдите в Google Play Store на вашем устройстве.
- Вбейте в поисковой строке название приложения, которое хотите установить, например, "File Manager" или "Gallery App".
- Выберите нужное приложение из списка результатов поиска.
- Нажмите на кнопку "Установить", чтобы начать загрузку приложения.
- Дождитесь окончания загрузки и установки приложения на ваше устройство.
- После установки откройте приложение и следуйте инструкциям для настройки и использования.
После выполнения этих действий кэш приложения "Галерея" будет очищен. Перезапустите приложение и проверьте, появились ли внешние накопители в галерее. Если проблема остается, попробуйте также провести очистку данных приложения. Обратите внимание, что при этом будут удалены все сохраненные данные и настройки приложения "Галерея".
Установка сторонних приложений для работы с внешними накопителями
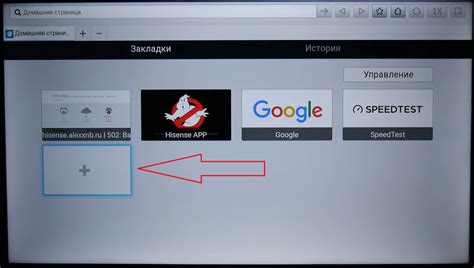
Если у вас возникла проблема отсутствия внешних накопителей в галерее Android, то одним из решений может быть установка сторонних приложений.
На рынке существует множество приложений, которые предлагают дополнительные функции и возможности для работы с внешними накопителями. Их установка может помочь вам обойти проблему отсутствия внешних накопителей в галерее Android и улучшить ваш опыт использования смартфона или планшета.
Для установки сторонних приложений вам необходимо выполнить следующие шаги:
Когда вы установите стороннее приложение для работы с внешними накопителями, оно станет доступно в галерее Android и позволит вам просматривать и управлять файлами на внешних накопителях. Вы сможете легко перемещать, копировать, удалять и редактировать файлы на ваших устройствах.
Установка сторонних приложений может быть полезной не только для работы с внешними накопителями, но и для других задач, таких как просмотр и редактирование документов, загрузка и сортировка фотографий, резервное копирование данных и многое другое. Поэтому не стесняйтесь и исследуйте различные приложения, чтобы найти то, которое подходит именно вам.
Проверка совместимости внешнего накопителя с Android
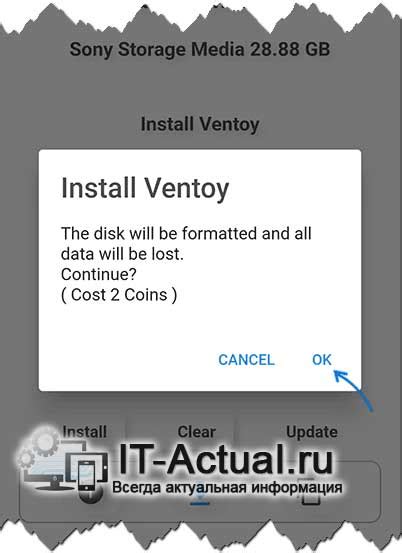
Проблема отсутствия внешних накопителей в галерее Android может быть вызвана несовместимостью внешнего накопителя с операционной системой Android. В этом случае, перед тем как покупать или использовать внешний накопитель, рекомендуется провести проверку его совместимости.
Существует несколько способов проверки совместимости внешнего накопителя с Android:
| 1. Подключение к устройству | Подключите внешний накопитель к вашему Android-устройству с помощью кабеля или адаптера. Убедитесь, что накопитель заряжен и работает. Если устройство определяет накопитель и вы можете получить доступ к его содержимому через файловый менеджер, значит, накопитель совместим с вашим Android-устройством. Если устройство не определяет накопитель, попробуйте подключить его к другому Android-устройству для проведения дополнительной проверки. |
| 2. Проверка формата файловой системы | Подключите внешний накопитель к компьютеру и откройте его в файловом менеджере. Проверьте, в каком формате отформатирован накопитель. Android поддерживает такие форматы файловых систем, как FAT32 и exFAT. Если накопитель отформатирован в другом формате, таком как NTFS или HFS+, Android может не распознать его. Проверьте совместимость формата файловой системы с вашим Android-устройством перед использованием внешнего накопителя. |
| 3. Обновление операционной системы Android | В некоторых случаях, проблема отсутствия внешних накопителей может быть связана с устаревшей версией операционной системы Android. Проверьте наличие обновлений для вашего устройства и установите их, если они доступны. Обновления операционной системы могут содержать исправления и улучшения, которые могут решить проблему отсутствия внешних накопителей. |
Если после проведения всех вышеперечисленных проверок внешний накопитель все еще не работает с вашим Android-устройством, возможно, он несовместим с вашим устройством. В этом случае, рекомендуется обратиться к производителю накопителя или устройства для получения дополнительной информации и помощи.
Обращение в сервисный центр

Если вы столкнулись с проблемой отсутствия внешних накопителей в галерее вашего устройства Android, рекомендуется обратиться в сервисный центр. Профессионалы смогут предоставить подробную информацию о причине данной проблемы и ее решении.
Сервисный центр имеет все необходимые ресурсы и компетенцию для устранения данной проблемы. Технические специалисты осуществят диагностику вашего устройства, чтобы выяснить причину проблемы с отсутствием внешних накопителей в галерее Android.
Далее, после определения причины проблемы, следует найти оптимальное решение. Возможно, потребуется прошить устройство или обновить операционную систему. В некоторых случаях, проблема может быть связана с неисправностью аппаратной части, и потребуется замена или ремонт соответствующего компонента.
Обращение в сервисный центр позволяет избежать возможных ошибок при самостоятельном решении проблемы и гарантирует, что устройство будет ремонтироваться в соответствии с производителем и с использованием оригинальных запчастей.
Не стоит рисковать и пытаться решать данную проблему самостоятельно, так как это может привести к дополнительным непредвиденным проблемам. Лучше доверить решение такой задачи профессионалам и обратиться в сервисный центр, чтобы ваше устройство было отремонтировано быстро и качественно.



