Нередко возникающая проблема – потеря связи с хостом на терминале – может вызвать серьезные неудобства и замедлить процесс работы. К счастью, существует несколько простых способов, которые помогут восстановить связь и устранить проблему.
В первую очередь, необходимо проверить подключение к сети. Убедитесь, что ваше устройство имеет активное подключение к интернету. Попробуйте открыть любую веб-страницу для проверки. Если у вас нет доступа к интернету, свяжитесь с вашим интернет-провайдером для решения проблемы.
Если у вас есть доступ к интернету, но все равно нет связи с хостом, возможно, проблема связана с DNS. DNS (Domain Name System) переводит доменные имена в IP-адреса. Если DNS сервер не функционирует должным образом, ваш компьютер не сможет найти IP-адреса, связанные с хостом. Чтобы исправить проблему, попробуйте перезапустить DNS-кэш, используя команду "ipconfig /flushdns" для Windows или "sudo killall -HUP mDNSResponder" для MacOS.
Если перезапуск DNS-кэша не решает проблему, возможно, проблема связана с фаерволом или антивирусным программным обеспечением. Убедитесь, что ваш фаервол или антивирус не блокируют соединение с хостом. Попробуйте временно отключить фаервол или антивирусное ПО и проверьте, восстановилась ли связь с хостом.
Если после приведенных выше шагов связь с хостом все равно не восстановлена, возможно, проблема связана с хостом самим по себе либо сетевыми настройками в вашей операционной системе. В этом случае рекомендуется обратиться к службе поддержки хоста или системному администратору для получения дополнительной помощи и решения проблемы.
Как восстановить связь с хостом на терминале
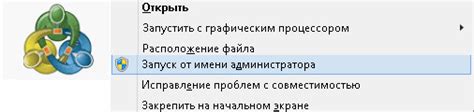
1. Проверьте подключение к сети: убедитесь, что ваше устройство подключено к сети Интернет. Проверьте физическое подключение Ethernet-кабеля или убедитесь, что ваш Wi-Fi роутер работает корректно.
2. Проверьте правильность ввода IP-адреса: убедитесь, что вы правильно вводите IP-адрес хоста. Опечатки или неправильные символы могут привести к проблемам с подключением.
3. Проверьте наличие доступа к хосту: убедитесь, что хост доступен и работает корректно. Можно попробовать подключиться к другим хостам или проверить доступность хоста с помощью пинга.
4. Проверьте настройки безопасности: возможно, ваша система имеет настройки безопасности, которые блокируют подключение к хосту. Проверьте настройки брандмауэра или антивирусного программного обеспечения.
5. Перезагрузите устройство: попробуйте перезагрузить ваше устройство, возможно, это решит проблему временного отключения связи.
Если ни один из этих методов не помог восстановить связь с хостом, возможно, проблема лежит в самом хосте или вашем провайдере интернет-услуг. В таком случае, рекомендуется обратиться к администратору сети или провайдеру для дальнейшей диагностики и решения проблемы.
Проверьте соединение с интернетом

Если у вас возникли проблемы с доступом к хосту на терминале, первым делом стоит проверить ваше соединение с интернетом. Если нет подключения к сети, то любые попытки связаться с хостом будут безуспешными.
Для проверки соединения с интернетом, вы можете выполнить следующие действия:
| 1. | Проверьте, что ваш Wi-Fi или Ethernet-кабель подключены к компьютеру правильно. |
| 2. | Убедитесь, что другие устройства в вашей сети имеют доступ к интернету. Если только ваш компьютер испытывает проблемы с соединением, то причина может быть в его настройках. |
| 3. | Попробуйте перезагрузить маршрутизатор и модем. |
| 4. | Запустите команду «ping» в командной строке или терминале, чтобы проверить связь с удаленным хостом. Например, введите «ping google.com». Если пакеты успешно отправляются и получаются ответы, тогда ваше соединение с интернетом работает нормально. |
Если после выполнения всех этих шагов у вас все еще нет связи с хостом, то проблема может быть в удаленном сервере или ваш провайдер может испытывать сбои. В таком случае рекомендуется обратиться к специалистам или технической поддержке вашего провайдера для устранения неполадок.
Проверьте правильность IP-адреса хоста
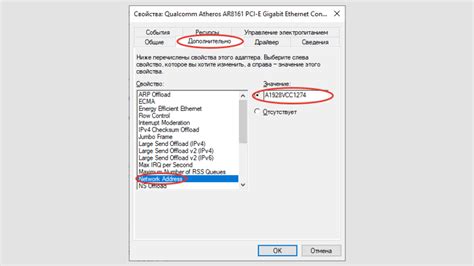
Одной из причин, почему у вас может не быть связи с хостом на терминале, может быть неправильно указанный IP-адрес хоста. Проверьте IP-адрес и убедитесь, что вы правильно его ввели.
Если вы знаете IP-адрес хоста, убедитесь, что вы правильно ввели все цифры и точки, не допустив опечаток. Проверьте, нет ли лишних пробелов или символов. Обратите внимание, что IP-адрес должен состоять из четырех чисел, разделенных точками, например: 192.168.0.1. Если вы используете доменное имя вместо IP-адреса, убедитесь, что оно правильно написано и преобразуется в правильный IP-адрес.
Если вы не знаете IP-адрес хоста, попробуйте узнать его с помощью команды ping. Введите в командной строке ping hostname.com, где hostname.com - это доменное имя хоста. Команда ping покажет вам IP-адрес, который используется для связи с хостом.
Иногда IP-адрес может быть заблокирован на вашем компьютере или в сети, что может привести к отсутствию связи с хостом. В этом случае, обратитесь к администратору сети или провайдеру Интернета для получения помощи.
Если IP-адрес хоста правильный, но у вас по-прежнему нет связи с хостом, проблема может быть связана с другими факторами, такими как настройки сети, брандмауэр или другие программы, блокирующие соединение. В таком случае, рекомендуется обратиться к специалисту или поддержке для дальнейшей диагностики и решения проблемы.
Убедитесь, что хост доступен и работает
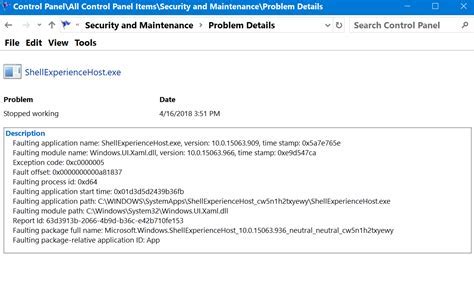
- Проверьте своё соединение с Интернетом. Убедитесь, что у вас есть активное подключение к сети. Проверьте проводное или беспроводное подключение и убедитесь, что сигнал сильный и стабильный.
- Убедитесь, что хост имеет правильный IP-адрес. Проверьте настройки сети на своём компьютере и узнайте IP-адрес хоста. Если вы не знаете IP-адрес, можно попробовать ввести команду "ping hostname" в командной строке для проверки связи с хостом.
- Проверьте статус сервера. Если вы знаете IP-адрес хоста, вы можете ввести его в браузер и проверить, отображается ли веб-страница или появляется ошибка. Если страница не открывается, это может свидетельствовать о проблемах со связью или неработающем сервере.
- Проверьте наличие блокировок на хосте. В некоторых случаях хост может быть заблокирован вашим провайдером или системным администратором. Если вы не можете получить доступ к хосту, уточните, есть ли какие-либо ограничения или блокировки.
- Обратитесь к администратору хоста. Если все вышеперечисленные действия не помогли установить связь с хостом, свяжитесь с администратором хоста для получения дополнительной помощи и поддержки.
Проверка доступности и работоспособности хоста является первым и наиболее важным шагом при решении проблемы отсутствия связи с ним на терминале. При наличии активного и стабильного соединения сети и исправно функционирующего хоста, вы сможете продолжить искать причины проблемы и искать дальнейшие решения.
Проверьте наличие блокировок в вашей сети
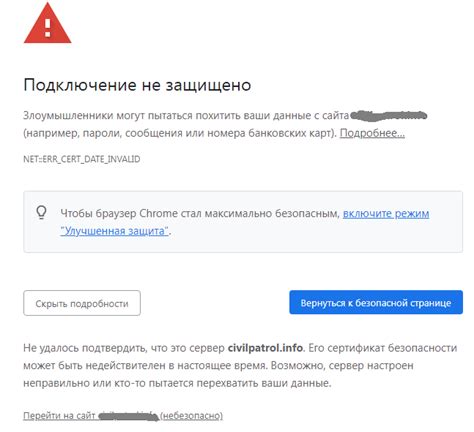
Вот несколько способов, которые могут помочь вам в этом:
| Шаг | Действие |
| 1 | Попробуйте открыть другой веб-сайт или доступиться к другому хосту на вашем терминале. Если у вас нет проблем с подключением к другим хостам, то это может свидетельствовать о блокировке конкретного хоста. |
| 2 | Убедитесь, что ваш антивирусный или брандмауэрный программное обеспечение не блокирует доступ к хосту. Временно отключите антивирус и брандмауэр и попробуйте снова подключиться к хосту. |
| 3 | Проверьте, нет ли ограничений на вашем роутере или файерволле, которые могут блокировать доступ к хосту. Узнайте, как настроить роутер или файерволл и проверить наличие таких ограничений. |
| 4 | Если вы находитесь в корпоративной сети, обратитесь к системному администратору или отделу IT, чтобы выявить возможные блокировки на уровне сети. |
Выполнив эти шаги, вы сможете определить наличие блокировок в вашей сети, которые могут вызывать проблемы с доступом к хостам на терминале. Если вы не обнаружили блокировок, то проблема, скорее всего, вызвана другими факторами, и вам может понадобиться провести дополнительные исследования для их выявления и решения.
Перезагрузите роутер и компьютер
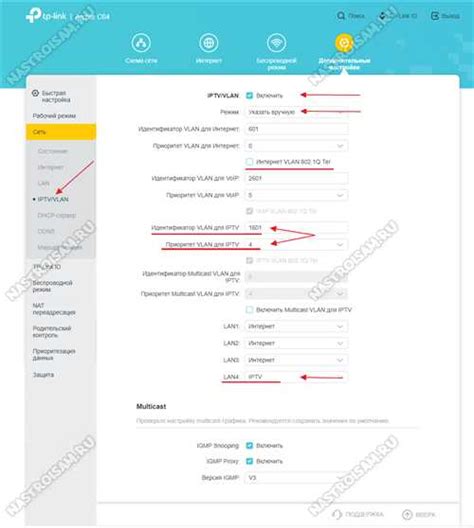
Если у вас нет связи с хостом на терминале, первым шагом для решения проблемы может быть перезагрузка роутера и компьютера. Перезагрузка этих устройств может помочь устранить неполадки в сети и вернуть соединение с хостом.
1. Начните с роутера. Найдите кнопку питания на задней панели роутера и выключите его. Подождите несколько секунд, затем включите роутер обратно.
2. После перезагрузки роутера перейдите к компьютеру. Закройте все программы и сохраните важную информацию перед перезагрузкой. Затем выберите "Пуск" в нижнем левом углу экрана и выберите "Перезагрузить". Дождитесь, пока компьютер полностью выключится и включится снова.
3. После перезагрузки проверьте, есть ли теперь связь с хостом на терминале. Если проблема сохраняется, переходите к следующему решению.
Обратитесь в техническую поддержку провайдера
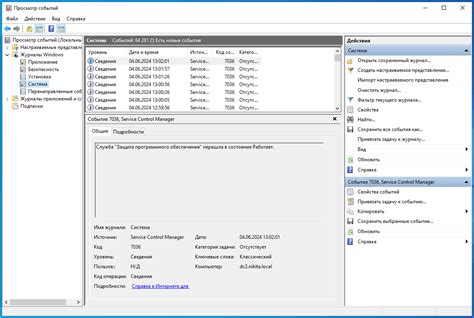
Если у вас все еще нет связи с хостом на терминале, и вы уже проверили свои настройки и соединение с интернетом, следующим шагом будет обратиться в техническую поддержку вашего провайдера.
Техническая поддержка провайдера сможет помочь вам в решении проблемы с отсутствием связи с хостом на терминале. Они могут проверить состояние вашего подключения, узнать о возможных сбоях в сети и предложить решения для восстановления связи.
Когда обращаетесь в техническую поддержку провайдера, убедитесь, что вы предоставили все необходимые детали вашей проблемы. Это может включать информацию о вашем подключении, используемом оборудовании и любых сообщениях об ошибках, которые вы получаете.
Важно помнить, что проблема может быть связана не только с вашим собственным оборудованием, но и с оборудованием провайдера или сетью в целом. Поэтому не стесняйтесь обратиться в техническую поддержку провайдера, чтобы получить помощь в устранении неисправности.



