UEFI (Unified Extensible Firmware Interface) – это специальная программная среда, которая управляет работой компьютера непосредственно после включения питания. До появления UEFI использовался режим Legacy, однако современные компьютеры все чаще отказываются от этого режима в пользу UEFI. Однако, если на вашем компьютере нет режима Legacy, настройка UEFI может вызвать определенные сложности.
Необходимость настройки UEFI может возникнуть, к примеру, при установке операционной системы с USB-накопителя. В большинстве случаев компьютеры в режиме UEFI не видят USB-накопители, работающие в режиме Legacy. Поэтому, чтобы использовать USB для установки операционной системы, необходимо правильно настроить UEFI.
Для начала, стоит зайти в меню настройки UEFI. Для этого вам потребуется перезагрузить компьютер и на видеоизображении, до появления логотипа операционной системы, нажать определенную клавишу – вариант может зависеть от производителя компьютера, однако наиболее распространенными являются клавиши Delete, F2 или F10. Если вы правильно нажали клавишу, перед вами отобразится меню настройки UEFI.
Далее вам может потребоваться найти раздел, отвечающий за настройку USB-портов. После нахождения раздела, нужно переключить значение с режима Legacy на режим UEFI. Кроме того, возможно, потребуется изменить некоторые другие параметры UEFI, чтобы обеспечить корректную работу установщика операционной системы.
Возможности UEFI на компьютере
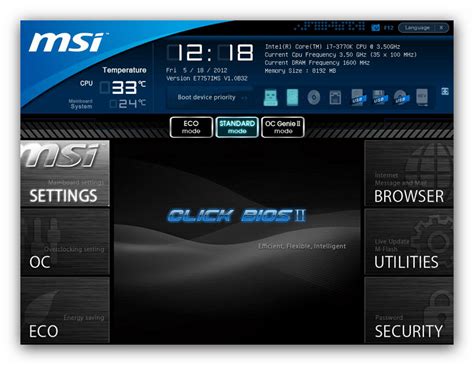
- Расширенный интерфейс – UEFI предлагает более современный и более удобный интерфейс, чем BIOS. Он обеспечивает графическое отображение и возможность взаимодействия с помощью мыши и клавиатуры.
- Большой размер загрузочных дисков – BIOS ограничивает размер загрузочных дисков до 2,2 ТБ, в то время как UEFI позволяет использовать диски большего объема (более 2,2 ТБ).
- Быстрая загрузка – UEFI может обеспечить значительно более быструю загрузку компьютера по сравнению с BIOS. Это достигается за счет оптимизации процесса и распараллеливания задач загрузки.
- Улучшенная безопасность – UEFI имеет встроенную поддержку Secure Boot, что обеспечивает защиту от загрузки неавторизованных операционных систем и вирусов во время загрузки.
- Расширяемость – UEFI позволяет использовать дополнительные модули и функции, что облегчает добавление новых возможностей и улучшение производительности компьютера.
- Управление энергопотреблением – UEFI предоставляет возможность настройки стратегии энергопотребления, что позволяет увеличить эффективность работы системы и продлить время автономной работы.
Учитывая все эти возможности, настройка UEFI на компьютере является важным этапом, позволяющим оптимизировать работу системы и использование устройства в полной мере.
Процедура установки UEFI
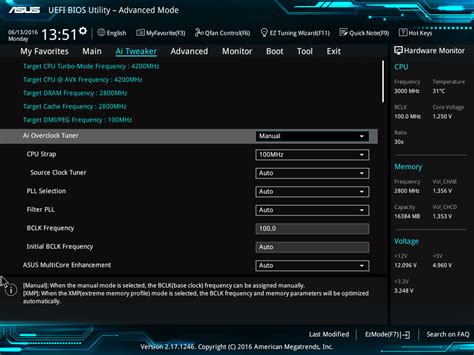
1. Запустите компьютер и перейдите в BIOS, нажав определенную клавишу (обычно Delete или F2) при старте системы.
2. В настройках BIOS найдите раздел, отвечающий за загрузку, и убедитесь, что режим Legacy отключен, а режим UEFI включен.
3. Сохраните изменения и перезагрузите компьютер.
4. При загрузке компьютера нажмите клавишу, указанную на экране, чтобы выбрать устройство, с которого будет запускаться установка UEFI (например, флеш-накопитель или DVD-привод).
5. Следуйте инструкциям на экране для установки UEFI на ваш компьютер. Обычно это включает выбор языка, принятие лицензионного соглашения и указание места установки.
6. После завершения установки перезагрузите компьютер.
7. При загрузке компьютера снова нажмите клавишу, указанную на экране, чтобы выбрать устройство, с которого будет запускаться операционная система.
8. Перед установкой операционной системы убедитесь, что она также поддерживает UEFI и настройте ее соответствующим образом.
Теперь у вас установлен UEFI на компьютере и вы можете использовать все его преимущества вместе с вашей операционной системой.
Функциональные возможности UEFI
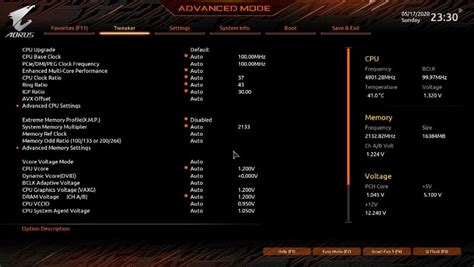
UEFI (Unified Extensible Firmware Interface) представляет собой более современный интерфейс между операционной системой и системной платой компьютера, который заменяет устаревший BIOS (Basic Input/Output System). UEFI предоставляет ряд функциональных возможностей, которые облегчают настройку и управление компьютером.
- Графический интерфейс: UEFI поддерживает графический интерфейс, что делает его более удобным в использовании. Вместо традиционной текстовой консоли BIOS, UEFI предлагает пользователю понятный и интуитивно понятный интерфейс, который легко навигировать и использовать.
- Многозадачность: Управление компьютером с помощью UEFI можно выполнять параллельно с запущенной операционной системой. Это позволяет пользователю мониторить и настраивать систему даже при работе в операционной системе.
- Улучшенная безопасность: UEFI включает в себя ряд функций безопасности, таких как Secure Boot, который защищает компьютер от вредоносного ПО и несанкционированной загрузки системы.
- Поддержка большого количества дисков и устройств: UEFI поддерживает более широкий набор дисков и устройств, что позволяет установить и использовать большее количество операционных систем и приложений на компьютере.
- Совместимость с сетевыми протоколами: UEFI имеет встроенную поддержку сетевых протоколов, таких как IPv4 и IPv6, что позволяет использовать сетевые функции для настройки и обновления BIOS и других компонентов системы.
Функциональные возможности UEFI делают его очень полезным инструментом для настройки и управления компьютером. Они позволяют пользователю легко настраивать параметры системы, обеспечивают безопасность и расширяют возможности использования компьютера.
Преимущества UEFI перед Legacy

1. Более быстрая загрузка: UEFI позволяет компьютеру загружаться значительно быстрее по сравнению с режимом Legacy. Это достигается за счет оптимизации процесса и использования современных технологий.
2. Улучшенная защита: UEFI предлагает большую степень безопасности для компьютера, благодаря встроенным механизмам защиты, таким как Secure Boot. Это помогает предотвратить загрузку вредоносного программного обеспечения и повышает общую надежность системы.
3. Расширенные возможности: UEFI предоставляет гораздо больше возможностей для настройки и управления компьютером. Он поддерживает больший объем памяти, имеет широкий функционал для работы с жесткими дисками и сетевыми настройками, а также обеспечивает поддержку новых системных функций.
4. Графический интерфейс: В отличие от Legacy, UEFI обладает графическим интерфейсом, что облегчает взаимодействие с системой и упрощает настройку компьютера даже для пользователей с минимальными навыками.
5. Поддержка современных технологий: UEFI поддерживает современные технологии и стандарты, такие как GPT для разметки жестких дисков большой емкости, режим UEFI для установки новых операционных систем, а также возможность запуска 64-битных приложений.
Отсутствие режима Legacy на компьютере
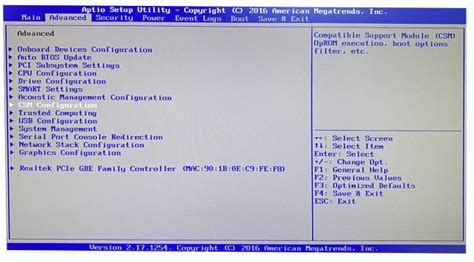
Первым вариантом является обновление BIOS или UEFI вашего компьютера. Возможно, на сайте производителя доступна более новая версия управляющего программного обеспечения, которая добавляет поддержку режима Legacy. Загрузите последнюю версию и следуйте инструкциям по обновлению.
Если обновление BIOS или UEFI не является вариантом, вы можете использовать специальную утилиту для создания загрузочного диска с Legacy Mode. Программа, такая как Rufus, может помочь вам создать загрузочный диск, содержащий образ операционной системы, поддерживающей Legacy Mode. Затем вы сможете загрузиться с этого диска и установить операционную систему.
Если у вас нет возможности создать загрузочный диск с Legacy Mode или обновить BIOS/UEFI, вы можете рассмотреть возможность установки операционной системы, которая поддерживает только UEFI. Вам придется переустановить операционную систему с использованием установочного диска или загрузочного USB-накопителя, который содержит UEFI-совместимый образ операционной системы.
В значительной степени, отсутствие режима Legacy на компьютере не должно стать серьезной преградой для работы с ним. Доступные альтернативные решения помогут вам решить проблему и использовать необходимую вам операционную систему.
Причины отсутствия режима Legacy
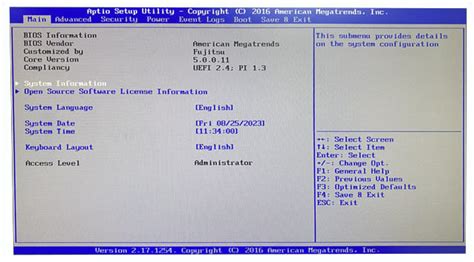
Legacy режим (или режим совместимости) был стандартом для загрузки компьютеров в течение длительного времени. Он позволял установить и запустить старые операционные системы, которые не поддерживали новую технологию UEFI. Однако, на сегодняшний день, некоторые компьютеры уже не предоставляют возможности переключения на режим Legacy. Почему это происходит?
Вот несколько причин, по которым режим Legacy может отсутствовать на вашем компьютере:
| 1 | Модернизация производителей. В современных компьютерах производители все больше переключаются на использование новой технологии UEFI. Они рассматривают ее как более безопасную и надежную, что делает режим Legacy устаревшим. Если ваш компьютер является новым или сравнительно новым, то вероятность отсутствия режима Legacy очень высока. |
| 2 | Проблемы совместимости. Некоторые компьютеры, особенно те, которые специально разработаны для работы с новыми операционными системами, не поддерживают режим Legacy, чтобы избежать проблем совместимости или конфликтов между старыми и новыми технологиями. Вместо этого они предлагают только UEFI. |
| 3 | Обновления BIOS. Если ваш компьютер был обновлен до последней версии BIOS, производителем может быть удалена поддержка режима Legacy. Это может быть связано с тем, что производитель считает его устаревшим и хочет сосредоточиться только на новой технологии. |
Если у вас нет режима Legacy на компьютере, это означает, что ваша система была создана для работы только в UEFI-режиме. В таком случае, вам следует следовать указанным инструкциям для настройки UEFI.
Проверка наличия режима Legacy
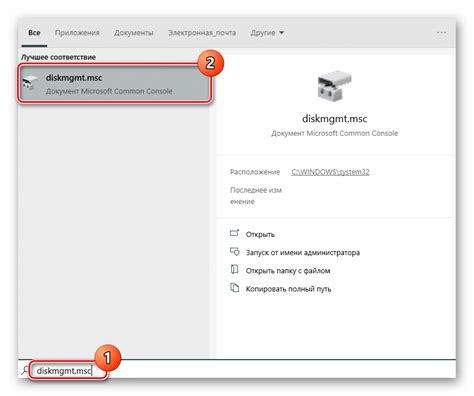
Прежде чем приступить к настройке UEFI без режима Legacy, важно убедиться в том, что ваш компьютер поддерживает данный режим. Для этого можно выполнить следующие шаги:
| Шаг | Описание |
|---|---|
| Шаг 1 | Перезагрузите компьютер и во время загрузки нажмите клавишу, которая вызовет меню запуска UEFI (обычно это клавиша Del или F2). |
| Шаг 2 | В меню UEFI найдите раздел, отвечающий за настройки загрузки компьютера. Обычно это раздел с названием "Boot" или "Boot Options". |
| Шаг 3 | В данном разделе ищите опцию "UEFI/Legacy Boot" или "Boot Mode". Если такая опция присутствует, значит, ваш компьютер поддерживает режим Legacy. |
Если опция "UEFI/Legacy Boot" или "Boot Mode" отсутствует в меню настроек загрузки компьютера, то, скорее всего, ваш компьютер не поддерживает режим Legacy. В таком случае, вам следует использовать только режим UEFI для настройки системы.
Краткое описание UEFI-режима
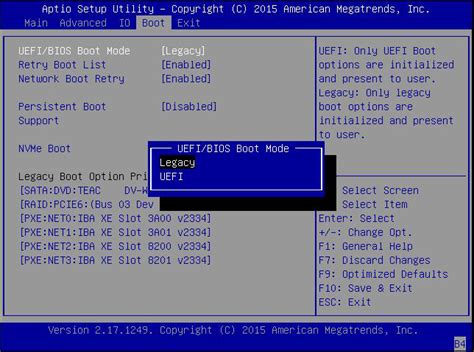
UEFI предоставляет ряд преимуществ по сравнению с BIOS. Он обеспечивает более быструю загрузку системы, поддержку больших жестких дисков (более 2 ТБ), защиту от вредоносного ПО и многие другие функции.
UEFI имеет графический пользовательский интерфейс, что делает его более удобным в использовании и настройке. Кроме того, UEFI поддерживает сетевой стек, что позволяет загружать операционные системы по сети (PXE-загрузка).
Для настройки UEFI необходимо зайти в соответствующий раздел настройки в BIOS меню. Здесь пользователь сможет изменить различные параметры, такие как загрузочное устройство, порядок загрузки, активацию Secure Boot и многое другое.
Управление UEFI может производиться с помощью мыши, клавиатуры или сенсорного экрана (если устройство такую функцию поддерживает). Интерфейс UEFI обычно имеет интуитивно понятное меню, что облегчает его использование.
Настройка UEFI без режима Legacy
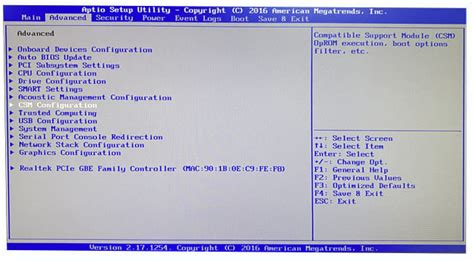
Если на вашем компьютере отсутствует режим Legacy, то вы не сможете использовать старые операционные системы, которые требуют этот режим. Вместо этого вам потребуется настроить UEFI для работы с новыми операционными системами.
Вот несколько шагов, которые помогут вам настроить UEFI без режима Legacy:
- Включите компьютер и нажмите нужную клавишу (обычно это F2, Del или Esc) для входа в BIOS/UEFI.
- Перейдите в раздел "Boot" или "Загрузка" и убедитесь, что включена опция "UEFI Boot" или "Загрузка в UEFI режиме". Если эта опция выключена, включите ее.
- Перейдите в раздел "Security" или "Безопасность" и убедитесь, что отключена опция "Secure Boot". Если эта опция включена, отключите ее.
- Перейдите в раздел "Advanced" или "Дополнительно" и найдите опцию "CSM Support" или "Поддержка CSM". Убедитесь, что эта опция выключена.
- Сохраните изменения и перезагрузите компьютер.
После выполнения этих шагов, ваш компьютер будет настроен на работу с UEFI без режима Legacy. Вы сможете установить и работать с новыми операционными системами, которые поддерживают UEFI.
Отключение Secure Boot
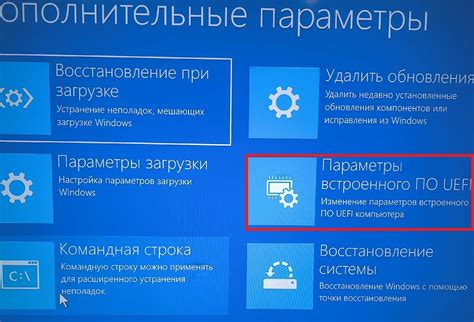
Однако, в некоторых случаях может возникнуть необходимость отключить Secure Boot, чтобы установить операционную систему или загрузчик, не имеющие необходимой подписи.
Для отключения Secure Boot, выполните следующие действия:
- Зайдите в настройки UEFI BIOS, нажав соответствующую клавишу (обычно это F2, F10, F12 или Del), когда компьютер только включается.
- Перейдите в раздел "Security" (Безопасность).
- Найдите параметр "Secure Boot" (Безопасная загрузка).
- Измените значение параметра на "Disabled" (Отключено).
- Сохраните изменения и перезагрузите компьютер.
После перезагрузки компьютера Secure Boot будет отключен, и вы сможете установить операционную систему или загрузчик без необходимости наличия электронной подписи.
Создание загрузочной флешки с файлами UEFI

Если у вашего компьютера отсутствует режим Legacy и вы хотите настроить UEFI, то вам понадобится загрузочная флешка с соответствующими файлами. В этой статье мы расскажем, как создать такую флешку.
Во-первых, вам потребуется флешка с объемом не менее 8 ГБ. Помимо этого, вам нужно скачать последнюю версию операционной системы, которую вы хотите установить в UEFI режиме.
Далее, подготовьте флешку к созданию загрузочного диска следующим образом:
| Шаг 1: | Подключите флешку к компьютеру и откройте командную строку с правами администратора. |
| Шаг 2: | Введите команду diskpart и нажмите Enter. |
| Шаг 3: | Введите команду list disk и найдите номер диска, соответствующий вашей флешке. |
| Шаг 4: | Введите команды select disk X (где X - номер диска) и clean, чтобы очистить флешку. |
| Шаг 5: | Введите команду create partition primary и нажмите Enter. |
| Шаг 6: | Введите команду format fs=fat32 quick и нажмите Enter, чтобы отформатировать флешку в файловую систему FAT32. |
| Шаг 7: | Введите команду assign и нажмите Enter, чтобы назначить букву диска флешке. |
| Шаг 8: | Введите команду exit и нажмите Enter, чтобы закрыть программу diskpart. |
Теперь вам нужно скопировать файлы операционной системы на флешку. Создайте копию всех файлов с диска установки и вставьте их на флешку.
После этого ваша флешка будет готова к использованию в UEFI режиме. Теперь вы можете использовать ее для установки операционной системы на компьютер без режима Legacy.



