Курсор компьютера является одним из самых важных элементов для нормальной работы. Он позволяет перемещать указатель по экрану и выполнять различные действия. Однако, иногда пользователи сталкиваются с ситуацией, когда их курсор пропадает или перестает работать.
Если вы столкнулись с отсутствием курсора на ноутбуке с Windows, не паникуйте. Есть несколько полезных советов, которые могут помочь вам восстановить его работу.
Во-первых, попробуйте нажать клавишу Ctrl+Alt+Del на клавиатуре. Это комбинация клавиш, которая открывает диспетчер задач, и может помочь восстановить курсор. Если это не помогает, попробуйте перезагрузить компьютер.
Если перезагрузка также не решает проблему, попробуйте подключить внешнюю мышь к ноутбуку. Если мышь работает, проблема, скорее всего, в самом ноутбуке или его touchpad. В этом случае, вы можете попробовать обновить или переустановить драйверы для touchpad. Обычно, они могут быть найдены на официальном сайте производителя вашего ноутбука.
Если драйверы не помогают, возможно, проблема связана с аппаратной неисправностью. В этом случае, рекомендуется обратиться к профессионалам для диагностики и ремонта ноутбука.
В любом случае, не стоит отчаиваться, если курсор на ноутбуке с Windows пропал или перестал работать. Следуя этим полезным советам, вы сможете восстановить его работу и продолжить пользоваться своим компьютером без проблем.
Что делать, если нет курсора на ноутбуке с Windows:
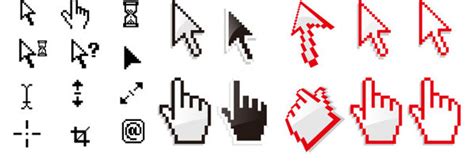
Отсутствие курсора на ноутбуке с операционной системой Windows может быть очень раздражающим. Однако, не стоит впадать в панику! Есть несколько полезных советов, которые помогут восстановить работу курсора.
1. Проверьте подключение мыши или тачпада. Убедитесь, что ваша мышь или тачпад корректно подключены к ноутбуку. Попробуйте отключить и повторно подключить устройство.
2. Перезагрузите ноутбук. Иногда проблема с отображением курсора может быть временной. Перезагрузите ноутбук и проверьте, появился ли курсор после перезагрузки.
3. Используйте сочетание клавиш. Некоторые ноутбуки имеют клавишу-переключатель, которая позволяет включать и отключать курсор. Попробуйте нажать сочетание клавиш Fn + F7 или Fn + F9 (в зависимости от модели ноутбука), чтобы проверить, появится ли курсор.
4. Проверьте драйверы. Убедитесь, что у вас установлены последние драйверы для мыши или тачпада. Вы можете скачать драйверы с официального сайта производителя устройства или воспользоваться менеджером устройств в системных настройках Windows.
5. Восстановите систему. Если проблема с курсором возникла после недавних изменений в системе, попробуйте восстановить систему до более раннего сохраненного состояния. Для этого выполните поиск "Восстановление системы" в меню Пуск и следуйте инструкциям.
Если ни один из этих советов не помог восстановить работу курсора на ноутбуке с Windows, возможно, проблема более серьезная и требует обращения к специалисту или сервисному центру.
Будьте внимательны и следуйте инструкциям, чтобы вернуть курсор и продолжить комфортное пользование ноутбуком!
Перезагрузить компьютер

Чтобы перезагрузить компьютер, нажмите кнопку питания на ноутбуке и удерживайте ее в течение нескольких секунд, пока устройство полностью не выключится. Затем снова нажмите на кнопку питания, чтобы включить компьютер.
После перезагрузки проверьте, появился ли курсор. Если проблема не была решена, можно попробовать другие методы, описанные в статье.
Проверить подключение мыши
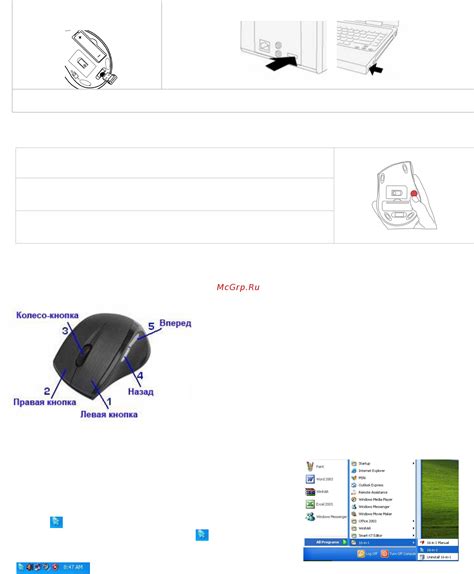
Если на ноутбуке отсутствует курсор, первым делом следует проверить подключение мыши. Убедитесь, что проводные и беспроводные соединения между мышью и ноутбуком корректные и надежные.
Для проводной мыши убедитесь, что шнур подключен к ноутбуку и сама мышь включена. Попробуйте подключить проводную мышь к другому порту USB, чтобы исключить возможность неполадок в порту.
Если вы используете беспроводную мышь, проверьте, что она включена и работает. Проверьте батарейки в мыши и убедитесь, что они заряжены. Также, попробуйте подключить беспроводную мышь к другому порту USB или использовать специальный адаптер для беспроводной связи.
Если после проверки подключения мыши к ноутбуку проблема с курсором не решена, следует попробовать другие методы восстановления работы курсора.
Обновить драйверы мыши
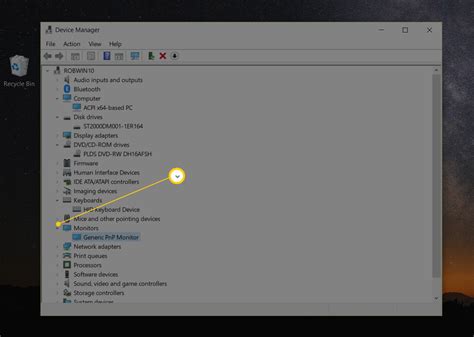
Если на вашем ноутбуке с Windows не отображается курсор, одной из возможных причин может быть устаревший или поврежденный драйвер мыши. Чтобы решить эту проблему, вам нужно обновить драйверы.
Вот что нужно сделать:
1. Используйте клавишу Win + X или щелкните правой кнопкой мыши по кнопке "Пуск"
Это откроет контекстное меню, в котором вы должны выбрать пункт "Устройства и принтеры".
2. Найдите раздел "Мыши и другие указывающие устройства"
В этом разделе вы должны найти свою основную мышь, а также любые другие устройства указания, которые могут быть установлены на вашем ноутбуке.
3. Щелкните правой кнопкой мыши по своей мыши и выберите "Обновить программное обеспечение драйвера"
После выбора этой опции откроется окно, в котором вы можете выбрать способ обновления драйверов.
Вы можете выбрать автоматическое обновление через Интернет или вручную указать расположение драйвера, если у вас есть загруженный файл с обновлением драйвера.
4. Дождитесь завершения процесса обновления драйверов
После выбора способа обновления драйверов нужно дождаться, пока процесс будет завершен. Вам может потребоваться подключение к Интернету для автоматического поиска и загрузки обновлений.
После обновления драйверов мыши перезапустите ноутбук и проверьте, появился ли курсор. Если проблема не решена, попробуйте другие методы, которые описаны в нашей статье.
Проверить наличие вирусов
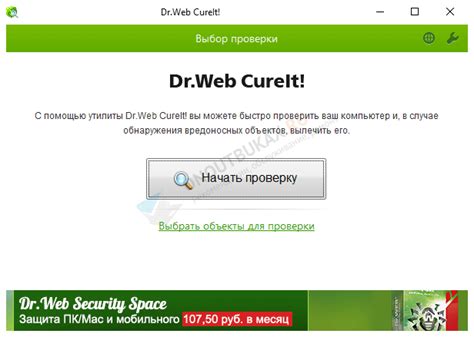
Отсутствие курсора на ноутбуке может иногда быть вызвано наличием вредоносных программ или вирусов. Чтобы исключить эту причину, стоит проверить компьютер на наличие вирусов.
Для этого можно воспользоваться установленной антивирусной программой. Запустите антивирусное сканирование системы и дождитесь его завершения. Если вирусы обнаружены, следуйте рекомендациям антивирусной программы по их удалению.
Если у вас нет установленной антивирусной программы, вы можете воспользоваться онлайн-сканерами, которые предоставляются различными антивирусными компаниями. Зайдите на сайт одной из таких компаний и следуйте указаниям по запуску онлайн-сканирования.
Помимо проверки наличия вирусов, рекомендуется также установить последние обновления операционной системы и обновления для антивирусной программы. Это поможет защитить компьютер от известных уязвимостей и новых видов вредоносного ПО.
Проверить настройки указателя мыши
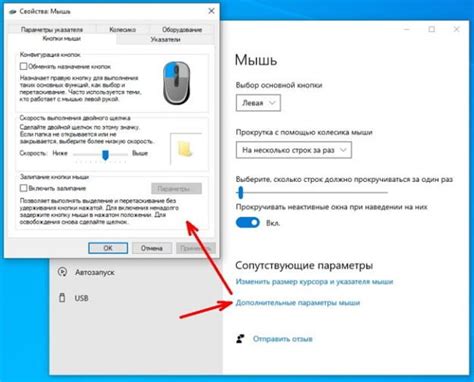
Если на ноутбуке отсутствует курсор, стоит проверить настройки указателя мыши:
1. Перейдите в панель управления.
Чтобы открыть панель управления, нажмите на кнопку "Пуск" и выберите "Панель управления".
2. Найдите раздел "Устройства указания и щелчки".
В зависимости от версии операционной системы название может отличаться, но обычно оно включает слова "указатель" или "мышь".
3. Проверьте настройки указателя мыши.
Убедитесь, что указатель мыши включен и правильно настроен. Проверьте скорость указателя и наличие дополнительных опций, таких как двойной щелчок или прокрутка.
4. Подключите внешнюю мышь.
Если настройки указателя мыши правильные, но курсор все равно не отображается, попробуйте подключить внешнюю мышь, чтобы проверить, работает ли она.
Если после выполнения всех этих шагов курсор все еще не появился, возможно, проблема связана с оборудованием или драйверами компьютера. В таком случае рекомендуется обратиться к специалисту для дальнейшей диагностики и ремонта.
Восстановить систему

Если у вас отсутствует курсор на ноутбуке с Windows, то восстановление системы может помочь в решении проблемы. Восстановление системы позволяет вернуть компьютер к предыдущему рабочему состоянию, когда курсор еще был функциональным.
Чтобы восстановить систему, следуйте инструкциям:
| 1. | Нажмите комбинацию клавиш «Win + X», чтобы открыть контекстное меню, а затем выберите «Панель управления». |
| 2. | В Панели управления найдите и выберите «Система и безопасность». |
| 3. | В разделе «Система и безопасность» выберите «Система». |
| 4. | В левой панели выберите «Защита системы». |
| 5. | В окне «Свойства системы» выберите вкладку «Восстановление системы». |
| 6. | Нажмите кнопку «Восстановить систему». |
| 7. | Выберите точку восстановления из списка, на которую хотите откатиться. Обычно здесь будет отображаться последняя созданная точка восстановления. |
| 8. | Нажмите «Далее» и следуйте инструкциям на экране, чтобы завершить процесс восстановления системы. |
После завершения восстановления системы компьютер будет перезагружен и, возможно, курсор снова появится.
Обратите внимание, что восстановление системы может потребовать времени и может привести к удалению некоторых установленных программ и файлов. Поэтому перед восстановлением системы рекомендуется создать резервную копию важных данных.



