В наше время доступ к камере на устройстве стал неотъемлемой частью повседневной жизни пользователей. Благодаря высококачественным камерам в смартфонах, мы можем запечатлеть важные моменты, делиться ими со своими близкими и оставаться на связи виртуально. Но иногда возникают сложности, когда не получается получить доступ к камере на устройстве.
Ситуация может быть многогранной и казаться безвыходной. Она может возникнуть в результате неправильных настроек приложений, драйверов или из-за ошибок в самом устройстве. Отсутствие доступа к камере может серьезно ограничить функциональность устройства и мешать выполнению задач. Возникающие проблемы могут отразиться на нашей работе, общении и развлечениях. Однако не стоит паниковать, так как есть несколько проверенных способов справиться с этой проблемой.
Уверены, что ничто не вечно и все преграды поддаются преодолению!
Далее мы рассмотрим несколько методов, которые помогут вам снова получить полный доступ к камере на вашем устройстве. Вы получите детальные инструкции и советы, которые позволят вам быстро и эффективно разрешить проблему. Рассмотрим возможные причины возникновения ошибок, а также подробно разберемся в способах их устранения. Приготовьтесь решить эту сложную задачу вместе с нами!
Что делать, если приложение не может получить доступ к камере на устройствах Android?

В первую очередь, перед тем как искать варианты решения, необходимо убедиться в том, что камера устройства работает исправно. Вы можете проверить функциональность камеры, запустив стандартное приложение для фотографирования на своем устройстве и сделав фотографию. Если камера работает нормально, то причина проблемы скорее всего будет связана с приложением или настройками устройства.
Одной из возможных причин отсутствия доступа к камере может быть запрет на использование камеры для приложения. В операционной системе Android существует возможность управлять разрешениями для каждого приложения отдельно. Для проверки и изменения разрешений перейдите в настройки вашего устройства Android и откройте раздел "Приложения". В списке приложений найдите приложение, которому требуется доступ к камере, и убедитесь, что разрешение на использование камеры включено.
В случае, если разрешение на использование камеры включено, а доступ к камере по-прежнему отсутствует, возможной причиной может быть неправильная работа самого приложения. В таких случаях рекомендуется попробовать следующие действия:
| 1. | Перезагрузите устройство. Несколько неправильно работающих приложений могут конфликтовать и приводить к ошибкам в работе камеры. Простая перезагрузка может помочь в данной ситуации. |
| 2. | Очистите кеш и данные приложения. Некорректные данные или кеш приложения могут вызывать ошибки доступа к камере. Вы можете очистить кеш и данные приложения, перейдя в настройки устройства, открыв раздел "Приложения" и выбрав соответствующее приложение. |
| 3. | Обновите приложение. Возможно, разработчики приложения уже исправили проблему с доступом к камере в последних версиях. Убедитесь, что у вас установлена последняя версия приложения из Google Play Store. |
Если ни одно из предложенных решений не помогло восстановить доступ к камере на устройстве Android, рекомендуется обратиться к разработчику приложения или поискать информацию в онлайн-форумах и сообществах, посвященных Android. Возможно, у вас не единичная проблема, и вам смогут предложить дополнительные решения или подсказки.
Проверка настроек приватности

- Шаг 1: Откройте "Настройки" устройства
- Шаг 2: Найдите и откройте раздел "Безопасность" или "Приватность"
- Шаг 3: Проверьте разрешения для приложений, имеющих доступ к камере
- Шаг 4: Убедитесь, что разрешение использования камеры включено для нужных приложений
- Шаг 5: Проверьте наличие дополнительных настроек приватности, которые могут блокировать доступ к камере
- Шаг 6: Перезапустите устройство и проверьте доступ к камере снова
Проверка настроек приватности поможет вам определить, в каких приложениях или настройках может быть проблема с доступом к камере на вашем Android устройстве. Убедитесь, что разрешения для камеры включены для нужных приложений и отсутствуют другие ограничения, которые могут блокировать доступ к камере. Если проблема не решается, попробуйте перезапустить устройство. Если проблема продолжает возникать, возможно, стоит обратиться за поддержкой к производителю устройства или разработчикам операционной системы Android.
Подведение промежуточных итогов: продолжение решения проблемы отсутствия доступа к камере на Android

В предыдущих разделах статьи мы рассмотрели несколько способов устранения проблемы отсутствия доступа к камере на устройствах с операционной системой Android. Однако, если проблема все еще не решена, возможным решением может быть простая перезагрузка вашего устройства.
Перезагрузка может помочь в ситуациях, когда доступ к камере был заблокирован системными настройками или возникли некоторые временные ошибки в работе устройства. Это действие позволяет обновить все системные процессы и вернуть их в нормальное состояние.
Для перезагрузки вашего устройства необходимо выполнить следующие шаги:
| 1. | Нажмите и удерживайте кнопку включения на вашем устройстве. |
| 2. | На экране появится меню с различными опциями. |
| 3. | Выберите опцию "Перезагрузка" или "Выключить". |
| 4. | Подтвердите свой выбор и дождитесь, пока устройство полностью выключится. |
| 5. | Затем снова нажмите и удерживайте кнопку включения, чтобы включить устройство. |
После перезагрузки вашего устройства проверьте доступ к камере. Если проблема сохраняется, рекомендуется обратиться к руководству пользователя или производителю устройства для получения более подробной информации или дальнейшей помощи в решении проблемы.
Проверка наличия обновлений приложения
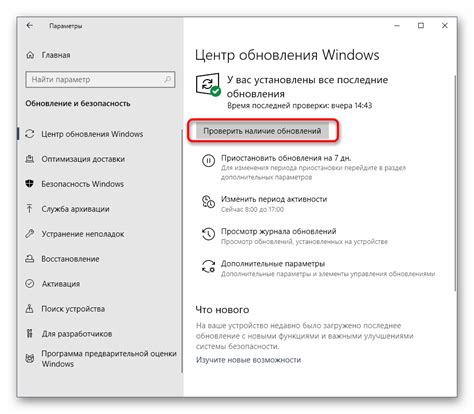
Возможная причина отсутствия доступа к камере на устройстве под управлением операционной системы Android может быть связана с несовместимостью приложения с текущей версией операционной системы или с устаревшей версией самого приложения. В данном разделе мы рассмотрим методы проверки наличия обновлений приложения, которые могут помочь в решении данной проблемы.
- 1. Проверьте наличие обновлений через Google Play Store:
- 2. Проверьте наличие обновлений через настройки устройства:
- 3. Обратитесь к разработчику приложения:
Перейдите в Google Play Store на вашем устройстве и найдите приложение, которое вы хотите использовать с камерой. Проверьте, есть ли доступные обновления для данного приложения. Если обновления доступны, установите их и перезапустите устройство. Это может помочь устранить проблемы, связанные с устаревшей версией приложения.
Откройте настройки вашего устройства Android и найдите раздел "О приложении" или "Приложения и уведомления". В этом разделе вы сможете найти список установленных приложений на вашем устройстве. Найдите приложение, которое не имеет доступа к камере, и проверьте наличие доступных обновлений. Если доступно обновление, установите его и перезапустите устройство.
Если после выполнения вышеперечисленных действий проблема с доступом к камере остается нерешенной, рекомендуется связаться с разработчиком приложения. Опишите проблему подробно и укажите версию операционной системы и модель устройства. Разработчик сможет предоставить дополнительные рекомендации или выпустить обновление, которое исправляет данную проблему.
Очистка кэша и данных приложения для решения проблемы с доступом к камере на Android
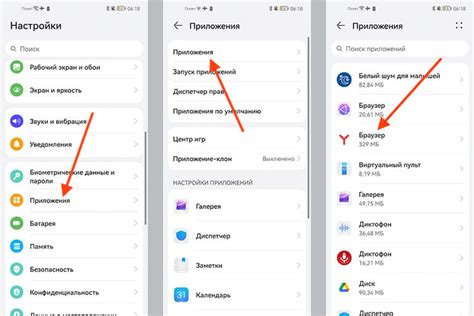
Этот раздел предлагает решение для проблемы, связанной с отсутствием доступа к камере на устройствах Android. Одним из действенных способов решения таких проблем может быть очистка кэша и данных приложения, которое не дает доступ к камере или вызывает ошибку в работе камеры.
Кэш и данные приложения - это временные файлы и настройки, которые хранятся на устройстве Android. Они могут быть накоплены в процессе использования разных приложений и могут вызывать различные проблемы, включая проблемы с камерой.
Очистка кэша и данных приложения позволяет удалить все временные файлы, сохраненные на устройстве. Это может помочь исправить ошибки, возникающие при работе камеры, и вернуть доступ к камере на устройстве Android.
| Шаги по очистке кэша и данных приложения: |
|---|
| 1. Откройте меню настройки на своем устройстве Android. |
| 2. Найдите и выберите "Управление приложениями" или "Приложения". |
| 3. Найдите приложение, которое вызывает проблемы с доступом к камере, и выберите его. |
| 4. Внутри настроек приложения найдите раздел "Хранилище" или "Память". |
| 5. Щелкните по "Очистить кэш" или "Очистить данные". |
| 6. Подтвердите свое действие и дождитесь завершения процесса очистки. |
После выполнения этих шагов приложение будет сброшено до изначальных настроек, что может устранить проблему с доступом к камере. Однако стоит отметить, что все данные, сохраненные в приложении, будут удалены, поэтому рекомендуется сделать резервную копию важных данных перед очисткой.
Очистка кэша и данных приложения - это простой и доступный способ решить проблему с доступом к камере на Android. Если после очистки кэша и данных проблема не исчезла, рекомендуется обратиться к разработчику приложения или к службе поддержки устройства Android для получения дополнительной помощи и решения возникших проблем.
Проверка разрешений приложения для использования камеры

Разрешения для камеры - это настройки, которые пользователь предоставляет приложению для использования камеры. Если разрешение не предоставлено, приложение не сможет получить доступ к камере и, соответственно, использовать ее функциональность.
Чтобы проверить разрешения приложения для использования камеры на устройстве на базе Андроид, следуйте этим шагам:
- Откройте настройки устройства и найдите раздел "Приложения".
- В списке приложений найдите нужное приложение и откройте его настройки.
- Прокрутите вниз и найдите раздел "Разрешения".
- В разделе "Разрешения" убедитесь, что разрешение на использование камеры предоставлено приложению. Если разрешение отсутствует, активируйте его.
После того, как разрешение для камеры будет предоставлено приложению, оно сможет получить доступ к камере и использовать ее функции. Если проблема с доступом к камере все еще остается, рекомендуется перезапустить устройство и повторить указанные выше шаги.
Восстановление настроек приложения до фабричных
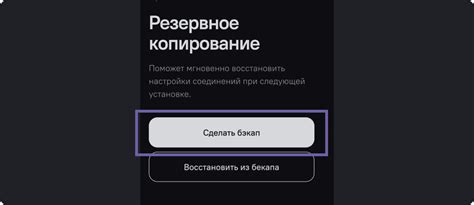
Если вы столкнулись с проблемой, когда приложение не может получить доступ к камере на вашем устройстве под управлением операционной системы Андроид, одно из решений может быть связано с сбросом настроек до заводских значений. Это действие поможет вернуть приложению все стандартные конфигурации и возможно исправить проблему.
В процессе использования устройства и установки различных приложений, могут возникать конфликты или нарушения в настройках, что может привести к недоступности камеры. Сброс на заводские настройки позволит вернуть все параметры к исходному состоянию, включая настройки доступа к камере.
| Важно |
|---|
| Сброс настроек до заводских значений приведет к удалению всех пользовательских данных, таких как аккаунты, настройки приложений и личные файлы. Перед выполнением данной операции рекомендуется создать резервную копию всех важных данных. |
Чтобы выполнить сброс настроек до заводских значений на устройстве Андроид, следуйте инструкциям ниже:
- Откройте "Настройки" на вашем устройстве.
- Прокрутите вниз и выберите "Система" или "Дополнительные настройки".
- Найдите и выберите "Сброс".
- Выберите опцию "Сбросить настройки приложения до заводских значений".
- Подтвердите действие и дождитесь завершения процесса.
После выполнения данных действий, настройки вашего устройства будут сброшены до заводских значений, включая настройки доступа к камере. Попробуйте запустить приложение, требующее доступ к камере, и проверьте, решена ли проблема.
Вопрос-ответ

Почему у меня нет доступа к камере на андроид?
Ответ: Возможно, проблема связана с настройками приватности на вашем устройстве. Некоторые приложения требуют разрешения для доступа к камере, поэтому убедитесь, что вы дали разрешение нужным приложениям для использования камеры. Также, проверьте, нет ли конфликтов с другими приложениями, которые могут блокировать доступ к камере.
Как можно восстановить доступ к камере на андроиде?
Ответ: Попробуйте перезагрузить устройство. Иногда простой перезапуск решает проблемы с доступом к камере. Если это не помогло, проверьте настройки безопасности и приватности на вашем устройстве. Убедитесь, что нужные приложения имеют разрешение на использование камеры. Если проблема не устраняется, возможно, стоит обратиться за помощью к специалистам или обновить операционную систему.
Какие приложения требуют доступ к камере на андроиде?
Ответ: Различные приложения могут требовать доступ к камере для разных целей. Например, мессенджеры и социальные сети нуждаются в разрешении на использование камеры, чтобы вы могли делать фотографии и видеозаписи или проводить видеовызовы. Кроме того, приложения для сканирования QR-кодов или баркодов также требуют доступа к камере для корректной работы.
Как узнать, какие приложения имеют доступ к камере на андроиде?
Ответ: Чтобы узнать, какие приложения имеют доступ к камере на андроиде, вам нужно зайти в настройки приватности и безопасности устройства. Там вы сможете увидеть список приложений, которым разрешено использование камеры. В случае необходимости, вы можете изменить разрешения для каждого приложения отдельно.
Что делать, если после обновления операционной системы на андроиде пропал доступ к камере?
Ответ: Если после обновления операционной системы на андроиде пропал доступ к камере, попробуйте следующие действия: проверьте настройки приватности и безопасности, убедитесь, что нужным приложениям разрешено использование камеры; перезапустите устройство; обратитесь за помощью к разработчикам операционной системы или производителю устройства, чтобы узнать о возможных причинах и решениях проблемы.



