Мир интернета непрерывно развивается, и с ним развиваются и наши потребности в удобстве и функционале. Один из ключевых инструментов, которые нам предоставляют современные веб-браузеры, - это вкладки. Их нельзя переоценить: вкладки позволяют нам многозадачить, открывать несколько веб-страниц одновременно и без труда переключаться между ними.
Но что делать, если вы недавно перешли на новый браузер или вам просто не нравится стандартная конфигурация вкладок? Не беспокойтесь, у нас есть решение! В этой статье мы продемонстрируем вам, как настроить вкладки в Firefox, безусловный гигант в мире веб-браузеров. Всего за несколько шагов вы сможете настроить свои вкладки в соответствии с вашими потребностями и предпочтениями.
Как частично заменить слово "вкладка"? Существуют множество слов, которые носят сходное значение и в то же время описывают то, что вы ищете. Можно использовать "таб", "панель", "окно" и т.д. Это всего лишь некоторые из вариантов, которые вы можете использовать, чтобы оживить ваш текст и избежать модельности и повторений.
Шаг 1: Включите браузер Firefox
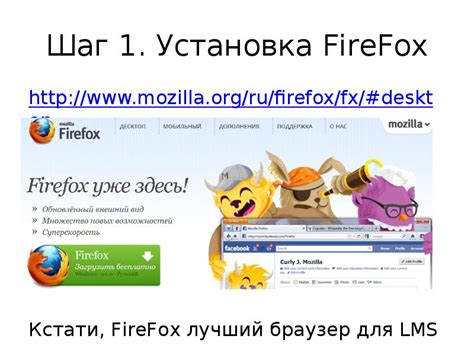
Начнем наше путешествие по созданию новой вкладки в одном из наиболее популярных браузеров в интернете. Для этого, в первую очередь, необходимо открыть веб-программу, которую вы предпочитаете использовать для перехода в онлайн-мир.
Теперь вам потребуется запустить браузер Firefox. Это приложение, являющееся одним из лучших инструментов для организации исследования и интернет-серфинга по всей сети. Оно предлагает удобство, безопасность и множество опций, которые делают веб-серфинг настоящим удовольствием.
Как только вы найдете иконку Firefox на своем компьютере, щелкните по ней. Это автоматически откроет браузер и запустит приветственное окно Firefox. Если у вас установлена последняя версия, обратите внимание на знак огня, символизирующий Firefox, который появится на вашем экране.
Теперь, когда браузер Firefox успешно запущен, вы готовы приступить к следующему шагу из нашего руководства. Перейдите к следующему разделу для узнавания, как создать вкладку и наслаждаться своими интернет-приключениями!
Шаг 2: Обнаружение панели инструментов

Откройте ваш браузер Firefox и начните поиск панели инструментов, которая поможет вам настроить вашу вкладку для оптимального опыта.
Во время поиска, обратите внимание на ряд значимых элементов в окне браузера. Различные инструменты, которые вы можете настроить, обычно располагаются на панели инструментов. Эта панель может иметь разные названия и местоположения в зависимости от версии Firefox, поэтому будьте внимательны и аккуратны в процессе поиска.
Рекомендуется исследовать каждую панель инструментов и экспериментировать с расположением элементов, чтобы найти оптимальную конфигурацию для вашей вкладки.
Шаг 3: Нажмите на иконку плюса

Добавляйте новые вкладки с легкостью
В этом шаге вы узнаете, как быстро и просто открывать новые вкладки в браузере Firefox. Для этого вам потребуется щелкнуть на иконке плюса, что позволит вам открыть пустую вкладку в новом окне. Это удобно, если вы хотите одновременно просматривать несколько веб-страниц или иметь доступ к разным сайтам одновременно.
Продолжайте чтение, чтобы узнать, как выполнить этот шаг в деталях.
Шаг 4: Введите ссылку страницы в новой вкладке
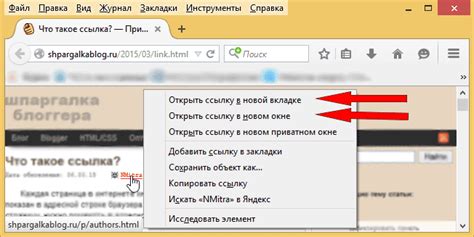
На этом шаге вам предстоит ввести адрес веб-страницы, которую вы хотите открыть в новой вкладке браузера Firefox. В этой вкладке вы сможете удобно просматривать содержимое сайта, исследовать интересующие вас темы и выполнять различные операции в Интернете.
Чтобы ввести URL-адрес вкладки, следует обратить внимание на адресную строку вверху окна браузера. В этой строке вы можете видеть текущий URL-адрес страницы, которую вы просматриваете в данный момент. Чтобы открыть новую вкладку, щелкните на пустой области вкладок или нажмите комбинацию клавиш Ctrl + T.
После открытия новой вкладки вы увидите, что поле адресной строки находится в фокусе, что означает, что вы можете немедленно начать вводить URL-адрес. Введите адрес сайта, который вы хотите посетить, используя клавиатуру или скопируйте и вставьте его из другого источника.
После ввода URL-адреса нажмите клавишу Enter или щелкните по значку поиска или стрелке рядом с адресной строкой, чтобы браузер перешел к указанной вами веб-странице. Теперь вы можете наслаждаться просмотром содержимого сайта и использовать браузерные функции для выполнения задач в Интернете.
Шаг 5: Задайте имя закладке
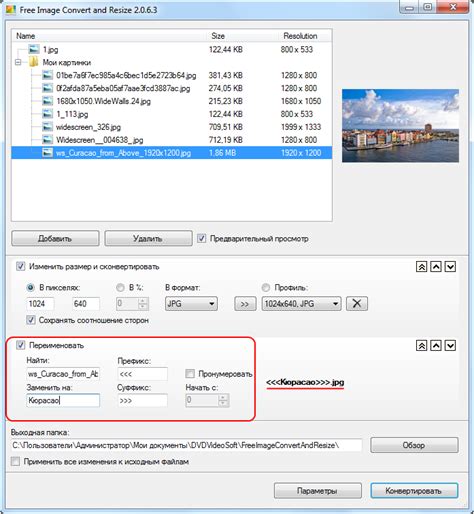
Задавайте уникальные и описательные имена новым вкладкам, чтобы было легче ориентироваться в своих закладках. Отличные названия помогают вам быстро находить нужные страницы и их содержимое в будущем. Постарайтесь выбирать слова, которые точно отражают содержание сайта или его функции.
Приведенные ниже рекомендации помогут вам называть вкладки более эффективно:
- Используйте ключевые слова, связанные с информацией на страничке;
- Уточните тему или содержание страницы;
- Избегайте общих и неинформативных названий;
- Включайте в имя сайта или несколько символов, чтобы легко отличать его от других закладок.
Помните, что хорошо названная вкладка - это первый шаг к облегчению управления и быстрому доступу к нужной вам информации.
Шаг 6: Настройте поведение вкладки
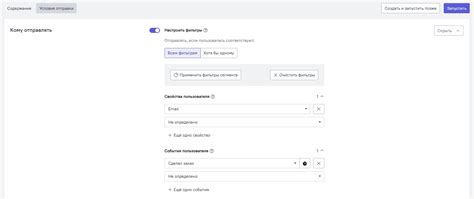
На данном этапе дополнительно настраиваем вкладку для достижения нужного функционала и оптимального пользовательского опыта.
- Измените настройки отображения вкладки, чтобы лучше соответствовать вашим предпочтениям и стилю
- Настройте цветовую схему, чтобы вкладка выделялась на фоне других и была легко различима
- Активируйте или деактивируйте возможность закрытия вкладки с помощью клавиш
- Выберите способ отображения заголовка и значка вкладки для удобства навигации
- Расположите вкладку настройте ее расположение для быстрого доступа и организации
После проведения всех необходимых настроек и подгонки под индивидуальные потребности, ваша вкладка будет полностью готова к использованию и удовлетворит все требования, чтобы стать надежным и удобным инструментом в вашем браузере.
Шаг 7: Добавьте символьное изображение вкладки
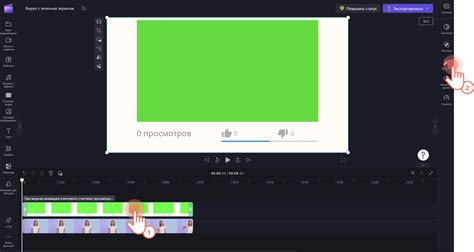
В данном разделе мы рассмотрим, как придать вашей вкладке в Firefox уникальный вид с помощью символьного изображения. У вкладки есть специальная иконка, которая отображается рядом с ее названием в браузере. Добавление иконки поможет вам легко и быстро находить нужную вкладку среди других.
Для начала, выберите символ или изображение, которое вам нравится и хотели бы использовать как иконку вкладки. Обратите внимание, что иконка должна быть достаточно маленькой, чтобы она отображалась ясно и четко даже на небольших размерах вкладок.
Одной из самых простых способов добавить иконку является использование формата файлов .ico. Вы можете создать такой файл с помощью специальных онлайн-конвертеров или специализированных программ.
После того, как у вас есть иконка в формате .ico, сохраните ее на вашем компьютере. Затем, откройте вашу страницу с вкладками в Firefox и щелкните правой кнопкой мыши на вкладке, к которой вы хотите добавить иконку.
Шаг 8: Примените изменения и наслаждайтесь новой закладкой!

Следуйте этим простым инструкциям для сохранения изменений:
| Шаг | Действие |
| 1 | Проверьте все поля и настройки в своем редакторе кода, чтобы убедиться, что нет опечаток или синтаксических ошибок. |
| 2 | Сохраните файл с расширением .html, используя подходящее название, отражающее содержание вашей новой вкладки. |
| 3 | Перейдите обратно в браузер Firefox и обновите страницу с расширениями. |
| 4 | Теперь, когда ваша новая вкладка появилась в списке доступных расширений, нажмите кнопку "Установить" или "Активировать", чтобы активировать ее. |
| 5 | Поздравляю! Теперь вы можете наслаждаться своей новой вкладкой каждый раз, когда открываете браузер Firefox. |
Вам потребовалось некоторое время и усилия, чтобы создать эту новую вкладку, и теперь вы можете использовать ее для упрощения выполнения задач, улучшения производительности или просто ради визуального удовольствия. Приятного пользования вашей новой вкладкой!
Вопрос-ответ

Как создать новую вкладку в Firefox?
Чтобы создать новую вкладку в Firefox, необходимо нажать на кнопку "+", расположенную в правом верхнем углу окна браузера, или использовать комбинацию клавиш Ctrl + T. После этого появится новая вкладка, готовая к использованию.
Можно ли открывать несколько вкладок одновременно в Firefox?
Да, в Firefox можно открывать несколько вкладок одновременно. Для этого нужно нажать на кнопку "+", нажать комбинацию клавиш Ctrl + T или кликнуть правой кнопкой мыши на ссылке и выбрать "Открыть в новой вкладке". Таким образом, вы сможете одновременно просматривать различные веб-страницы в отдельных вкладках.
Можно ли закрыть вкладку в Firefox?
Да, можно закрыть вкладку в Firefox. Для этого необходимо нажать на кнопку с крестиком, расположенную на вкладке, которую вы хотите закрыть, или использовать сочетание клавиш Ctrl + W. Важно помнить, что при закрытии вкладки все открытые на ней страницы также закроются.



