Google Chrome – это один из самых популярных веб-браузеров, который предлагает быструю и надежную работу. Однако иногда пользователи сталкиваются с проблемой, когда браузер не включается на компьютере под управлением операционной системы Windows 7. В этой статье мы расскажем о нескольких распространенных причинах проблемы и способах их решения.
Первым делом стоит убедиться, что ваш компьютер соответствует минимальным системным требованиям для работы с Google Chrome. Для Windows 7 требуется наличие операционной системы 32- или 64-разрядной версии, процессора с тактовой частотой не менее 1 ГГц, 2 ГБ оперативной памяти и 16 ГБ свободного места на жестком диске. Если у вас не хватает ресурсов компьютера, то возможно, включение Google Chrome невозможно из-за этого фактора.
Если ваш компьютер удовлетворяет требованиям, вероятно, проблема заключается в конфликте с другими программами или настройками операционной системы. Попробуйте отключить временно все антивирусные программы и файерволлы, а затем запустите Google Chrome снова. Если браузер заработал без проблем, значит, причина заключается в конфликте с антивирусными программами.
Почему не включается Google Chrome на Windows 7?

Если вы столкнулись с проблемой, когда Google Chrome не включается на вашем компьютере с операционной системой Windows 7, есть несколько возможных причин, которые могут быть ответственными за эту проблему:
- Проблемы с установкой или обновлением Chrome. Если ваша версия Chrome устарела или произошла ошибка во время установки или обновления, это может привести к невозможности запуска браузера.
- Конфликт с другим программным обеспечением. Некоторые программы или расширения могут быть несовместимы с Chrome и вызывать его неправильное поведение.
- Поврежденный профиль пользователя. Профиль пользователя Chrome может быть поврежден, что приводит к невозможности запуска браузера.
- Наличие вредоносного программного обеспечения. Вредоносные программы могут повлиять на работу Chrome и вызывать его некорректное функционирование.
Если Google Chrome не запускается на Windows 7, рекомендуется попробовать следующие решения:
- Проверьте, что у вас установлена последняя версия Chrome. Если нет, обновите браузер до последней версии.
- Отключите временно все расширения и плагины Chrome и попробуйте запустить браузер снова.
- Создайте новый пользовательский профиль Chrome и попробуйте запустить его. Удалите старый профиль, если браузер успешно запускается с новым профилем.
- Сканируйте компьютер на наличие вредоносного программного обеспечения с помощью антивирусной программы.
- Обновите базу данных вирусных сигнатур вашей антивирусной программы.
- Запустите полное сканирование системы на наличие вирусов и вредоносных программ.
- Удалите все обнаруженные угрозы.
Если проблема не решается после применения всех вышеперечисленных решений, возможно, потребуется дополнительная помощь от специалиста или поддержки Google Chrome. Не стоит забывать, что регулярное обновление операционной системы и браузера, а также использование надежного антивирусного программного обеспечения могут помочь предотвратить проблемы с запуском Google Chrome на Windows 7.
Проблемы с установкой программы
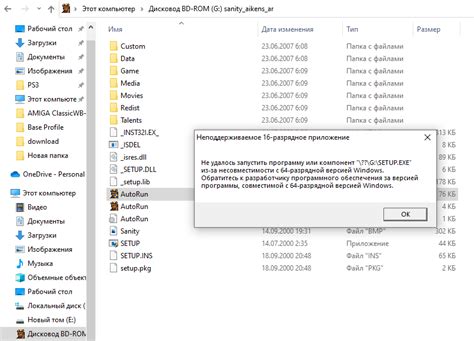
Если Google Chrome не включается на компьютере с операционной системой Windows 7, одной из возможных причин может быть проблема с самой установкой программы.
В первую очередь следует проверить, была ли программа установлена правильно. Для этого можно перейти в раздел "Установленные программы" в "Панели управления" и убедиться, что Google Chrome присутствует в списке. Если программа не установлена, рекомендуется повторить процесс установки с официального сайта Google Chrome.
Если же программа была установлена, но по какой-то причине не работает, следует попробовать выполнить следующие действия:
- Перезагрузить компьютер. Иногда простая перезагрузка может помочь восстановить работу программы.
- Проверить наличие обновлений. В некоторых случаях проблемы с запуском программы могут быть связаны с устаревшей версией. Убедитесь, что Google Chrome обновлен до последней версии.
- Отключить антивирусное ПО временно. Некоторые антивирусные программы могут блокировать запуск Google Chrome. Попробуйте отключить антивирусное программное обеспечение и повторно запустить программу.
- Проверить наличие конфликтующего программного обеспечения. Некоторые программы могут конфликтовать с работой Google Chrome. Проверьте, нет ли на компьютере других программ, которые могут мешать запуску браузера, и, если таковые имеются, попробуйте их отключить или удалить.
Если после выполнения всех этих действий Google Chrome по-прежнему не запускается, рекомендуется обратиться за помощью к специалистам или посетить форумы поддержки пользователей, где можно найти решение подобных проблем, специфичных для вашей системы.
Неполадки с обновлениями операционной системы

Причиной неполадок с запуском Google Chrome на Windows 7 может быть проблема с обновлениями операционной системы. В случае, если ваша система не обновлена до последней версии, могут возникнуть конфликты с программами, в том числе с браузером Chrome.
Один из способов решения данной проблемы - обновить операционную систему до последней версии. Для этого можно воспользоваться Windows Update, который автоматически загружает и устанавливает обновления. Чтобы открыть Windows Update, щелкните правой кнопкой мыши по кнопке "Пуск" и выберите "Обновление и безопасность". Выберите "Windows Update" и нажмите "Проверить наличие обновлений".
Если обновление операционной системы не исправляет проблему, можно попробовать удалить и повторно установить Google Chrome. Для этого выполните следующие действия:
- Откройте панель управления.
- Выберите раздел "Программы" и затем "Удалить программу".
- Найдите в списке Google Chrome и нажмите на кнопку "Удалить".
- После удаления браузера перезагрузите компьютер.
- Скачайте актуальную версию Google Chrome с официального сайта.
- Запустите файл установки и следуйте инструкциям на экране для установки Chrome.
Если все вышеперечисленные действия не помогли, возможно, проблема кроется глубже. В таком случае, рекомендуется обратиться к специалисту или обратиться в службу поддержки Google Chrome для получения дополнительной помощи.
Вредоносное ПО и вирусы

Вредоносное программное обеспечение (ПО) и вирусы могут быть одной из причин, по которой Google Chrome не включается на компьютере с операционной системой Windows 7. Вредоносное ПО может заражать компьютер через небезопасные сайты, электронные письма или загрузки из недоверенных источников.
Вредоносное ПО и вирусы могут повлиять на работу программ и системы в целом, включая Google Chrome. Они могут замедлить запуск браузера, вызвать ошибки или внести изменения в его настройки. Чтобы решить проблему с невозможностью запуска Google Chrome, следует проверить компьютер на наличие вредоносного ПО и вирусов.
Чтобы защитить свой компьютер от вредоносных программ и вирусов, рекомендуется выполнить следующие действия:
- Установка антивирусного программного обеспечения: Установите надежное антивирусное программное обеспечение и регулярно обновляйте его. Это поможет защитить ваш компьютер от вирусов и другого вредоносного ПО.
- Осторожность в сети: При посещении веб-сайтов и загрузке файлов будьте осторожны и избегайте подозрительных и ненадежных источников. Не открывайте подозрительные вложения в электронных письмах и не нажимайте на ненужные ссылки.
- Актуальные обновления: Регулярно обновляйте операционную систему и все установленные программы, чтобы исправить уязвимости в безопасности.
- Резервное копирование данных: Регулярно создавайте резервные копии данных, чтобы в случае инцидента с вредоносным ПО или вирусами можно было восстановить важную информацию.
Если Google Chrome не включается из-за вредоносного ПО или вирусов, рекомендуется выполнить полный сканирование компьютера с помощью антивирусной программы. Удалите обнаруженные угрозы и перезапустите компьютер. После этого Google Chrome должен заработать корректно.
Неполадки в работе драйверов
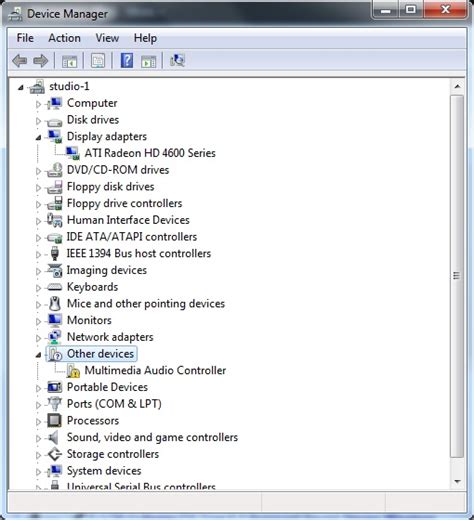
Чтобы исправить неполадки с драйверами, можно выполнить следующие шаги:
| 1. | Обновить драйверы |
| 2. | Переустановить драйверы |
| 3. | Удалить конфликтующие драйверы |
Для обновления драйверов можно воспользоваться менеджером устройств. Для этого нужно открыть "Панель управления", выбрать "Устройства и принтеры" и кликнуть правой кнопкой мыши на иконке компьютера. Затем нужно выбрать "Управление устройствами" и найти категорию "Дисплеи". Нажав правую кнопку мыши на драйвере дисплея, следует выбрать "Обновить драйвер". Подключение к интернету поможет загрузить и установить самую свежую версию драйвера.
Если обновление драйверов не приводит к решению проблемы, можно попробовать переустановить драйверы. Для этого нужно зайти в меню "Пуск", выбрать "Панель управления" и выбрать элемент "Система". Затем нужно перейти на вкладку "Диспетчер устройств" и найти категорию "Дисплеи". Здесь нужно щелкнуть правой кнопкой мыши на драйвере дисплея и выбрать "Удалить". После этого нужно перезагрузить компьютер и драйверы автоматически установятся заново.
Если после обновления или переустановки драйверов проблема все еще не решена, возможно, у вас есть конфликтующие драйверы. Чтобы устранить эту проблему, нужно зайти в меню "Пуск", выбрать "Панель управления" и выбрать элемент "Система". Затем нужно щелкнуть правой кнопкой мыши на драйвере и выбрать "Удалить". После этого нужно перезагрузить компьютер и установить другой драйвер, который совместим с вашей операционной системой и аппаратным обеспечением компьютера.
Если проблема по-прежнему остается нерешенной, возможно, имеет смысл обратиться к специалисту, который поможет задиагностировать причину неисправности и предложить наиболее подходящее решение.
Переполнение кеша и неправильные настройки
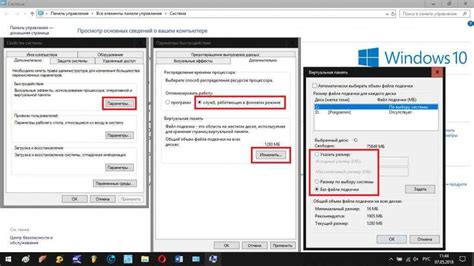
Если Google Chrome не включается на компьютере с Windows 7, возможно, проблема связана с переполнением кеша или неправильными настройками. Вот несколько шагов, которые помогут вам решить эту проблему:
- Очистка кеша Chrome:
- Щелкните правой кнопкой мыши на ярлыке Chrome на рабочем столе и выберите "Свойства".
- Перейдите на вкладку "Ярлык" и добавьте в поле "Объект" следующий параметр в конец строки: --disk-cache-size=52428800. Обратите внимание, что после этого параметра должен быть пробел.
- Нажмите "ОК", чтобы сохранить изменения.
- Откройте Chrome и попробуйте включить его снова.
- Откройте Chrome и в правом верхнем углу щелкните на значке с тремя точками.
- Выберите "Настройки" в выпадающем меню.
- Прокрутите вниз и выберите "Дополнительные настройки".
- Прокрутите вниз до раздела "Система" и выберите "Сбросить настройки".
- Нажмите на кнопку "Сбросить", чтобы удалить все неправильные настройки расширений.
- Перезапустите Chrome и проверьте, работает ли он теперь.
- Откройте Chrome и в правом верхнем углу щелкните на значке с тремя точками.
- Выберите "Настройки" в выпадающем меню.
- Прокрутите вниз и выберите "Дополнительные настройки".
- Прокрутите вниз до раздела "Расширения" и отключите все неправильные расширения, которые могут помешать запуску Chrome.
- Перезапустите Chrome и проверьте, работает ли он теперь.
Если после выполнения этих шагов проблема не устранена, рекомендуется обратиться к специалисту или поискать дополнительную информацию на официальном сайте поддержки Google Chrome.
Проблемы с антивирусными программами

Если Google Chrome не запускается на вашем компьютере с операционной системой Windows 7, причиной может быть конфликт с установленной антивирусной программой. Некоторые антивирусные программы могут блокировать работу Chrome, считая его потенциально опасным или содержащим вредоносное программное обеспечение.
Для решения этой проблемы вам может потребоваться временно отключить антивирусную программу или изменить ее настройки. В большинстве антивирусных программ есть функция временного отключения защиты. Найдите в настройках антивирусной программы эту функцию и включите ее. После этого попробуйте запустить Google Chrome.
Если после временного отключения антивирусной программы Chrome успешно запускается, то, вероятно, проблема действительно была в конфликте между Chrome и антивирусом. В этом случае рекомендуем обратиться в службу поддержки вашей антивирусной программы для получения более подробной информации о том, как настроить программу таким образом, чтобы она не блокировала Chrome.
Если отключение антивирусной программы не помогло, попробуйте временно удалить ее с компьютера и повторно установить Chrome. Но будьте осторожны, так как в период отсутствия антивирусной защиты ваш компьютер становится уязвимым для вредоносных программ и вирусов. После установки Chrome снова включите антивирусную программу и проведите полное сканирование компьютера.
Если антивирусная программа не является причиной проблемы с запуском Chrome, рекомендуем обратиться к другим возможным решениям, описанным в данной статье.



