Excel - это мощный инструмент для работы с таблицами и данными. Однако, иногда пользователи сталкиваются с проблемой, когда не могут удалить столбцы в своей таблице. Причиной этой проблемы может быть несколько, и в данной статье мы рассмотрим некоторые практические советы, которые помогут вам решить данную проблему.
Первым шагом, который следует попробовать, является проверка защиты листа. Возможно, что столбцы, которые вы хотите удалить, защищены, и поэтому вы не можете их изменить. Проверьте наличие защиты на листе и, если она имеется, снимите ее. Для этого вы можете воспользоваться командой "Защита листа" в меню "Рецензирование".
Если защита не является причиной данной проблемы, то следующим шагом будет проверка наличия фильтра в вашей таблице. Если фильтр включен, то он может блокировать удаление столбцов. Чтобы исправить это, выключите фильтр, выбрав команду "Фильтрация" в меню "Данные". После этого попробуйте удалить столбцы снова.
Если предыдущие шаги не помогли решить проблему, то, возможно, ваш файл Excel поврежден. В этом случае, попробуйте скопировать данные из поврежденного файла в новый документ и попробуйте удалить столбцы в новом документе. Также, вы можете попробовать восстановить поврежденный файл с помощью специальных инструментов, предназначенных для восстановления файлов Excel.
Надеемся, что эти практические советы помогут вам решить проблему с удалением столбцов в Excel. Если ни один из предложенных методов не сработал, то, скорее всего, проблема имеет более сложное решение, и вам следует обратиться за помощью к специалистам или обратиться в техническую поддержку Microsoft Excel.
Почему нельзя удалить столбцы в Excel и как исправить эту проблему

Удаление столбцов в Excel обычно происходит без проблем, но иногда пользователи могут столкнуться с ситуацией, когда они не могут удалить определенные столбцы. Это может быть вызвано несколькими причинами, и в этом разделе мы рассмотрим, как решить эту проблему.
1. Защита листа: Возможно, ваш лист защищен от изменений, включая удаление столбцов. Чтобы исправить это, пройдите к вкладке "Рецензирование" и нажмите на кнопку "Снять защиту листа". Затем выберите нужный лист и введите пароль, если он требуется. После этого вы сможете удалить столбцы.
2. Скрытые столбцы: Если столбцы, которые вы пытаетесь удалить, не отображаются на листе, возможно, они были скрыты. Чтобы их отобразить и удалить, выделите соседние столбцы, щелкните правой кнопкой мыши и выберите "Отобразить". Теперь вы сможете удалить эти столбцы.
3. Формулы или связи: Если в столбцах, которые вы хотите удалить, содержатся формулы или связи, Excel может не позволить их удалить. В этом случае, проверьте формулы в этих столбцах и, если возможно, удалите их или обновите. После этого вы сможете без проблем удалить столбцы.
4. Защита ячеек: Если ячейки в столбцах, которые вы хотите удалить, защищены от изменений, вы не сможете удалить эти столбцы. Чтобы исправить это, выберите нужные ячейки, затем пройдите к вкладке "Домашняя" и нажмите на кнопку "Снять защиту ячеек". Затем вы сможете без проблем удалить столбцы.
5. Отсутствие прав доступа: Если файл Excel находится в сетевой папке или доступ к нему ограничен, вы можете не иметь достаточных прав доступа для удаления столбцов. Обратитесь к администратору системы или владельцу файла, чтобы проверить и обновить ваши права доступа.
Следуя этим простым советам, вы сможете решить проблему с удалением столбцов в Excel. Учет и исправление причины, по которой вы не можете удалить столбцы, поможет вам ускорить вашу работу в программе Excel и обеспечить более эффективное использование данных.
Убедитесь, что столбцы не защищены от удаления

Перед тем как пытаться удалить столбцы в Excel, важно убедиться, что они не защищены. Если столбцы защищены, то удаление может быть недоступно или будет требоваться пароль для редактирования.
Чтобы проверить, защищены ли столбцы, необходимо выполнить следующие шаги:
- Откройте документ в Excel и выделите столбцы, которые вы хотите удалить.
- Нажмите правой кнопкой мыши на выделенные столбцы и выберите пункт "Форматировать ячейки" в контекстном меню.
- В открывшемся окне "Формат ячеек" перейдите на вкладку "Защита".
- Убедитесь, что флажок "Заблокировать" не установлен для выделенных столбцов. Если флажок установлен, снимите его.
- Нажмите "OK", чтобы закрыть окно "Формат ячеек".
После выполнения этих действий вы должны иметь возможность удалить столбцы в Excel без каких-либо проблем.
Проверьте, нет ли скрытых столбцов, которые мешают удалению
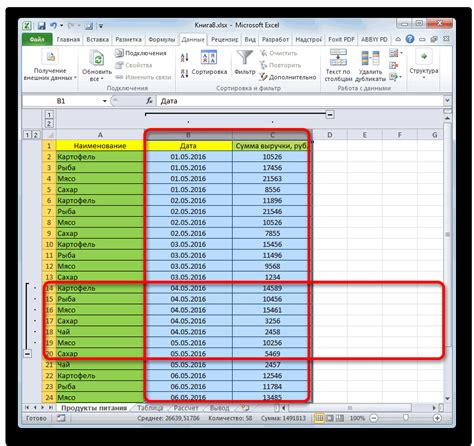
Если при попытке удалить столбец в Excel ничего не происходит, возможно, что в документе присутствуют скрытые столбцы. Скрытые столбцы могут быть причиной трудностей при удалении, так как они не видны в обычном режиме просмотра.
Чтобы проверить, есть ли скрытые столбцы, следуйте этим шагам:
- Выберите интересующий столбец, нажав на его букву в верхней части таблицы.
- Нажмите правой кнопкой мыши на выбранный столбец и выберите "Восстановить столбец"
- Если выбранный столбец был скрыт, он появится снова на своем месте.
- Проверьте, удалось ли удалить столбец, который ранее не удавалось удалить.
Если это не решило вашу проблему, возможно, что есть другие факторы, мешающие удалению столбцов, такие как защита документа или наличие формул, связанных с удаляемыми столбцами. В таких случаях рекомендуется обратиться к специалистам или воспользоваться помощью Excel или поисковыми системами для получения более конкретной информации и решения проблемы.
Удалите все фильтры перед удалением столбцов

Перед началом удаления столбцов в Excel стоит убедиться, что все фильтры были удалены. Фильтры могут привести к непредвиденным результатам удаления столбцов и нарушить целостность данных в таблице. Чтобы удалить все фильтры, следуйте следующим шагам:
- Откройте таблицу в Excel.
- Выберите любую ячейку в таблице.
- Перейдите на вкладку "Данные" в верхней панели навигации.
- В разделе "Сортировка и фильтрация" найдите кнопку "Очистить", затем нажмите на нее.
- После нажатия кнопки все фильтры будут удалены, и вы сможете безопасно удалить столбцы без риска потери данных.
Важно помнить, что удаление столбцов в Excel является необратимой операцией, поэтому перед удалением всегда рекомендуется создавать резервные копии данных или работать с копией файлов.
Попробуйте применить команду "Восстановить" для восстановления удаленных столбцов

Чтобы восстановить удаленные столбцы, выполните следующие шаги:
- Откройте таблицу Excel, в которой были удалены столбцы.
- Выделите ячейку рядом с местом, где были удалены столбцы.
- Нажмите правой кнопкой мыши на выделенной ячейке и выберите в контекстном меню команду "Восстановить".
- В появившемся диалоговом окне выберите опцию "Столбцы" и нажмите "ОК".
Excel восстановит удаленные столбцы и вернет их обратно в таблицу. Восстановление может занять некоторое время, в зависимости от объема данных, но после завершения вы сможете увидеть восстановленные столбцы на своем листе.
Не забудьте сохранить изменения в таблице, чтобы не потерять восстановленные данные. Также учтите, что команда "Восстановить" работает только для последних удаленных столбцов, так что если было совершено дополнительное удаление после первоначального, оно может быть невозможно восстановить командой "Восстановить".
Восстановление удаленных столбцов может быть очень удобной функцией, особенно если вы ошибочно удалили важные данные. Учитывайте это и помните о возможности использования команды "Восстановить" для решения проблемы удаления столбцов в Excel.
Используйте функцию "Заменить" для удаления столбцов с определенным значением
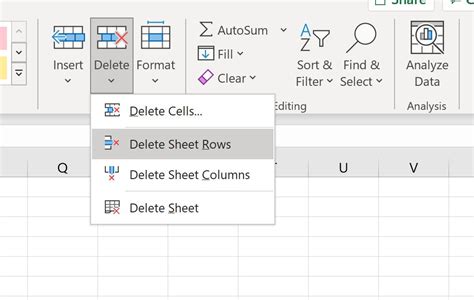
- Выделите столбцы, которые вам необходимо удалить.
- Находясь на первой ячейке выделенных столбцов, нажмите вкладку "Правка" в верхней части окна Excel.
- В выпадающем меню выберите "Заменить".
- В появившемся диалоговом окне "Заменить" введите значение или набор значений, которые хотите удалить.
- Оставьте поле "Заменить на" пустым или удалите любое значение, которое там находится.
- Выберите опцию "Столбцы" в разделе "Поиск в"
- Нажмите кнопку "Заменить все".
Excel удалит столбцы, содержащие указанное значение или набор значений. Все остальные столбцы останутся нетронутыми.
Этот метод особенно полезен, когда вы хотите удалить столбцы, содержащие дублирующую информацию или ошибочные данные. Он позволяет быстро и легко очистить таблицу от ненужных столбцов.
Проверьте наличие связей между столбцами перед удалением

Перед тем как удалять столбцы в Excel, рекомендуется проверить наличие связей между ними. Во многих случаях столбцы могут быть связаны друг с другом, и удаление одного из них может привести к нежелательным последствиям.
Связи между столбцами могут быть установлены с помощью формул или специальных функций, которые используют данные из других столбцов. Если удалить столбец, на который ссылаются другие столбцы, это может привести к ошибке в формуле или некорректным результатам расчетов.
Чтобы проверить наличие связей между столбцами, можно воспользоваться функцией "Отслеживание зависимостей" в Excel. Эта функция поможет вам найти все формулы и функции, которые используют данные из определенного столбца. Если вы обнаружите, что столбец используется в других формулах, то перед удалением следует пересмотреть эти формулы и убедиться, что удаление столбца не повлияет на результаты расчетов.
Примечание: Важно также проверять связи между столбцами, которые могут быть установлены с помощью замен и сортировок. Если вы использовали эти функции для преобразования данных в таблице, удаление столбца может также повлиять на структуру таблицы и наличие данных в других столбцах.
Проверка наличия связей между столбцами перед удалением поможет избежать потери данных или ошибок в расчетах. Это важный шаг, который следует выполнять перед удалением столбцов в Excel.
Используйте специальное ПО для восстановления удаленных данных, если все остальные методы не помогли

Если после применения всех доступных методов вы все еще не смогли восстановить удаленные столбцы в Excel, вы можете попытаться воспользоваться специальным программным обеспечением для восстановления данных. Такие программы обычно имеют возможность сканировать файл Excel и восстанавливать удаленные или потерянные столбцы.
Программы для восстановления данных обычно предоставляют полный отчет с информацией о восстановленных столбцах, их значениях и исходном положении в таблице. При выборе ПО обратите внимание на его рейтинг и отзывы пользователей, чтобы быть уверенным в его эффективности.
| Программа | Описание | Стоимость |
|---|---|---|
| Stellar Data Recovery | Мощная и популярная программа для восстановления данных со множеством функций и возможностей. | От $79 |
| Recuva | Бесплатная программа для восстановления удаленных файлов, включая Excel-файлы. | Бесплатно |
| Wondershare Recoverit | Программа, способная восстановить удаленные файлы Excel с высокой точностью. | От $39.95 |
Перед использованием программы для восстановления данных рекомендуется создать резервную копию файла Excel, чтобы избежать возможной потери данных в процессе. Также не забудьте прочитать инструкцию к программе, чтобы правильно провести процесс восстановления.
Помните, что использование специального ПО для восстановления данных является последним шагом в процессе решения проблемы удаления столбцов в Excel. Ранее описанные методы должны быть попробованы сначала, так как они могут успешно решить проблему без необходимости восстановления данных.



