Интернет – неотъемлемая часть нашей повседневной жизни. Мы зависим от него во многих сферах – работа, образование, развлечения и многое другое. Но что делать, если вдруг не удается найти соединение с нужным сайтом? Как не паниковать и решить эту проблему? В данной статье мы расскажем вам несколько полезных советов и рекомендаций, которые помогут вам разобраться с этой неприятной ситуацией.
Первым делом, стоит проверить ваше интернет-соединение. Убедитесь, что вы подключены к сети Wi-Fi или проводному интернету. Если вы используете Wi-Fi, попробуйте переподключиться к сети или перезагрузить роутер. В некоторых случаях, проблема может быть вызвана неправильными настройками сети или временными сбоями провайдера, поэтому проверка соединения – это первый шаг к решению проблемы.
Если проверка соединения не дала результатов, следующим шагом стоит попробовать открыть другой сайт. Если вы не можете открыть ни один сайт, то проблема, скорее всего, связана с вашим интернет-подключением или компьютером. Попробуйте перезагрузить компьютер или обратиться к интернет-провайдеру для получения помощи и дальнейшей диагностики проблемы.
Если же вы не можете открыть только один конкретный сайт, то проблема, скорее всего, касается только этого сайта. В таком случае, стоит проверить, активен ли сайт. Можно воспользоваться онлайн-сервисами, которые проверяют доступность сайтов, либо попробовать открыть его на другом устройстве или в другом браузере. Если сайт доступен на других устройствах или браузерах, то проблема может быть связана с вашим устройством или браузером. В таком случае, стоит попробовать обновить браузер или очистить кэш и временные файлы.
Проверьте соединение с интернетом

1. Проверьте подключение к Wi-Fi или кабельному Интернету:
Убедитесь, что ваше устройство подключено к сети Wi-Fi или имеет активное подключение к Интернету через сетевой кабель. Проверьте, не возникли ли проблемы с роутером или модемом, и попробуйте перезапустить их.
2. Проверьте наличие интернет-соединения:
Откройте веб-браузер и попробуйте загрузить другие веб-страницы. Если ни одна страница не загружается, значит проблема может быть в вашем интернет-соединении.
Примечание: Если вы используете мобильный интернет, проверьте, есть ли у вас достаточно сигнала.
3. Проверьте настройки брандмауэра или антивирусного программного обеспечения:
Иногда брандмауэр или антивирусное программное обеспечение может блокировать доступ к определенным сайтам. Проверьте настройки программного обеспечения и временно отключите их, чтобы убедиться, что они не являются причиной проблемы.
4. Попробуйте использовать другое устройство:
Если у вас есть другое устройство с доступом в Интернет, попробуйте загрузить сайт на этом устройстве. Если сайт загружается на другом устройстве, проблема может быть связана с вашим первоначальным устройством.
Если после выполнения указанных выше шагов у вас все еще не получается подключиться к сайту, свяжитесь с вашим провайдером интернет-услуг и сообщите о проблеме. Они могут предложить решение или провести дополнительную диагностику проблемы.
Очистите кэш браузера
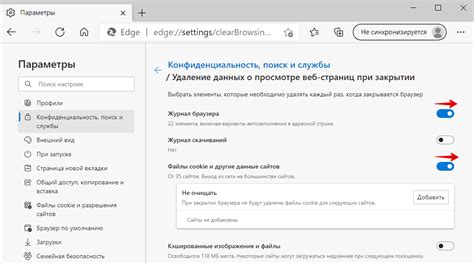
Если у вас возникла проблема с доступом к веб-сайту, очистка кэша браузера может помочь решить эту проблему. Кэш браузера сохраняет временные файлы, такие как изображения, скрипты и стили, чтобы страницы загружались быстрее при повторном посещении. Однако иногда эти временные файлы могут стать устаревшими и привести к ошибкам загрузки страницы.
Очистка кэша браузера может быть различной в зависимости от используемого вами браузера. Вот некоторые общие шаги по очистке кэша для популярных браузеров:
Google Chrome:
1. Нажмите на иконку меню в правом верхнем углу окна браузера (три точки).
2. Выберите "Настройки" в выпадающем меню.
3. Пролистайте страницу вниз и нажмите на "Дополнительно".
4. В соответствующем разделе, выберите "Очистить данные браузера".
5. В открывшемся окне, установите флажки напротив "Кэш" и других элементов, которые вы хотите удалить.
6. Нажмите "Очистить данные".
Mozilla Firefox:
1. Нажмите на иконку меню в правом верхнем углу окна браузера (три полоски).
2. Выберите "Настройки" в выпадающем меню.
3. Перейдите на вкладку "Приватность & Защита".
4. Прокрутите страницу вниз до раздела "История" и нажмите на кнопку "Очистить историю".
5. В открывшемся окне, установите флажки напротив "Кэш" и других элементов, которые вы хотите удалить.
6. Нажмите "Очистить сейчас".
После очистки кэша попробуйте повторно загрузить страницу. Если проблема с доступом к сайту сохраняется, попробуйте также очистить кэш DNS, перезапустить роутер и проверить интернет-подключение. В некоторых случаях также может помочь временное отключение антивирусного программного обеспечения или брандмауэра.
Проверьте правильность ввода адреса сайта
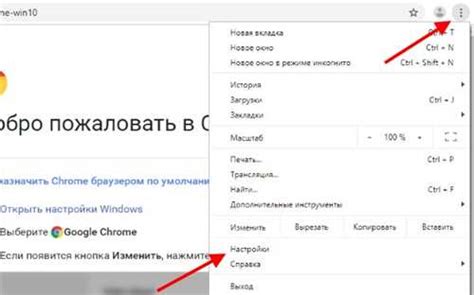
Одной из причин проблем с подключением к сайту может быть неправильно введенный адрес. Проверьте, что вы правильно набрали адрес сайта в адресной строке браузера. Особое внимание обратите на то, что все домены должны быть написаны на английском языке, без пробелов и специальных символов. Также убедитесь, что вы правильно указали протокол перед адресом (например, http:// или https://).
Чтобы избежать ошибок при вводе адреса, рекомендуется использовать функцию автодополнения в адресной строке браузера или закладки.
Если вы уверены, что правильно вводите адрес сайта, но все равно не можете подключиться, попробуйте ввести его IP-адрес. Иногда устройства могут иметь проблемы с определением доменного имени, но успешно подключаться по его IP-адресу. IP-адрес можно найти, обратившись к службе поддержки хостинга или использовать онлайн-сервисы для определения IP-адреса сайта.
Используйте альтернативные DNS-серверы

Если у вас возникают проблемы с доступом к сайту, проблема может быть связана с DNS-серверами, которые отвечают за преобразование доменных имен в IP-адреса. Возможно, ваш провайдер имеет проблемы с DNS-серверами или они перегружены. Попробуйте использовать альтернативные DNS-серверы, чтобы восстановить связь со спорным сайтом.
- Google Public DNS: IP-адрес 8.8.8.8 и 8.8.4.4
- OpenDNS: IP-адреса 208.67.222.222 и 208.67.220.220
- Cloudflare DNS: IP-адреса 1.1.1.1 и 1.0.0.1
Чтобы изменить DNS-серверы на своем устройстве, следуйте инструкциям, соответствующим вашей операционной системе. Обычно это делается в настройках сети или Интернет-соединения.
После изменения DNS-серверов попробуйте открыть спорный сайт снова. Если проблема была связана с DNS, то сайт должен успешно загрузиться. Если это не помогло, возможно проблема более серьезна и требуется выполнение других рекомендаций.



