Вы пытаетесь использовать свою мышку на ноутбуке, но она странно работает или не работает вообще? Не волнуйтесь, вы не одиноки в своих проблемах. Возникающие проблемы с мышкой на ноутбуке могут быть неприятными, но часто их можно легко исправить с помощью нескольких простых шагов. Это может быть связано с аппаратными или программными проблемами, но в большинстве случаев у вас будет возможность восстановить работу мышки без проблем.
В этой статье рассмотрим несколько причин, по которым мышка на ноутбуке может перестать работать, а также предоставим вам некоторые советы по устранению этих проблем. Возможно, причина кроется в простых настройках, ошибках драйверов или неправильном подключении к устройству. Поэтому перед тем, как обратиться за помощью к специалистам, обязательно попробуйте сделать несколько простых действий, чтобы вернуть мышке ее функциональность.
Важно помнить, что каждая проблема имеет свою причину, и приведенные здесь рекомендации могут не подходить к вашей конкретной ситуации. Если проблема не устраняется или возникает снова, рекомендуется обратиться к специалистам или производителю ноутбука для получения дополнительной помощи.
Основные причины и способы решения проблемы с неработающей мышкой на ноутбуке

1. Проверьте подключение
Первое, что стоит проверить, – это подключение мышки к ноутбуку. Удостоверьтесь, что кабель мышки полностью вставлен в USB-порт или другой разъем на ноутбуке. Попробуйте подключить мышь к другому порту или использовать другой кабель, чтобы исключить возможные проблемы с неправильным подключением.
2. Проверьте состояние батарей
Если у вас беспроводная мышь, то она может работать от батарей. Проверьте, не разрядились ли батареи или аккумуляторы мыши. Если они разрядились, замените батареи или зарядите аккумуляторы.
3. Перезагрузите ноутбук
Перезагрузка ноутбука может помочь решить множество проблем, включая неработающую мышь. Попробуйте нажать кнопку перезагрузки или выключите ноутбук и снова включите его. После перезагрузки проверьте работу мыши.
4. Проверьте драйверы мыши
Драйверы – это программное обеспечение, которое позволяет операционной системе распознавать и работать с мышью. Если драйверы мыши устарели или повреждены, мышь может перестать работать. Чтобы проверить драйверы мыши, откройте меню "Управление настройками" в операционной системе и найдите раздел "Устройства и периферийные устройства". Там вы сможете обновить или переустановить драйверы мыши.
5. Проверьте наличие вредоносного ПО
Вредоносное программное обеспечение (вирусы, трояны и т. д.) может привести к проблемам с работой мыши. Проверьте компьютер на наличие вредоносных программ, используя антивирусное программное обеспечение. Запустите полное сканирование системы и удалите все обнаруженные угрозы.
Если ни один из вышеперечисленных способов не помог решить проблему, возможно, вам придется обратиться за помощью к специалистам. Они смогут диагностировать проблему более подробно и предложить соответствующее решение.
Не забывайте, что представленные способы решения проблемы с неработающей мышкой на ноутбуке являются лишь основными и могут не сработать в каждом конкретном случае. Важно проводить дополнительные исследования и проконсультироваться с профессионалами, чтобы найти и устранить корень проблемы.
Проверьте подключение и состояние мыши
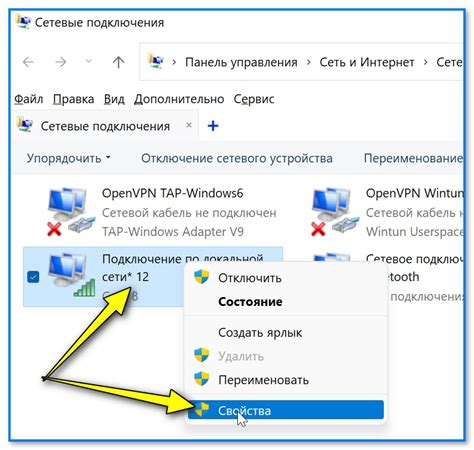
Если кабель подключен правильно, следующим шагом будет проверка состояния мыши. Проверьте, не заблокирована ли мышь программным обеспечением или аппаратной блокировкой. Некоторые ноутбуки имеют специальную клавишу или комбинацию клавиш, которая блокирует или разблокирует мышь. Проверьте руководство пользователя ноутбука, чтобы узнать, как разблокировать мышь.
Также, убедитесь, что батареи в беспроводной мыши подзаряжены или заменены. Если мышь работает по беспроводному соединению, слабые или разряженные батареи могут быть причиной проблемы.
Если вы все проверили и проблема остается нерешенной, возможно, причина проблемы кроется в драйверах мыши. Попробуйте обновить драйверы или переустановить их с официального сайта производителя ноутбука или манипулятора.
Если после всех этих шагов мышь все еще не работает, возможно, проблема связана с аппаратным дефектом мыши или ноутбука. Рекомендуется обратиться в сервисный центр, чтобы проверить и починить неисправность.
Обновите или переустановите драйвер мыши
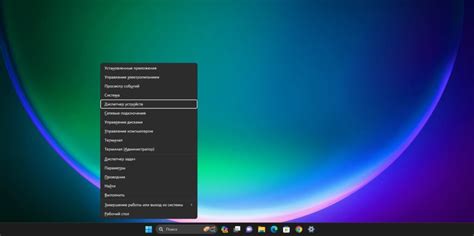
Чтобы устранить данную проблему, вам необходимо обновить или переустановить драйвер мыши. Для этого выполните следующие шаги:
Шаг 1: Нажмите комбинацию клавиш Win + X и выберите пункт Устройства и принтеры. | Шаг 2: В открывшемся окне найдите свой ноутбук в списке устройств и щелкните правой кнопкой мыши по его иконке. |
Шаг 3: В появившемся контекстном меню выберите пункт Свойства. | Шаг 4: На открывшейся странице свойств выберите вкладку Драйвер. |
Шаг 5: Нажмите на кнопку Обновить драйвер. | Шаг 6: Выберите пункт Выполнить автоматическое обновление драйверов. |
Если после выполнения данных шагов проблема не решена, попробуйте переустановить драйвер мыши. Для этого может понадобиться скачать последнюю версию драйвера с официального сайта производителя ноутбука и следовать инструкциям по его установке.
Проверьте настройки энергосбережения и блокировки мыши
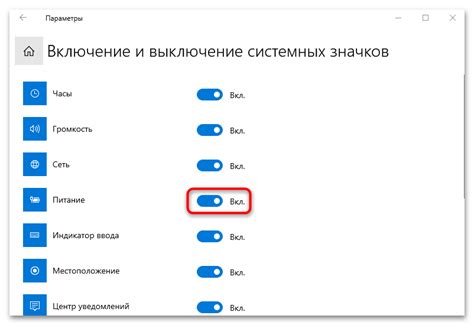
Если ваша мышка на ноутбуке не работает, первым делом стоит проверить настройки энергосбережения и блокировки мыши. Если компьютер переходит в спящий режим через некоторое время бездействия, это может привести к выключению мыши.
Чтобы проверить настройки энергосбережения, следуйте инструкции:
| 1. | Откройте меню "Пуск" и перейдите в раздел "Настройки". |
| 2. | Выберите "Система" и затем "Питание и сон". |
| 3. | Установите время задержки перед переходом в спящий режим в положение "Никогда". |
Если все настройки энергосбережения уже установлены на "Никогда", возможно проблема связана с блокировкой мыши. Для проверки наличия блокировки мыши выполните следующие действия:
| 1. | Нажмите комбинацию клавиш Win + X и выберите "Управление панелью управления". |
| 2. | Перейдите в раздел "Оборудование и звук" и выберите "Устройства и принтеры". |
| 3. | Найдите раздел "Мышь" и щелкните по нему правой кнопкой мыши. |
| 4. | Убедитесь, что опция "Заблокировать сенсорная панель" или "Заблокировать мышь" не активирована. |
Если опция "Заблокировать сенсорная панель" или "Заблокировать мышь" уже была отключена, но проблема не решена, возможно, причиной является неисправность аппаратной части. В этом случае рекомендуется обратиться к специалисту для дальнейшей диагностики и исправления проблемы.
Проверьте наличие вирусов и вредоносного ПО

Если ваша мышка на ноутбуке не работает, прежде всего стоит убедиться, что причина не связана с наличием вирусов или вредоносного программного обеспечения на вашем компьютере. Вирусы и вредоносное ПО могут блокировать функционирование мыши или навязывать другие действия, приводящие к проблеме.
Для начала рекомендуется выполнить полное сканирование вашей системы с помощью антивирусного программного обеспечения. Убедитесь, что ваш антивирус обновлен до последней версии и имеет актуальные базы данных. Запустите сканирование и дождитесь окончания процесса.
Если антивирус не обнаружил вирусов или вредоносного ПО, необходимо также проверить вашу систему на наличие других программ, которые могут вызывать конфликты с работой мыши. Вы можете воспользоваться антишпионскими программами или инструментами, предназначенными для обнаружения и удаления нежелательного программного обеспечения.
Важно отметить, что данная проверка необходима не только для решения текущей проблемы с мышью, но и для обеспечения безопасности вашей системы в целом. Вирусы и вредоносное ПО могут нанести серьезный вред вашим данным и компьютеру в целом, поэтому регулярное сканирование на вирусы и обновление антивирусного программного обеспечения являются важными мерами предосторожности.
Восстановите систему до последней работоспособной точки

Если ваша мышь перестала работать на ноутбуке, одним из вариантов решения проблемы может быть восстановление системы до последней точки, когда она работала нормально. Это может помочь, особенно если проблема возникла после установки новых программ или обновлений.
Для восстановления системы на Windows 10 вы можете воспользоваться функцией "Восстановление системы". Чтобы это сделать, выполните следующие шаги:
- Откройте меню "Пуск" и перейдите в раздел "Настройки".
- В разделе "Обновление и безопасность" выберите "Восстановление".
- В разделе "Восстановление" нажмите на кнопку "Начать" в разделе "Восстановление системы".
- В новом окне выберите опцию "Выбрать другую точку восстановления" и нажмите "Далее".
- Выберите точку восстановления, которая была создана до возникновения проблемы с мышью, и нажмите "Далее".
- Подтвердите свой выбор и следуйте инструкциям на экране, чтобы завершить процесс восстановления.
После завершения процесса восстановления системы ваш компьютер будет перезагружен и, возможно, проблема с мышью будет решена. Если проблема сохраняется, попробуйте другие методы, описанные в нашем руководстве.



