Тачскрин на ноутбуке – удобная функция, которая позволяет управлять устройством с помощью пальцев. Однако, иногда возникают ситуации, когда тачскрин перестает работать. Это может быть достаточно раздражающе и мешать обычной работе с ноутбуком. В таком случае, необходимо принять меры и найти простые решения, чтобы вернуть тачскрин в рабочее состояние.
Первым шагом для решения проблемы с неработающим тачскрином является перезагрузка ноутбука. Попробуйте выключить ноутбук и затем включить его снова. Это может помочь исправить временные сбои в работе системы и вернуть тачскрин в норму.
Если перезагрузка не помогла, следующим шагом может быть проверка наличия обновлений для драйвера тачскрина. Драйвер – это программное обеспечение, которое позволяет операционной системе распознавать работу тачскрина. Для этого откройте диспетчер устройств и найдите раздел "Тачпады" или "Устройства ввода". Проверьте, актуален ли установленный драйвер. Если нет, обновите его до последней версии и проверьте, заработал ли тачскрин.
Если проблема не устранена, возможно, это связано с питанием ноутбука. В некоторых моделях ноутбуков есть возможность отключения тачскрина для экономии энергии. Проверьте настройки питания и удостоверьтесь, что тачскрин включен. Если он отключен, включите его и проверьте его работу.
Почему не работает тачскрин на ноутбуке?

1. Повреждение тачскрина Если на вашем ноутбуке имеются физические повреждения, например, трещины или царапины, это может привести к поломке тачскрина. В этом случае необходимо обратиться к специалисту для его замены. | 2. Проблемы с драйверами Некорректные или устаревшие драйверы могут привести к неработоспособности тачскрина. Попробуйте обновить драйверы на официальном сайте производителя ноутбука или воспользуйтесь специальными программами для автоматического обновления драйверов. |
3. Неправильные настройки Иногда тачскрин может выключиться из-за неправильных настроек. Проверьте настройки устройства в разделе "Устройства" или в поставщике тачскрина и включите его, если он выключен. | 4. Проблемы с аппаратной частью Если ни одно из вышеперечисленных решений не помогло, возможно, проблема связана с аппаратной частью тачскрина. В этом случае лучше обратиться к профессиональному сервисному центру для диагностики и ремонта вашего ноутбука. |
Независимо от причины неработоспособности тачскрина, рекомендуется сначала проверить возможные проблемы и решения, приведенные выше. Если же ничего не помогает, не стоит экспериментировать самостоятельно, лучше обратиться к профессионалам, чтобы избежать дополнительных трудностей.
Проверяем аппаратные проблемы

Если после всех предыдущих шагов ваш тачскрин по-прежнему не работает, возможно, у вас есть аппаратная проблема. В таком случае рекомендуется выполнить следующие действия:
1. Перезагрузите ноутбук:
Иногда проблема с тачскрином может быть временной и связана с программными сбоями. Попробуйте перезагрузить ноутбук и проверить, заработал ли тачскрин после этого.
2. Убедитесь, что тачскрин включен:
В некоторых ноутбуках есть специальная клавиша-переключатель или комбинация клавиш, которая позволяет включить или выключить тачскрин. Обычно она обозначена символом сенсорного экрана или пальца. Убедитесь, что тачскрин включен в настройках вашего ноутбука.
3. Подключите другое устройство ввода:
Если у вас есть внешняя мышь или клавиатура, подключите одно из них к ноутбуку и проверьте, работают ли они. Если они работают, это свидетельствует о проблеме именно с тачскрином, а не с другими устройствами. В таком случае, вам может потребоваться заменить тачскрин или обратиться в сервисный центр.
4. Обновите драйверы:
Установка последних версий драйверов может помочь решить проблемы с тачскрином. Посетите официальный веб-сайт производителя вашего ноутбука, найдите раздел поддержки или загрузок и скачайте последнюю версию драйвера для вашего устройства. Установите его и перезагрузите ноутбук.
Если после всех этих действий тачскрин по-прежнему не работает, лучше обратиться к специалистам в сервисный центр, чтобы они проверили и решали проблему. Не рекомендуется пытаться самостоятельно открывать ноутбук и ремонтировать его, так как это может привести к дополнительным проблемам и потере гарантии.
Перезагрузка ноутбука

Перезагрузка ноутбука может помочь исправить временные проблемы, возникшие из-за программных ошибок. При перезагрузке операционная система загружается заново, что может полностью восстановить работу тачскрина.
Если проблема с тачскрином возникла после обновления операционной системы или установки нового программного обеспечения, перезагрузка может быть особенно полезной. Во время перезагрузки операционная система может установить необходимые драйверы и настроить устройства, что может помочь исправить проблему с тачскрином.
Проверка подключения тачскрина
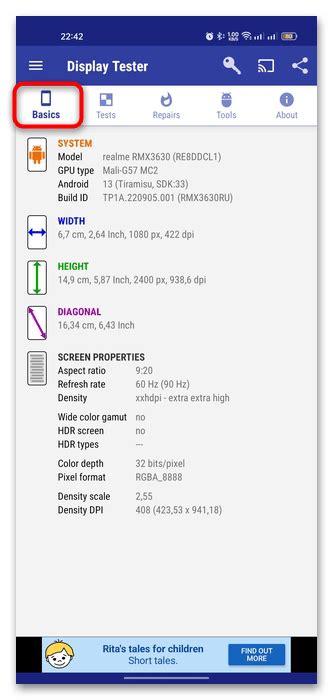
Если тачскрин на ноутбуке перестал работать, то первым делом необходимо проверить правильность подключения устройства. Для этого можно выполнить следующие шаги:
- Убедитесь, что тачскрин правильно подключен к материнской плате ноутбука. Иногда проблема может быть вызвана неплотным соединением или поврежденным кабелем.
- Проверьте настройки тачскрина в операционной системе. Зайдите в меню управления или панель управления и найдите раздел, отвечающий за настройки сенсорного экрана. Убедитесь, что все параметры установлены правильно.
- Перезагрузите ноутбук. Иногда проблема с тачскрином может быть вызвана временными сбоями в работе программного обеспечения. После перезагрузки системы может произойти автоматическое восстановление работы тачскрина.
- Если после выполнения всех вышеперечисленных шагов тачскрин все еще не работает, то вероятно, причина подключения кабеля или поломки самого сенсорного экрана. В этом случае рекомендуется обратиться в сервисный центр для замены или ремонта тачскрина.
Не стоит пытаться самостоятельно разбирать ноутбук или делать ремонт, если вы не имеете соответствующих навыков и опыта. Лучше доверить эту работу профессионалам, чтобы избежать дополнительных проблем и повреждений.
Проверка драйверов
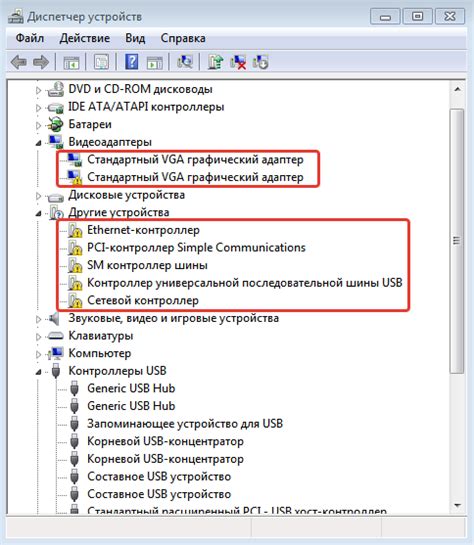
Если тачскрин на ноутбуке перестал работать, одним из возможных решений проблемы может быть проверка драйверов.
Драйверы – это программные компоненты, которые связывают аппаратное обеспечение с операционной системой. Если драйверы для тачскрина устарели или повреждены, он может перестать работать правильно. Проверка драйверов и их обновление может восстановить работу тачскрина.
Для проверки драйверов тачскрина на ноутбуке следуйте этим простым шагам:
- Откройте Диспетчер устройств. Нажмите правой кнопкой мыши на кнопку "Пуск" и выберите пункт "Диспетчер устройств".
- Разверните категорию "Экраны". Найдите раздел "Экраны" и щелкните на него, чтобы развернуть список.
- Щелкните правой кнопкой мыши по драйверу тачскрина. Найдите драйвер тачскрина в списке и нажмите правой кнопкой мыши по нему.
- Выберите пункт "Обновить драйвер". В выпадающем меню выберите пункт "Обновить драйвер" и следуйте инструкциям на экране для завершения процесса обновления.
После обновления драйверов тачскрин должен заработать, если проблема была связана с устаревшими или поврежденными драйверами. Если тачскрин по-прежнему не работает, то проблема может быть в других компонентах ноутбука, и следует обратиться к специалисту по ремонту.
Исправляем проблему с сенсорным экраном

Во-первых, убедитесь, что сенсорный экран не выключен. Некоторые ноутбуки имеют кнопку или комбинацию клавиш, которая позволяет включать и выключать сенсорный экран. Обычно такие клавиши помечены значком сенсорного экрана или имеют название "Тачскрин". Проверьте настройки вашего ноутбука и удостоверьтесь, что сенсорный экран включен.
Если это не помогло, попробуйте перезагрузить ноутбук. Иногда простое перезапуск устраняет некоторые временные сбои и проблемы с сенсорным экраном.
Также, проверьте, что драйверы для сенсорного экрана установлены и обновлены. Откройте меню "Устройства и принтеры" в системных настройках и найдите ваш сенсорный экран в списке устройств. Правой кнопкой мыши щелкните по нему и выберите "Обновить драйверы". Если доступно обновление, установите его и перезагрузите ноутбук.
Если ни одно из вышеуказанных решений не помогло, может быть необходимо произвести калибровку сенсорного экрана. В системных настройках найдите раздел "Калибровка сенсорного экрана" и следуйте инструкциям для проведения процесса калибровки.
И последнее, что можно сделать, это проверить наличие вредоносного программного обеспечения на вашем ноутбуке. Некоторые виды вредоносных программ могут вызывать проблемы с сенсорным экраном. Запустите антивирусное программное обеспечение на вашем ноутбуке и просканируйте его на наличие вредоносных программ.
Если все вышеперечисленные шаги не помогли решить проблему, рекомендуется обратиться к профессионалам или службе поддержки производителя вашего ноутбука для дальнейшей помощи и решения проблемы с сенсорным экраном.
Калибровка тачскрина

Чтобы провести калибровку тачскрина, следуйте инструкциям ниже:
- Откройте панель управления: Нажмите на кнопку "Пуск" в левом нижнем углу экрана, а затем выберите "Панель управления".
- Перейдите в раздел "Аппаратное и звуковое оборудование": В панели управления найдите раздел "Аппаратное и звуковое оборудование" и откройте его.
- Выберите опцию "Калибровка тачскрина": В разделе "Аппаратное и звуковое оборудование" найдите и выберите опцию "Калибровка тачскрина".
- Начните калибровку: Следуйте инструкциям на экране, чтобы провести калибровку тачскрина. Обычно это предполагает нажатие на различные места на экране, чтобы тачскрин "выучил" свои координаты.
- Завершите калибровку: После завершения калибровки, сохраните изменения и закройте панель управления.
После проведения калибровки тачскрина, его работа должна улучшиться. Если проблема с тачскрином все еще остается, возможно, потребуется обратиться в сервисный центр для диагностики и ремонта.
Обновление драйверов
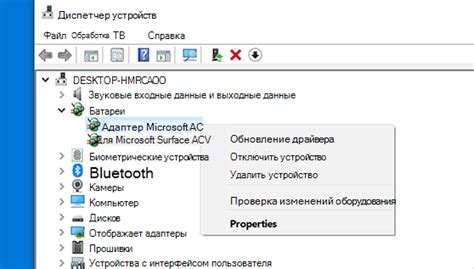
Если ваш тачскрин на ноутбуке перестал работать, то одной из возможных причин может быть устаревшая версия драйверов.
Драйверы - это программное обеспечение, которое связывает аппаратное обеспечение и операционную систему. Они позволяют ноутбуку взаимодействовать с устройствами, такими как тачскрин.
Чтобы обновить драйверы на своем ноутбуке, следуйте этим простым шагам:
1. Откройте Панель управления, нажав правой кнопкой мыши по значку "Пуск" на панели задач и выбрав "Панель управления" в контекстном меню.
2. В Панели управления найдите раздел "Устройства и принтеры" и откройте его.
3. В разделе "Устройства и принтеры" найдите свой ноутбук и щелкните правой кнопкой мыши по его значку.
4. В контекстном меню выберите "Свойства".
5. В окне "Свойства" выберите вкладку "Драйверы".
6. Щелкните по кнопке "Обновить драйвер".
В большинстве случаев операционная система сама найдет и установит обновленные драйверы для вашего ноутбука. Однако, если вы имеете диск с драйверами, вы также можете использовать его для обновления.
Когда драйверы будут обновлены, перезапустите ноутбук и проверьте, работает ли тачскрин.
Обновление драйверов может помочь восстановить работу тачскрина на вашем ноутбуке. Если этот метод не сработал, возможно, проблема кроется в другом месте, и вам следует обратиться за помощью к специалисту или производителю ноутбука.
Удаление и повторная установка драйверов
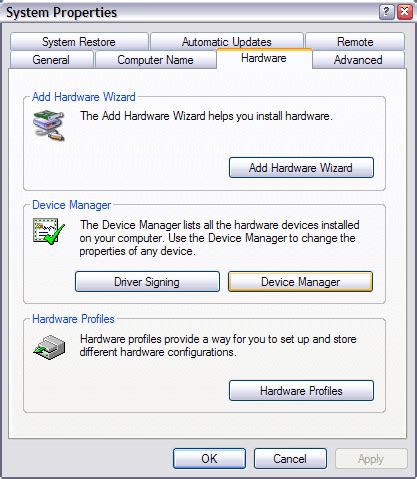
Чтобы удалить драйверы, выполните следующие шаги:
- Откройте меню "Пуск" и найдите пункт "Устройства и принтеры".
- Щелкните правой кнопкой мыши на значок вашего ноутбука и выберите пункт "Удалить".
- Подтвердите удаление драйверов.
После удаления драйверов, вам потребуется установить их заново. Для этого:
- Перейдите на веб-сайт производителя вашего ноутбука и найдите раздел "Поддержка" или "Драйверы и загружаемые файлы".
- Введите модель вашего ноутбука и найдите нужные драйверы для тачскрина.
- Загрузите и установите драйверы, следуя инструкциям на экране.
После установки новых драйверов перезагрузите ноутбук и проверьте, работает ли тачскрин. Если проблема не была связана с ошибками в драйверах, вам может потребоваться обратиться к производителю ноутбука или обратиться за помощью к специалисту.



