В мире медиа-индустрии переговоры между картиной и звуком никогда не прекращаются, ведь именно звук придает изображению особенную глубину и эмоциональную окраску. И одним из ключевых приемов, позволяющих достичь великолепного звукового сопровождения, является затухание. Остановимся сегодня на этом методе, который подобен мягкому плаванию в лабиринте звуковых эффектов.
Невероятное многообразие возможностей, предоставляемых современными программами для редактирования звука, позволяет нам сотворить настоящее звуковое чудо, передать наши эмоции и создать неповторимую атмосферу. Затухание – это неотъемлемая часть этого удивительного процесса. С помощью этого эффекта вы сможете передать тончайшие переходы в настроении от смущения к экстазу, от пугающей тишины к оглушительному шуму, от крупномасштабной эпической сцены к нежным, еле слышным шорохам.
Для достижения оптимального звукового затухания необходимо прибегнуть к уместному использованию различных эффектов и инструментов. Каждый новый звук – это кусочек мозаики, который мы вставляем в наше звуковое полотно. И именно затухание является той невидимой нитью, скрытой внутри мозаики, которая обеспечивает великолепное слияние всех звуковых кусочков в единое произведение искусства.
Основы аттенюации в программе монтажа видео Adobe Premiere Pro
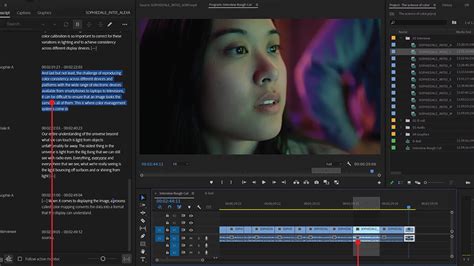
Для достижения желаемого затухания можно использовать различные инструменты и техники, такие как использование ключевых кадров, создание эффектов громкости и использование аудио эффектов.
- Использование ключевых кадров: Adobe Premiere Pro позволяет создавать плавные переходы между различными уровнями громкости в вашей аудиодорожке. Вы можете установить ключевые кадры на начальной и конечной точке затухания и программа автоматически будет создавать плавный переход между ними.
- Создание эффектов громкости: В Adobe Premiere Pro вы можете использовать различные эффекты громкости, такие как "Гейн/громкость", "Автоматическая регулировка уровня" и "Эквалайзер". Эти эффекты позволяют более точно настроить уровни звука в разных частях вашего видео.
- Использование аудио эффектов: Кроме управления уровнями громкости, в Adobe Premiere Pro также предоставляются различные аудио эффекты, которые могут использоваться для добавления затухания. Некоторые из них включают "Реверберация", "Эхо" и "Фильтры шума".
Освоив основные принципы и выполнив практические упражнения, вы сможете создавать плавные и профессиональные переходы в звуковых дорожках вашего видео проекта в Adobe Premiere Pro.
Создание эффекта затухания в видеоредакторе
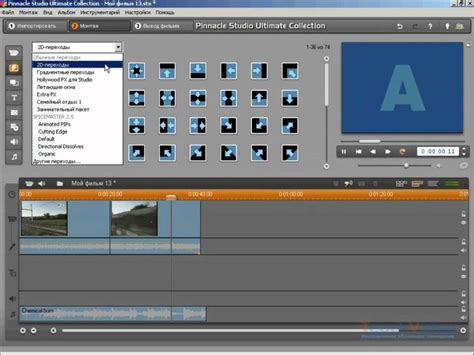
У одной из самых популярных программ для редактирования видео, есть возможность добавить эффект затухания, что помогает достичь плавного перехода между сценами. Этот эффект можно применить к видео, чтобы создать эмоциональный и профессиональный результат.
Затухание, также известное как плавное затухание, отличается от других видов переходов своей способностью плавно уменьшать яркость и звук в фрагменте видео. Это позволяет гармонично и естественно перейти от одного кадра к другому, создавая более гладкий и профессиональный эффект.
Для создания эффекта затухания в видеоредакторе необходимо выбрать нужный кадр, установить параметры затухания, и применить это изменение к видео. Это позволит достичь желаемого результата, придавая видео дополнительную атмосферу и профессионализм.
Использование регуляторов громкости для создания затухания

В данном разделе мы рассмотрим методы использования регуляторов громкости в целях создания эффекта затухания звука в программе Adobe Premiere Pro. Это важный инструмент, который позволяет достичь плавного перехода между громкостью звуковых дорожек и создать эффективные аудио-сопровождения для ваших проектов.
При работе с регуляторами громкости необходимо иметь в виду, что они являются инструментом для манипулирования громкостью аудио-каналов. Они определяют уровень звука в определенном промежутке времени и могут быть использованы для создания затухания, то есть плавного уменьшения громкости звуковых сигналов. Для достижения этого эффекта можно использовать несколько различных подходов, в зависимости от требуемого результат.
| Метод | Описание |
|---|---|
| Использование ключевых кадров | Этот метод позволяет создать затухание путем установки ключевых кадров с разными уровнями громкости в определенном временном промежутке. Плавный переход между ключевыми кадрами создаст эффект затухания. |
| Использование области затухания | В Adobe Premiere Pro можно создать область затухания, указав начало и конец промежутка, в котором необходимо осуществить затухание. Программа автоматически сгладит переход между уровнями громкости. |
| Использование аудиоэффектов | Adobe Premiere Pro предлагает различные аудиоэффекты, которые могут быть использованы для создания затухания. Некоторые из них предоставляют специализированные настройки для регулировки громкости и создания плавных переходов. |
Использование регуляторов громкости является неотъемлемой частью работы с аудио в Adobe Premiere Pro. Правильное использование регуляторов громкости позволяет создавать качественные затухания и добиваться желаемого звукового эффекта в ваших видеопроектах. Следуйте инструкциям и экспериментируйте с настройками, чтобы достичь наилучших результатов.
Применение эффектов перехода для плавного затухания
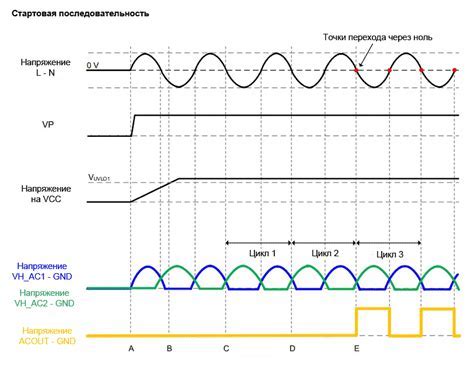
В данном разделе рассмотрим методы использования эффектов перехода в видеоредакторе для достижения плавного затухания визуального контента. Эти эффекты позволяют постепенно уменьшать яркость или громкость элементов на экране, создавая эстетически приятный и профессионально выглядящий эффект.
1. Эффект Кроссфейда (Crossfade)
Для достижения плавного затухания между двумя клипами или изображениями можно применить эффект Кроссфейда. Он позволяет плавно смешивать две видеозаписи или изображения, создавая переход между ними. Эффект Кроссфейда можно настроить таким образом, чтобы затухание происходило более медленно или быстро, в зависимости от требуемого эффекта.
2. Затухание яркости (Fade to Black/White)
Для плавного затухания всего изображения можно использовать эффекты Затухание в черный (Fade to Black) или Затухание в белый (Fade to White). Они позволяют постепенно уменьшить или увеличить яркость экрана, создавая эффект плавного перехода. Эти эффекты особенно полезны при начале или завершении видео, когда необходимо создать эффектные вступления или эпические финалы.
3. Использование масок и путей
Для более точного контроля над процессом затухания можно использовать маски и пути. Маски позволяют создавать области, в которых эффекты перехода будут применяться, а пути могут задавать кривые, по которым будет происходить затухание. Это позволяет создавать более сложные и креативные эффекты затухания, которые соответствуют вашему видео-проекту и его эстетике.
В рамках Adobe Premiere Pro существует множество других эффектов перехода, которые также могут быть использованы для достижения плавного затухания. Эти инструменты позволяют создавать профессиональные и выразительные видео-проекты, добавляя разнообразные эффекты затухания визуального контента.
Настройка продолжительности затухания в программе монтажа видео

Оптимальная продолжительность затухания может быть достигнута с помощью специфичных настроек в программе монтажа видео. От правильно подобранной продолжительности будет зависеть общая гармония и эстетика вашего проекта.
Перед началом работы над затуханием, важно определить, как долго должен длиться этот эффект. Это может быть несколько секунд для короткого перехода или гораздо дольше для более драматического эффекта.
Одним из способов установки продолжительности затухания в программе монтажа видео является использование временных параметров. Доступ к этим параметрам можно найти в настройках программы и настраивать их в соответствии с вашими потребностями. Также стоит учесть, что продолжительность затухания может варьироваться в зависимости от темпа и настроения вашего видео.
Используйте возможности программы монтажа видео, чтобы экспериментировать с различными продолжительностями затухания и найти оптимальный вариант для вашего проекта. И помните, что подходящая продолжительность затухания добавит профессионализма и эффектности вашему видео.
Советы по созданию эффективных затуханий в видеомонтаже

В этом разделе мы поделимся с вами несколькими полезными советами, которые помогут вам создавать эффективные и красивые затухания в вашем видеомонтаже.
- Постепенное затухание: Вместо резкого перехода между сценами, попробуйте использовать постепенное затухание. Это можно сделать путем постепенного увеличения прозрачности текущей сцены и одновременного уменьшения прозрачности следующей сцены. Такой эффект создаст плавный переход между двумя сценами и сделает его более естественным.
- Цветовое затухание: Если вы хотите придать своему видео особую атмосферу или подчеркнуть эмоциональное состояние персонажей, вы можете использовать цветовое затухание. Изменение цвета изображения постепенно от одного оттенка к другому может создать эффект эмоционального преображения или перехода между различными настроениями.
- Затухание звука: Вместе с визуальным затуханием, вы можете создать эффектный переход с помощью затухания звука. Путем плавного уменьшения громкости аудиодорожки вы можете создать эффект дальней отдаленности или перехода в другое акустическое пространство.
- Смешение движений: Если вы хотите создать видео с более сложными эффектами затухания, вы можете использовать смешение движений. Это требует использования функций панорамирования и масштабирования, чтобы плавно перемещать изображение с одной сцены на другую. Такой эффект может создать впечатление непрерывности и динамизма и зрительно зацепит аудиторию.
Помните, что успешное создание эффективного затухания требует практики и творческого подхода. Используйте эти советы в Adobe Premiere Pro или других видеомонтажных программах, чтобы развивать свои навыки и продвигаться вперед в мире видеомонтажа.
Работа с ключевыми кадрами для создания точных изменений громкости
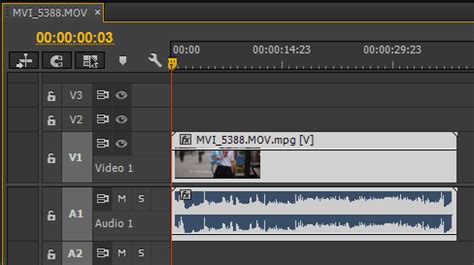
Чтобы внести профессиональные оттенки в ваши видео проекты и создать плавные и точные затухания в звуке, важно познакомиться с функцией работы с ключевыми кадрами в программном обеспечении для монтажа видео. Эта функция позволяет создавать точное управление громкостью звукового сопровождения в различных частях видеоряда, добавляя эффектов и ограничивая нежелательные изменения.
- Шаг 1: Разместите видео в таймлайне программы для монтажа
- Шаг 2: Используйте инструменты работы с ключевыми кадрами
- Шаг 3: Добавление ключевых кадров
- Шаг 4: Настройка громкости между ключевыми кадрами
- Шаг 5: Просмотр и внесение корректировок
В первую очередь необходимо разместить видео материал в таймлайне Adobe Premiere Pro или другой программе для монтажа видео. Это позволит вам визуализировать и внести изменения в громкость звука на нужных моментах.
Программа для монтажа видео обычно предоставляет инструменты работы с ключевыми кадрами, которые позволяют устанавливать точные значения громкости звука в определенных кадрах. В Adobe Premiere Pro это может быть панель Timeline или Audio Track Mixer.
Для создания затухания в звуке необходимо добавить ключевые кадры на нужных участках видеоряда. Ключевой кадр - это отметка, где задается конкретное значение громкости. На стыке ключевых кадров происходит плавное изменение громкости с одного значения на другое.
После размещения ключевых кадров можно настраивать громкость между ними, чтобы создать плавные изменения. Это можно делать настраивая значения громкости вручную или организуя переходы между ключевыми кадрами.
После выполнения всех настроек необходимо просмотреть видеоряд и оценить затухание звука. Если необходимо, можно внести корректировки, переместить или изменить ключевые кадры, чтобы достичь более точного и плавного затухания.
Использование ключевых кадров для создания точных изменений громкости позволяет достичь профессионального звукового воспроизведения в ваших видео проектах. От регулировки громкости на определенных участках до создания плавных затуханий, знание и умение работать с ключевыми кадрами открывает широкие возможности для творчества и достижения желаемого эффекта.
Сохранение эффекта затухания при экспорте проекта

В продолжение обсуждения различных методов создания затухания в видеопроектах, в этом разделе мы рассмотрим, как сохранить этот эффект при экспорте нашего проекта в Adobe Premiere Pro.
Одной из главных целей создания затухания в видеопроекте является плавный переход от яркости и насыщенности к темноте и угасанию. Чтобы обеспечить сохранение этого эффекта при экспорте проекта, мы должны применить определенные настройки и сохранить исходные параметры.
Во-первых, для сохранения эффекта затухания необходимо правильно настроить скорость и продолжительность этого эффекта. Убедитесь, что затухание начинается и заканчивается в нужные моменты времени, чтобы сохранить полный эффект и создать плавный переход.
Во-вторых, рекомендуется использовать правильный формат экспорта для вашего видео. Некоторые форматы могут снижать качество и ухудшать визуальный эффект затухания. Выберите формат с наиболее подходящими настройками для сохранения деталей и яркости затухания.
Кроме того, необходимо убедиться, что соотношение сторон в вашем экспортируемом проекте совпадает с исходным проектом. Изменение соотношения сторон может повлиять на визуальное восприятие затухания и нарушить плавность эффекта.
Вопрос-ответ

Как добавить затухание в начале и конце видео в Adobe Premiere Pro?
Чтобы добавить затухание в начале и конце видео в Adobe Premiere Pro, откройте программу и загрузите видеофайл. Затем перетащите его на временную шкалу на таймлайне. Чтобы добавить затухание в начале, выберите видеоклип и перейдите к вкладке "Эффекты установки". Затем найдите эффект "Обратное затухание" и перетащите его на видеоклип. Для добавления затухания в конце видео повторите те же шаги, но поместите эффект "Обратное затухание" в конец видеоклипа на временной шкале.
Как изменить продолжительность затухания в Adobe Premiere Pro?
Чтобы изменить продолжительность затухания в Adobe Premiere Pro, выберите видеоклип, к которому вы применили затухание, и перейдите к разделу "Эффекты установки". Найдите эффект "Обратное затухание" и дважды щелкните по нему. Окно с параметрами эффекта откроется. В этом окне вы можете настроить продолжительность затухания, изменяя значение параметра "Продолжительность". После того, как вы установите желаемую продолжительность, закройте окно параметров эффекта. Затем повторите те же шаги для затухания в конце видео.
Как сделать плавное затухание звука в Adobe Premiere Pro?
Для создания плавного затухания звука в Adobe Premiere Pro, выберите аудиоклип на таймлайне. Затем перейдите к разделу "Эффекты установки" и найдите эффект "Затухание звука". Перетащите его на аудиоклип. После этого откройте окно параметров эффекта, настройте продолжительность затухания и выберите тип затухания (линейное или экспоненциальное). Закройте окно параметров и выполните аналогичные шаги для затухания звука в конце аудиоклипа.
Каким образом можно добавить затухание к отдельным аудиофрагментам в Adobe Premiere Pro?
Чтобы добавить затухание к отдельным аудиофрагментам в Adobe Premiere Pro, выберите нужный аудиоклип и разделите его на отдельные фрагменты на таймлайне, используя инструмент разрезания. Затем выберите первый фрагмент и примените эффект затухания, следуя инструкциям, описанным в предыдущем ответе. Повторите те же шаги для остальных аудиофрагментов, к которым вы хотите добавить затухание.
Как сделать затухание звука в Adobe Premiere Pro?
Для создания затухания звука в Adobe Premiere Pro есть несколько способов. Один из них - использовать эффект "Затухание" на фрагменте аудио. Для этого необходимо выделить фрагмент, на котором нужно создать затухание, затем в меню "Эффекты" выбрать "Аудиоэффекты" и найти там эффект "Затухание". После применения эффекта можно настроить его длительность и кривую затухания, чтобы получить нужный эффект.



