В мире современных технологий, где информация разрастается с каждой секундой, поиск нужного слова или фразы может быть поистине сложным делом. От человека требуется не только обладать глубокими знаниями в определенной области, но и уметь быстро и эффективно находить необходимую информацию.
В современном мире существует целый ряд программ, которые могут значительно облегчить поиск нужных данных. Одной из таких программ является Word – популярный текстовый редактор, который помогает нам создавать и форматировать документы. Но, помимо этого основного функционала, Word также предлагает нам удобные и мощные инструменты для поиска нужного слова в наших текстах.
В данной статье мы рассмотрим различные методы и синонимы, которые помогут нам освоить эти функции и стать более эффективными в работе с данными. Мы рассмотрим не только базовые способы поиска, но и более сложные и продвинутые возможности Word, которые позволят нам находить информацию даже в самых обширных и запутанных текстах.
Основные команды для успешного поиска интересующего слова в приложении Word

Мы постоянно взаимодействуем с программой Word, создавая и редактируя документы. Однако, иногда нам требуется быстро найти определенное слово или фразу в документе без необходимости просмотра каждой страницы вручную. Word предоставляет нам удобные функции и команды для более эффективного поиска нужной информации, повышая нашу продуктивность.
- Начните с команды "Найти" (Ctrl + F) для быстрого доступа к функции поиска в Word. Это позволяет вам указать ключевое слово, фразу или даже определенные параметры поиска, такие как регистр символов или совпадение только с целыми словами. Один раз указав параметры поиска, вы можете переходить по всем совпадениям в вашем документе, не теряя времени на поиск.
- Если вы хотите найти и заменить слова или фразы, используйте команду "Заменить" (Ctrl + H). Это особенно полезно, если вам нужно исправить опечатки, изменить часто встречающиеся термины или стилизовать текст по всему документу. При помощи этой функции вы можете заменить или изменить сразу все совпадения, или просматривать и заменять по одному.
- Для более точного поиска вы можете использовать расширенные функции поиска. В разделе "Расширенный поиск" вы можете указать дополнительные параметры, такие как размер шрифта, формат параграфа, конкретные символы форматирования и многое другое. Это особенно полезно, если вы ищете определенное слово или фразу в специально отформатированном разделе вашего документа.
- Одним из способов поиска в Word является использование специальной функции "Навигатор". Она предоставляет вам список всех совпадений вашего поискового запроса с быстрым доступом к каждому из них. Вы можете нажимать на каждое совпадение в списке и мгновенно переходить к соответствующей части документа. Это удобно, если вы ищете различные вхождения одной и той же информации в вашем документе.
Поиск в Word может быть быстрым и эффективным благодаря разнообразным функциям и командам, которые помогут найти исключительно нужные слова. Использование команды "Найти" для основных поисковых запросов, команды "Заменить" для замены слов и фраз, а также расширенного поиска и навигатора - все это помогает нам экономить время и упрощает нашу работу с программой Word.
Улучшение эффективности поиска в программе Word: список команд и горячих клавиш
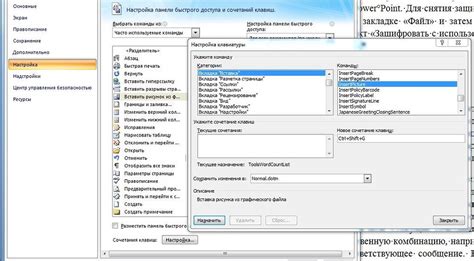
- Команда "Найти и заменить" - одна из наиболее мощных функций Word. Она позволяет находить и заменять определенные слова или фразы в документе. Для ее вызова используйте сочетание клавиш Ctrl+H.
- Команда "Перейти к" - позволяет быстро перемещаться по документу к определенным страницам, разделам или комментариям. Для вызова данной команды нажмите на клавиатуре Ctrl+G.
- Команда "Найти следующее" - позволяет быстро перемещаться между каждым вхождением искомого слова или выражения без необходимости использования поиска по всему документу. Для вызова данной команды используйте сочетание клавиш Ctrl+H, а затем нажмите на кнопку "Найти далее".
Кроме команд, Word также предлагает несколько горячих клавиш, которые помогут ускорить поиск в документе:
- Ctrl+F - открывает диалоговое окно "Найти", где можно ввести ключевое слово или фразу для поиска.
- Ctrl+Shift+F - открывает диалоговое окно "Заменить", где можно ввести ключевое слово или фразу для замены.
- F3 - повторяет последний поиск. Если вам нужно найти следующее вхождение слова, просто нажмите клавишу F3, и Word автоматически перейдет к следующему найденному результату.
Используя вышеперечисленные команды и горячие клавиши, вы сможете сэкономить время и усилия при поиске необходимой информации в документах Word, повысив тем самым эффективность своей работы.
Расширенные возможности поиска с использованием фильтров и параметров в Word: эффективный способ точного нахождения нужного слова

При работе с программой Word, важно уметь находить нужные слова в тексте с наибольшей точностью. Возможности поиска в Word можно расширить с помощью фильтров и параметров, которые помогут точно найти искомые слова в большом объеме текста.
Фильтры позволяют уточнить поиск, ограничивая область поиска определенными условиями. Например, вы можете использовать фильтр "только заголовки" для поиска искомого слова только в заголовках документа. Также можно задать условие "только цифры", чтобы найти слово, состоящее только из цифр.
Параметры поиска в Word позволяют учесть различные аспекты при поиске нужного слова. Например, вы можете задать параметр "регистрозависимый поиск", чтобы найти слово, учитывая регистр букв. Также можно использовать параметр "использовать диктовку", чтобы найти слово, даже если оно написано с ошибками.
| Примеры фильтров в Word: | Примеры параметров поиска в Word: |
|---|---|
| Фильтр "только заголовки" | Параметр "регистрозависимый поиск" |
| Фильтр "только цифры" | Параметр "использовать диктовку" |
Использование фильтров и параметров при поиске в Word позволяет точно находить нужные слова даже в больших текстовых документах. Эти расширенные функции предоставляют более гибкий и эффективный способ работы с поиском в программе Word.
Вопрос-ответ

Как найти слово в тексте документа в программе Word?
Для поиска слова в тексте документа в программе Word можно воспользоваться поисковой функцией. Для этого нужно нажать сочетание клавиш Ctrl + F, после чего в появившемся окне ввести искомое слово в поле "Найти" и нажать кнопку "Найти следующее".
Можно ли указать программе Word искать слово с учетом регистра?
Да, можно указать программе Word искать слово с учетом регистра. Для этого нужно открыть поисковую функцию, нажав сочетание клавиш Ctrl + F, затем нажать кнопку "Расширенный поиск" и поставить галочку возле пункта "Учитывать регистр" в открывшемся окне.
Могу ли я использовать поисковую функцию в Word для замены слова в тексте документа?
Да, поисковую функцию в Word можно использовать не только для поиска слова, но и для его замены. Для этого после открытия поисковой функции нужно перейти на вкладку "Заменить", ввести искомое слово в поле "Найти" и новое слово, на которое нужно заменить, в поле "Заменить". После этого нужно нажать кнопку "Заменить" или "Заменить все".
Могу ли я указать программе Word искать не только слова, но и фразы?
Да, в программе Word можно указать искать не только отдельные слова, но и фразы. Для этого при использовании поисковой функции нужно поставить кавычки вокруг искомой фразы. Например, если нужно найти фразу "красная роза", то в поле "Найти" следует ввести "красная роза".
Можно ли использовать дополнительные параметры при поиске слова в программе Word?
Да, в поисковой функции программы Word можно использовать дополнительные параметры для более точного поиска. Например, можно указать искать слова только в определенном разделе документа, в пределах текущего выделения или во всем документе. Также можно указать программе искать только целые слова, игнорировать знаки препинания и т.д. Эти параметры настраиваются в расширенном поиске.
Какой есть способ быстро найти определенное слово в программе Word?
В программе Word есть поисковая функция, которая позволяет быстро найти нужное слово. Для этого нужно нажать сочетание клавиш "Ctrl + F" и ввести искомое слово в появившемся окне поиска. Word будет подсвечивать все вхождения искомого слова на странице, и вы сможете быстро перемещаться между ними.



