Иногда события происходят слишком быстро, чтобы отследить их ход в реальном времени. Как же быть, если требуется сохранить в памяти визуальный момент нашей жизни и сделать это мгновенно? Оказывается, существует простой способ, позволяющий уловить этот момент и позже рассмотреть его внимательно. Речь идет о скриншоте – небольшом магическом способе запечатлеть экран своего ПК и сохранить его в виде статичного изображения.
В процессе работы с компьютером нередко возникают ситуации, когда нужно зафиксировать содержимое экрана в определенный момент времени: снять скриншот интересующей информации на сайте, сохранить картинку, показать ошибку в программе или поделиться результатами своего труда со своими друзьями. И в этом поможет твой верный помощник – функция скриншота.
Однако, далеко не все знают, как правильно воспользоваться этим инструментом и сделать скриншот на ПК в наиболее быстрый и удобный способ. Именно поэтому мы подготовили для вас пошаговую инструкцию, которая поможет разобраться во всех тонкостях этого процесса и стать настоящим мастером скриншотов!
Основные методы создания снимка экрана на персональном компьютере

1. Использование клавиш Print Screen или PrtSc
Одним из простейших способов создания снимка экрана является использование клавиши Print Screen (или сокращенной версии PrtSc). Нажатие этой клавиши захватит изображение всего экрана в буфер обмена. Далее вы можете вставить скриншот в редактор фотографий, текстовый документ или другое подходящее приложение и сохранить его на жестком диске вашего ПК.
2. Комбинация клавиш Alt + Print Screen
Иногда вам могут понадобиться снимки только активного окна, а не всего экрана. Для этого вы можете использовать комбинацию клавиш Alt + Print Screen. Нажатие этой комбинации захватит изображение только текущего активного окна и сохранит его в буфер обмена. Затем вы можете вставить его в соответствующее приложение и сохранить на ПК.
3. Использование специализированных программ для скриншотов
На рынке существует множество программ, предназначенных специально для создания скриншотов на ПК. Они позволяют более гибко настроить процесс захвата экрана, включая выбор определенной области, создание снимков с задержкой и т.д. Программы такого рода могут быть полезными, если вы часто работаете с созданием скриншотов и нуждаетесь в дополнительных функциях.
Выберите наиболее подходящий способ создания скриншота на ПК, учитывая ваши потребности и личные предпочтения. Эти основные методы помогут вам захватить нужный вам контент и сохранить его для дальнейшего использования или обмена.
Рекомендации по сохранению полного изображения экрана

В данном разделе мы рассмотрим способы сохранения экрана компьютера в целом, чтобы зафиксировать весь доступный на нём контент. Вам представятся несколько действенных методов, которые позволят зарекомендовать себя в качестве надежного и удобного способа создания полного скриншота экрана. Следуйте указаниям ниже, чтобы получить максимально полное и чёткое изображение всего видимого содержимого на вашем ПК.
Захват экрана: сохранение конкретной части визуальной информации
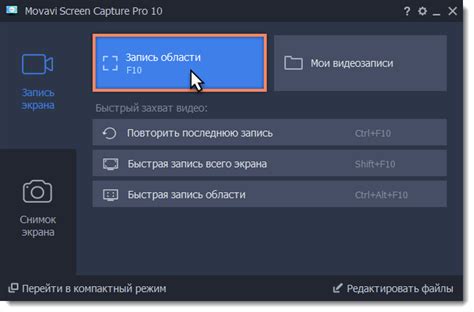
Выделение интересующей вас части экрана - важный аспект создания скриншотов. Позволяет сделать акцент на необходимом вам участке, исключив ненужную информацию. Для этого можно воспользоваться различными программами, интегрированными в операционные системы, либо сторонними сервисами, предоставляющими такую возможность. Также вы можете воспользоваться комбинацией клавиш, которая позволит вам выделить конкретную область экрана, на которую потребуется сосредоточиться.
Создание скриншота выбранной области экрана незаменимо при необходимости сохранить только определенные сведения или при создании учебного руководства, где вы хотите сконцентрироваться на отдельных элементах интерфейса или демонстрации определенных действий. Это удобно и эффективно, позволяя вам сохранить только информацию, которая действительно важна для вашей цели.
Копирование экрана на компьютере с помощью Print Screen

Для получения доступа к этой функции достаточно нажать только одну кнопку на клавиатуре. Подробнее об этом ниже:
- Откройте экран, который вы хотите зафиксировать в виде изображения.
- Найдите кнопку Print Screen на клавиатуре. Возможно, она будет обозначена как "PrtScn", "PrtSc" или подобными символами.
- Нажмите кнопку Print Screen один раз. На первый взгляд может показаться, что ничего не произошло, это нормально, так как изображение только что было скопировано в буфер обмена.
- Откройте программу для редактирования изображений или обработки графики, такую как Paint или Photoshop.
- В программе выберите команду "Вставить" или нажмите комбинацию клавиш Ctrl + V, чтобы вставить скопированное изображение.
- Сохраните скриншот на вашем компьютере в выбранной вами папке и с выбранным именем файла.
Теперь у вас есть созданный скриншот на вашем компьютере, который можно использовать по своему усмотрению - отправить по электронной почте, распечатать или хранить в архиве. И помните, что с помощью функции Print Screen вы можете быстро и удобно захватывать интересующие вас моменты на экране компьютера.
Шаги создания снимка экрана с помощью Print Screen
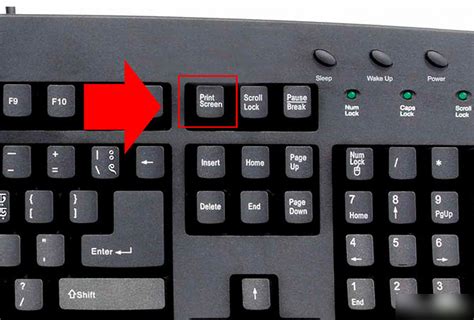
В этом разделе мы познакомимся с пошаговой инструкцией по созданию скриншота на компьютере, используя функцию Print Screen. Процесс создания снимка экрана позволяет сохранить визуальную информацию, отображаемую на экране, в статичном формате для последующего использования или обмена.
Шаг 1: Подготовка к созданию скриншота
Перед тем, как начать процесс создания скриншота, убедитесь, что ваши окна и приложения на компьютере расположены и открыты в соответствии с вашими требованиями. Убедитесь также, что вы видите всю нужную вам информацию на экране и что она отображается четко и полностью.
Шаг 2: Использование функции Print Screen
Когда вы готовы сделать снимок экрана, нажмите клавишу Print Screen (обычно обозначается как "PrtSc" или "PrtScn") на клавиатуре вашего компьютера. Эта кнопка находится обычно рядом с клавишами F-клавиатуры сверху. По нажатию этой кнопки будет создан скриншот всего содержимого экрана.
Шаг 3: Сохранение скриншота
Чтобы сохранить сделанный скриншот, откройте любое редакторное приложение, такое как Paint, Word или Photoshop, и выберите команду "Вставить" или используйте сочетание клавиш "Ctrl + V", чтобы вставить скриншот в документ или холст. Затем сохраните изображение в выбранном формате (например, JPEG, PNG или BMP) на вашем компьютере.
Шаг 4: Дополнительные параметры и возможности
Помимо базовой функции Print Screen, существуют и другие варианты и инструменты для создания скриншотов на компьютере. Некоторые из них позволяют выбирать конкретные области экрана для снятия снимка или предоставляют возможность создавать скриншоты с задержкой. Ознакомьтесь с инструкцией и документацией своей операционной системы или программы для использования этих дополнительных функций.
Теперь вы знаете основные шаги создания скриншота при помощи Print Screen и можете легко сохранять визуальную информацию с экрана своего компьютера в виде статичного изображения.
Сохранение скриншота в графическом формате

В данном разделе мы рассмотрим процесс сохранения полученного изображения экрана компьютера в графическом формате. Вы сможете легко сохранить скриншот в нужном вам расширении файла, чтобы иметь возможность использовать его в различных целях.
Для сохранения скриншота в графическом формате, вам понадобится использовать специальное программное обеспечение или встроенные инструменты операционной системы. Ниже мы представим несколько эффективных способов сохранения скриншотов в популярных графических форматах.
- Первый способ - использование программных инструментов операционной системы. Некоторые операционные системы, такие как Windows, macOS и Linux, предоставляют встроенные инструменты для создания и сохранения скриншотов в различных форматах. Эти инструменты обычно позволяют выбрать необходимый регион экрана для скриншота и выбрать желаемое расширение файла для сохранения.
- Второй способ - использование сторонних программных средств. Существует множество специализированных программных приложений, которые позволяют создавать и сохранять скриншоты в различных графических форматах. Некоторые из них предоставляют дополнительные функции, такие как редактирование скриншота или автоматическое сохранение в определенной папке на вашем компьютере.
- Третий способ - использование онлайн-сервисов. В интернете существует множество бесплатных онлайн-сервисов, которые позволяют создавать и сохранять скриншоты в графическом формате без необходимости установки дополнительного программного обеспечения. Вы можете загрузить изображение вашего экрана на онлайн-сервис и сохранить его в нужном формате на вашем компьютере.
В завершение, выберите удобный для вас способ сохранения скриншота в графическом формате, основываясь на ваших потребностях и наличии нужного вам программного обеспечения. Это позволит вам эффективно работать с полученными изображениями и использовать их в различных контекстах.
Выбор программного обеспечения для захвата экрана на персональном компьютере
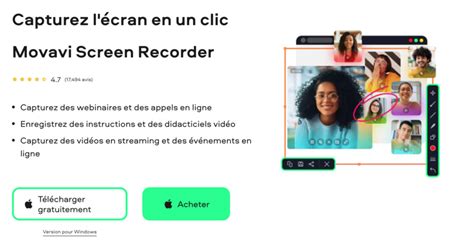
Когда дело доходит до создания скриншота на вашем ПК, важно рассмотреть различные программы, предназначенные для этой задачи. От выбора программного обеспечения зависит не только удобство процесса, но и возможности, которые вы сможете получить при работе с созданными изображениями. В этом разделе мы рассмотрим некоторые разнообразные программы, которые позволяют создавать скриншоты и предоставляем различные возможности для их обработки.
Первым вариантом программного обеспечения является программа "Захват экрана Pro", которая позволяет вам захватывать скриншоты различных областей на вашем ПК. Эта программа предоставляет простой и интуитивно понятный интерфейс, позволяющий выбирать области экрана, регулировать их размеры и применять различные эффекты для обработки скриншотов. Кроме того, она также позволяет сохранять скриншоты в различных форматах, чтобы они легко были доступны и удобны для использования в других приложениях и проектах.
Еще одной доступной программой является "Скринмастер", которая предлагает более продвинутые возможности для создания и обработки скриншотов на ПК. В дополнение к стандартным функциям захвата экрана, данная программа также позволяет записывать видео с экрана и создавать GIF-анимации. Она предоставляет широкий набор инструментов для аннотации и редактирования скриншотов, включая возможность добавления текста, форм, стрелок и других элементов. Скриншоты могут быть сохранены в различных форматах и легко импортированы в другие приложения или веб-сайты.
Для тех, кто занимается профессиональной работой с графикой и дизайном, подходящий вариант представляет собой программу "Adobe Photoshop", которая не только предоставляет возможности для создания скриншотов, но и обширный набор инструментов для их редактирования и обработки. Photoshop позволяет вам создавать высококачественные скриншоты с точной цветопередачей и различными эффектами. Вы можете изменять размеры и обрезать скриншоты, применять различные фильтры и корректировать яркость, контрастность и насыщенность изображений. Благодаря многочисленным возможностям Photoshop, вы сможете придать своим скриншотам профессиональный вид и реализовать свои творческие идеи.
Обзор лучших программ для снятия изображений экрана

В данном разделе мы рассмотрим некоторые из наиболее популярных и функциональных программ, которые помогут вам получить высококачественные скриншоты вашего компьютера.
Snagit - это мощный инструмент, который предлагает широкие возможности для создания скриншотов. Он позволяет захватывать изображения с различных экранов, добавлять аннотации и комментарии, а также выполнять редактирование изображений в удобном интерфейсе.
Lightshot - это простая и интуитивно понятная программа, которая позволяет делать скриншоты выбранной области или всего экрана. Она также предлагает возможность быстро редактировать полученные изображения, добавлять текст и стрелки.
Greenshot - это еще одна популярная программа для снятия скриншотов, которая отличается своей простотой использования и наличием ряда полезных функций. Она предоставляет возможность захватывать определенные области экрана, окна или полный экран, а также добавлять аннотации, стрелки и текст.
Awesome Screenshot - это расширение для браузера Chrome, которое позволяет делать скриншоты целых страниц веб-сайтов. Оно также предоставляет инструменты для редактирования полученных изображений, добавления аннотаций и комментариев.
Freeware Screen Capture - это бесплатная программа для снятия скриншотов, которая предлагает простой и интуитивно понятный интерфейс. Она позволяет делать скриншоты выбранной области, окна или полного экрана, а также редактировать и сохранять полученные изображения.
Выбор программы для снятия скриншотов зависит от ваших потребностей и предпочтений. Рассмотренные в этом разделе программы предлагают широкие возможности и интуитивно понятные интерфейсы, что позволит вам легко и удобно сделать нужные скриншоты на вашем компьютере.
Функциональные возможности программ для захвата изображений экрана

Программы для скриншотов предлагают различные инструменты и функции, которые позволяют пользователю не только снимать картинку с экрана, но и вносить разного рода изменения, а также обрабатывать полученные изображения. Это позволяет получать более профессиональные и качественные скриншоты, а также ускоряет и улучшает процесс работы в целом.
Программы для скриншотов могут предлагать следующие функциональные возможности:
- Захват определенной области экрана: необходимость снять скриншот только конкретной области экрана может возникнуть, когда не требуется воспроизводить всю картинку на скриншоте, а лишь выделить и сохранить отдельную часть экрана.
- Захват активного окна: данная функция позволяет пользователям сфокусироваться на конкретном окне, снимая скриншот только этого окна, что облегчает работу и исключает необходимость дополнительных манипуляций с изображением.
- Захват полноэкранного режима: при создании скриншота в полноэкранном режиме можно передать полную информацию о текущем состоянии экрана, что может быть полезно при снятии скриншотов видеоигр, веб-страниц, презентаций и т.д.
- Запись видео с экрана: некоторые программы позволяют пользователю записывать видео с экрана вместо или в дополнение к статичным скриншотам. Это может быть ценным инструментом для создания обучающих видео, демонстраций процессов и т.д.
- Редактирование скриншотов: функциональные возможности программ для скриншотов также могут включать инструменты для редактирования полученных изображений. Пользователи могут добавлять текст, стрелки, замазывать или выделять определенные области, корректировать цвета и т.д., что позволяет дополнительно улучшить и адаптировать скриншоты к своим нуждам.
Это лишь некоторые из возможностей, которые могут быть предложены программами для создания скриншотов. Выбирая подходящую программу, учитывайте свои потребности и требования к функциональности, чтобы воплотить свою креативность и эффективно работать с захваченными изображениями.
Захват нужного окна - эффективный способ получить скриншот

Для начала, найдите окно, которое вы хотите зафиксировать. Программа, веб-страница или документ - выберите то окно, чей скриншот вам необходим. Затем, удостоверьтесь, что данное окно активно (в фокусе) и видимо на вашем экране. Далее следует выполнить несколько простых шагов, чтобы получить качественный скриншот выбранного окна.
Шаг 1: Нажмите комбинацию клавиш, включающую кнопку Print Screen (обычно расположена на верхнем ряду клавиатуры, возможно, совместно с другими функциональными кнопками). Для этого вам, возможно, понадобится удерживать клавишу Fn или Alt, чтобы активировать функцию Print Screen.
Шаг 2: После нажатия на Print Screen, данный момент времени будет сохранен в буфер обмена компьютера. Далее вам необходимо открыть программу для редактирования изображений, такую как Paint или Photoshop, и создать новый документ.
Шаг 3: В программе для редактирования изображений выберите опцию "Вставить", чтобы вставить скриншот из буфера обмена. Он будет автоматически вставлен в ваш новый документ.
Шаг 4: При необходимости, вы можете отредактировать полученный скриншот, добавив комментарии, обводки или подписи. Это даст возможность подчеркнуть определенные детали и сделать изображение более наглядным.
Шаг 5: Наконец, сохраните готовый скриншот на вашем компьютере в нужном формате (например, JPEG или PNG). Вы можете выбрать местоположение и название файла, чтобы легко найти сохраненное изображение в будущем.
Теперь вы знаете, как сделать скриншот выбранного окна на вашем персональном компьютере. Этот метод позволяет быстро и эффективно захватить нужное вам содержимое и сохранить его в виде изображения для дальнейшего использования.
Использование сочетания клавиш для захвата окна
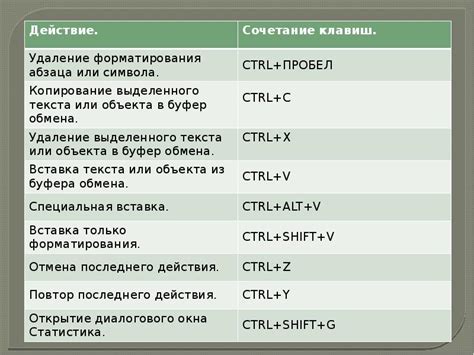
В этом разделе мы рассмотрим, как сделать скриншот окна на ПК, используя сочетание клавиш. Для того чтобы уловить момент или сохранить важную информацию, вам необходимо овладеть этим простым, но эффективным способом захвата изображения окна вашего компьютера.
Сочетания клавиш - это комбинация двух или более клавиш на клавиатуре, которая используется для выполнения определенного действия. В случае скриншота окна мы будем использовать сочетание клавиш, которое позволяет захватить только активное окно, исключая все остальные элементы на экране.
Каждая операционная система – Windows, macOS, Linux – имеет свои уникальные сочетания клавиш, которые могут быть использованы для скриншота окна. В этом разделе мы рассмотрим наиболее распространенные сочетания для каждой из этих платформ.
Windows: Чтобы сделать скриншот окна на компьютере с Windows, вам нужно удерживать клавишу Alt и одновременно нажимать на клавишу Print Screen (PrtScn) на клавиатуре. Это действие захватит только активное окно, и скриншот будет сохранен в буфер обмена. Затем, вы сможете вставить его в любое приложение для дальнейшей обработки и сохранения.
macOS: На компьютерах Mac для скриншота окна можно использовать сочетание клавиш Command + Shift + 4 + пробел. При этом курсор мыши превратится в камеру, и вы сможете выбрать нужное окно. После выбора скриншот окна будет автоматически сохранен на рабочем столе.
Linux: В Linux, в зависимости от вашей дистрибутивы и настроек, доступны разные сочетания клавиш. Одним из наиболее общих является Alt + Print Screen (PrtScn), который захватывает текущее активное окно и сохраняет его снимок в файл.
Теперь, когда вы знаете основные сочетания клавиш для захвата окна на разных операционных системах, вы можете легко делать скриншоты нужных окон и сохранять важную информацию для дальнейшего использования.
Способы сохранения изображений активного окна на компьютере
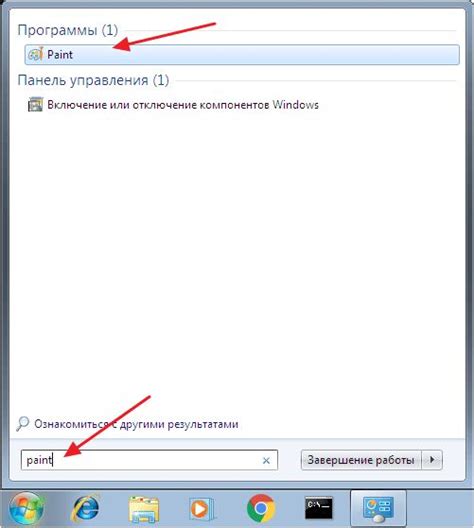
В данном разделе рассматриваются различные варианты сохранения скриншотов окон на персональном компьютере, позволяющие записать изображение на долгосрочное хранение и использование. Ниже приведены несколько способов, которые могут быть полезны в разных ситуациях.
- Метод через комбинацию клавиш
- Использование специальных программ
- Загрузка скриншота на облачное хранилище
- Отправка скриншота на электронную почту
- Сохранение скриншота на внешний носитель
Первый способ основан на использовании определенных комбинаций клавиш, которые позволяют быстро и легко сохранить изображение активного окна. Второй вариант подразумевает использование специальных программ, которые обладают расширенными функциональными возможностями для записи и обработки скриншотов. Третий и четвертый способы связаны с передачей скриншотов через интернет: загрузка на облачное хранилище или отправка по электронной почте. Последний вариант предполагает сохранение полученного скриншота на внешний носитель, такой как USB-флешка или внешний жесткий диск, для последующего использования на другом устройстве или в другой программе.
Вопрос-ответ

Как сделать скриншот на ПК?
Чтобы сделать скриншот на ПК, вы можете использовать комбинацию клавиш "Print Screen" (или "PrtScn"), расположенную на клавиатуре. Нажмите эту кнопку, чтобы сделать скриншот всего экрана. Затем откройте программу для редактирования изображений, такую как Paint или Photoshop, и вставьте скриншот в область редактирования, используя сочетание клавиш "Ctrl+V". После этого вы сможете сохранить скриншот в нужном формате.
Как сделать скриншот конкретного окна на ПК?
Если вам нужно сделать скриншот только определенного окна на ПК, то воспользуйтесь комбинацией клавиш "Alt+Print Screen" или "Alt+PrtScn". Это зафиксирует изображение только выбранного окна, а не всего экрана. Затем откройте программу для редактирования изображений и вставьте скриншот с помощью сочетания клавиш "Ctrl+V". После этого сохраните скриншот в нужном формате.
Как сделать скриншот определенной области экрана на ПК?
Для создания скриншота определенной области экрана на ПК, нажмите комбинацию клавиш "Win+Shift+S" (или "Win+Shift+Print Screen"). Это активирует функцию "Выделение области" и экран затемнится. Выделите нужную область мышью и отпустите кнопку мыши, чтобы сделать скриншот только этой области. Затем вставьте скриншот в программу для редактирования изображений с помощью сочетания клавиш "Ctrl+V" и сохраните его в нужном формате.
Как сохранить скриншот на ПК в нужном формате?
После того, как вы сделали скриншот на ПК, откройте программу для редактирования изображений, такую как Paint или Photoshop. Вставьте скриншот в область редактирования с помощью сочетания клавиш "Ctrl+V". Затем в этой программе выберите опцию "Сохранить как" или "Экспорт" (обычно расположена в меню "Файл"). В появившемся окне выберите нужный формат файла, например JPEG или PNG, и укажите путь сохранения. Нажмите кнопку "Сохранить" и скриншот будет сохранен в выбранном формате на вашем ПК.



