В мире современных компьютерных технологий мышь стала одним из наиболее важных средств взаимодействия с персональным компьютером. Ее разнообразные функции позволяют аккуратно и точно управлять курсором на экране, прокручивать страницы веб-браузеров, осуществлять быстрые доступы к различным программам и даже играть в видеоигры.
Однако, несмотря на все ее удобства и универсальность, настройка мыши все еще остается далеко не всем понятной процедурой. Большинству пользователей приходится довольствоваться стандартными параметрами, не задумываясь о том, что мышь можно настроить под свои индивидуальные потребности и предпочтения.
В данной статье мы познакомим вас с процессом персонализации кнопок мыши, предоставленной вами брендом "Defender". Мы предоставим вам подробную пошаговую инструкцию, которая поможет вам освоить все возможности и настроить функционал вашей мыши таким образом, чтобы он идеально соответствовал вашим индивидуальным предпочтениям и потребностям.
Шаг 1: Подключение мыши к компьютеру

Первым шагом в настройке мыши Defender будет подключение ее к вашему компьютеру. Это необходимо для того, чтобы использовать все функции и возможности данного устройства.
Для начала найдите соответствующий порт на вашем компьютере, к которому необходимо подключить мышь. Обычно это USB-порт или порт PS/2. USB-порты, как правило, расположены на задней панели компьютера и имеют прямоугольную форму. Порты PS/2 же, как правило, окрашены в фиолетовый (для подключения клавиатуры) или зеленый (для подключения мыши) цвет и имеют круглую форму.
После того, как вы определились с типом порта, возьмите кабель мыши и вставьте его в соответствующий разъем на компьютере. Обратите внимание, что кабель может иметь разные концы, в зависимости от типа порта. Убедитесь, что кабель плотно и надежно подключен, чтобы избежать возможных проблем с передачей данных.
Как только мышь успешно подключена к компьютеру, она будет готова к использованию. Теперь вы можете продолжить с настройкой кнопок и других функций вашей мыши Defender.
Станьте великим мастером контроля над компьютером с мышью Defender, подключив ее к вашему устройству сразу и без проблем!
Шаг 2: Редактирование параметров мыши в операционной системе Windows
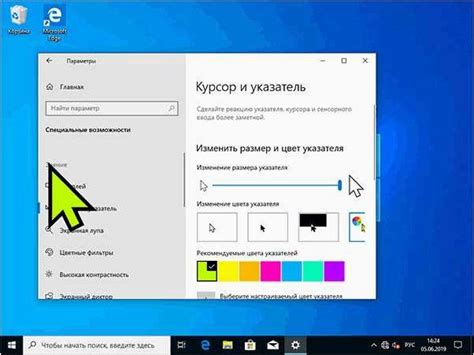
Для тщательной настройки функциональных возможностей устройства указания Windows предлагает пользователю широкий набор настроек, позволяющих адаптировать поведение мыши в соответствии с индивидуальными предпочтениями и потребностями.
Шаг 1: Откройте панель управления Windows, используя путем нажатия сочетания клавиш "Win + X" и выберите "Панель управления" из списка доступных опций. Если вы предпочитаете использовать мышь, то щелкните правой кнопкой мыши на значке "Пуск" и выберите "Панель управления" в выпадающем меню.
Шаг 2: В окне панели управления найдите и нажмите на опцию с настройками мыши. Она может называться "Настройка мыши" или иметь иное название, в зависимости от версии операционной системы.
Шаг 3: В открывшемся окне вы увидите вкладки с различными опциями настройки мыши. Здесь вы можете настроить скорость перемещения курсора, движения с помощью колеса прокрутки, а также другие параметры, которые позволят вам максимально комфортно работать с мышью.
В результате тщательного редактирования параметров мыши в Windows вы сможете адаптировать ее функциональность под собственные потребности и достичь максимального удобства использования.
Шаг 3: Выбор соответствующего устройства
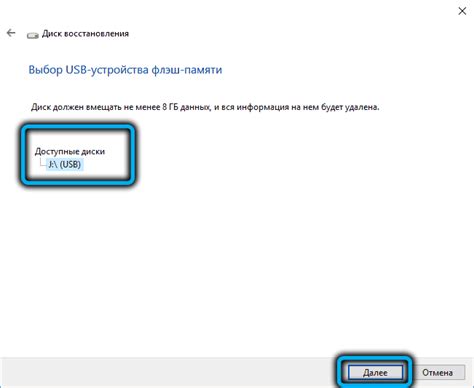
В этом разделе мы рассмотрим процесс выбора необходимого устройства из доступных опций. На данном этапе вы сможете определиться с тем устройством, для которого вам необходимо настроить кнопки и осуществить соответствующие изменения.
Прежде чем перейти к дальнейшим действиям, необходимо внимательно оценить свои потребности и выбрать устройство, которое наилучшим образом подходит для ваших целей. Вам следует учесть особенности и специфику каждого устройства, оценить его функциональность и потенциальные возможности.
Кроме того, рекомендуется принять во внимание эргономичность и удобство использования выбранного устройства, чтобы сделать вашу работу максимально комфортной и эффективной. Не забывайте, что правильная настройка кнопок мыши под ваши потребности поможет улучшить ваш опыт работы с устройством и повысить производительность.
Продолжайте чтение, чтобы узнать, как выбрать нужное устройство и приступить к настройке его кнопок.
Шаг 4: Переход в раздел изменения настройки физических кнопок
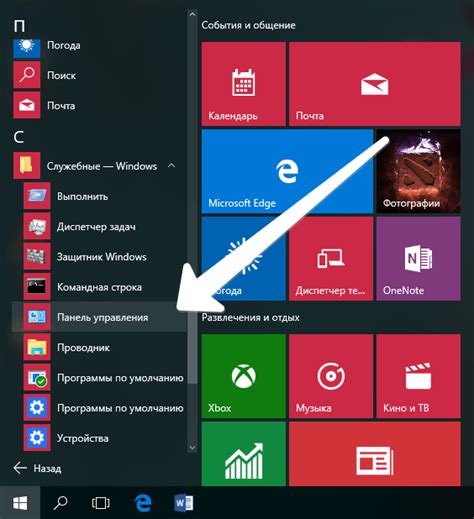
Продолжаем настройку функциональности физических клавиш вашей периферийной устройства, чтобы максимально удовлетворить ваши потребности и предпочтения. В этом разделе мы расскажем вам, как изменить функцию каждой кнопки вашей мыши, чтобы они лучше соответствовали вашему стилю работы.
- Начните с открытия панели управления вашей мыши.
- Далее найдите и выберите раздел, отвечающий за настройку физических кнопок.
- После этого вы увидите список доступных кнопок и их текущих функций.
- Пройдитесь по каждой кнопке и выберите из предложенных опций ту функцию, которую вы хотите установить.
- Не забудьте сохранить изменения, чтобы они вступили в силу.
Помните, что изменение функций физических кнопок мыши может значительно повысить вашу эффективность и удобство при работе с устройством. Проявите фантазию и настройте каждую кнопку под ваши индивидуальные потребности и предпочтения!
Шаг 5: Определение действий для элементов управления
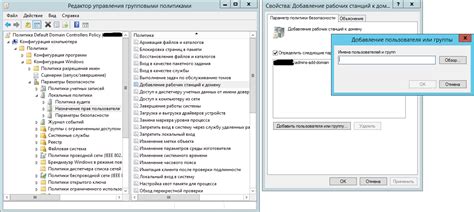
В этом разделе мы рассмотрим, как определить функции и действия для различных элементов управления, которые доступны на вашей мыши Defender. Это позволит вам настроить поведение кнопок так, чтобы они соответствовали вашим предпочтениям и потребностям.
Перед тем как приступить к определению функций, важно понять, что каждая кнопка может выполнять определенное действие или комбинацию действий. Это может быть открытие определенной программы, выполнение специальных команд, перемещение по веб-страницам и многое другое.
Для определения функций для каждой кнопки вам понадобится специальное программное обеспечение, которое обычно поставляется вместе с мышью Defender. Запустите данное программное обеспечение и найдите раздел, который позволяет настраивать функции для каждой кнопки.
При выборе определенного действия для кнопки мыши учитывайте свои повседневные задачи и предпочтения. Например, если вы часто работаете с графическими приложениями, может быть полезно назначить одну из кнопок мыши для выполнения команды "Отменить". Если вы активно используете интернет, кнопка мыши может быть настроена на открытие новой вкладки в веб-браузере.
Также стоит учесть, что некоторые программы уже имеют предустановленные функции для кнопок мыши. В таких случаях вы можете выбрать предустановленную функцию или настроить кнопку для выполнения другого действия внутри программы.
После того как вы определили функции для каждой кнопки, не забудьте сохранить настройки. Перезапустите вашу мышь, чтобы изменения вступили в силу.
Теперь, когда у вас есть понимание о том, как определить функции для кнопок мыши Defender, приступайте к настройке, чтобы лучше соответствовать вашим потребностям и улучшить ваш опыт использования мыши.
Шаг 6: Определение возможности предоставления дополнительных действий

В этом разделе мы рассмотрим способы расширения функционала ваших кнопок мыши Defender и предоставления дополнительных команд. Здесь вы сможете узнать, как настроить кнопки таким образом, чтобы они выполняли не только основные функции.
Шаг 7: Изменение чувствительности курсора

В этом разделе мы рассмотрим процесс настройки чувствительности курсора на вашей мыши Defender. Изменение чувствительности курсора может значительно повысить комфорт при работе с мышью, обеспечивая более точное и плавное перемещение курсора на экране.
При изменении чувствительности мыши можно увеличивать или уменьшать скорость перемещения курсора в зависимости от ваших потребностей. Если вам необходимо выполнить мелкую работу, вы можете уменьшить чувствительность, чтобы контролировать курсор с большей точностью. А если вам нужно перемещаться по экрану быстро, вы можете увеличить чувствительность для быстрого и легкого перемещения.
Чтобы изменить чувствительность мыши, вам понадобится открыть программу настройки мыши Defender, в которой вы сможете настроить различные параметры. В зависимости от модели мыши, настройка чувствительности может осуществляться с помощью слайдера или регулировочного колеса. Выберите оптимальное значение, которое соответствует вашим потребностям, и сохраните изменения.
Испытайте новые настройки чувствительности мыши и обратите внимание, как они влияют на вашу работу. Играйтесь с разными значениями, чтобы найти наиболее удобный и эффективный режим работы с мышью Defender.
Шаг 8: Регулировка скорости прокрутки
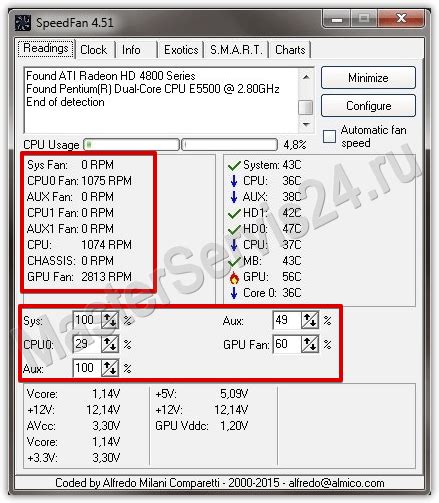
В данном разделе мы перейдем к настройке параметров скорости прокрутки нашей мыши. Вы сможете изменить скорость, с которой мышь перемещает страницу вверх и вниз, что позволит вам настроить комфортное пролистывание контента на сайтах и в документах.
Шаг 9: Сохранение и применение настроек
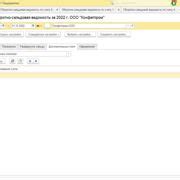
При завершении настройки функциональности мыши, не забудьте сохранить все ваши изменения и применить их.
Для сохранения настроек мыши нажмите на кнопку "Сохранить" или аналогичную, которая позволит вам сохранить все ваши изменения в памяти устройства. Это позволяет избежать потери настроек в случае выключения питания или ошибки системы. При нажатии на кнопку "Сохранить" ваши изменения будут записаны на постоянную память мыши, что позволит им сохраниться даже после перезагрузки компьютера.
После сохранения настроек необходимо применить их для того, чтобы они стали активными. Для этого нажмите на кнопку "Применить" или аналогичную, которая применит все ваши изменения и включит их в работу мыши. После применения настроек вы можете начать использовать новые функции и опции, которые были установлены на предыдущих этапах настройки.
Важно учесть, что после применения настроек, может потребоваться перезагрузка устройства для того, чтобы изменения вступили в силу. При возникновении такой ситуации, выберите опцию "Перезагрузить" или выполните перезагрузку вручную, чтобы применить настройки и начать использовать их сразу после загрузки системы.
| Шаг 8: | Настроить чувствительность курсора |
| Шаг 10: | Верификация настроек |
Вопрос-ответ

Можно ли настроить кнопки мыши Defender для выполнения специфических команд?
Да, вы можете настроить кнопки мыши Defender для выполнения специфических команд. В зависимости от операционной системы и программного обеспечения, которые вы используете, вы можете назначить различные функции кнопкам мыши. Например, вы можете настроить одну из кнопок на выполнение команды "Открыть новую вкладку" в браузере или на выполнение команды "Выполнить поиск" в файловом менеджере. Чтобы настроить кнопки, следуйте инструкциям, указанным в статье.
Как настроить кнопку мыши Defender для выполнения определенных действий?
Для настройки кнопки мыши Defender для выполнения определенных действий, вам необходимо выполнить несколько шагов. Во-первых, откройте программное обеспечение Defender Mouse Manager на вашем компьютере. Затем выберите кнопку мыши, которую вы хотите настроить. В меню настройки выберите функцию, которую вы хотите назначить кнопке мыши. Настройте параметры функции, если это необходимо. Сохраните изменения и закройте программу. Теперь выбранная кнопка мыши будет выполнять указанную вами функцию при нажатии.
Можно ли настроить кнопку мыши Defender для выполнения нестандартных действий, например, открытия определенной программы или веб-страницы?
Да, вы можете настроить кнопку мыши Defender для выполнения нестандартных действий, таких как открытие определенной программы или веб-страницы. Для этого в программе Defender Mouse Manager выберите нужную вам кнопку мыши и в меню настройки выберите функцию "Запуск приложения" или "Открытие URL-адреса". Затем укажите путь к программе или введите URL-адрес в соответствующем поле. Сохраните изменения и закройте программу. Теперь кнопка мыши будет выполнять указанное действие при нажатии.
Можно ли настроить несколько кнопок мыши Defender для выполнения разных действий?
Да, вы можете настроить несколько кнопок мыши Defender для выполнения разных действий. Программа Defender Mouse Manager позволяет настроить каждую кнопку мыши индивидуально. Для этого откройте программу и выберите кнопку мыши, которую вы хотите настроить. Затем выберите нужную функцию из меню настроек и настройте ее параметры. Повторите эти шаги для каждой кнопки мыши, которую вы хотите настроить. Сохраните изменения и закройте программу. Теперь каждая выбранная вами кнопка мыши будет выполнять свое определенное действие при нажатии.



