В современном мире, где границы не существуют и информационные технологии играют всепоглощающую роль, удаленный контроль над компьютером становится неотъемлемой частью нашей повседневной жизни. Безграничные возможности подключения и управления позволяют нам работать, общаться и развлекаться на любом расстоянии. Исключительно полезной функцией, но в то же время требующей грамотных настроек, удаленный доступ открывает перед нами окна виртуального мира, доставляя всемирную сеть и ее возможности прямо к нашим ногам.
Однако, чтобы стать полноправным участником этой цифровой гонки и в полной мере воспользоваться всеми преимуществами удаленного контроля, необходимо уметь настроить соответствующие параметры и авторизацию. Ведь искусство удаленного доступа – это не просто обычное нажатие кнопки "Включить". Запуская этот процесс, мы вручаем кусочек себя интернету и делаем акцент на свободе действий, свободе времени, возможности работать и контролировать удаленные приложения, файлы и системы отовсюду и всегда.
Главная цель данной статьи – донести вам широкое понимание процесса настройки удаленного доступа на компьютере, напивая открытым информационными длячерпываниями и нюансами. Мы расскажем вам о важных шагах, необходимых для достижения желаемых результатов, и научим пользоваться современными инструментами, чтобы ваши персональные данные оставались надежно защищенными. Взгляните на эту статью как на ваш собственный "гайд" в волшебный мир удаленного контроля – мира, где вы можете жить и творить фантастические вещи!
Установка необходимого программного обеспечения

В данном разделе мы рассмотрим необходимые шаги для установки всех необходимых программ, которые позволят вам осуществлять удаленный доступ к компьютеру. Это включает в себя установку специальных клиентских приложений, а также программного обеспечения сервера удаленного доступа.
Шаг 1: Загрузка клиентского приложения
Перед тем как начать устанавливать программное обеспечение, вам необходимо загрузить клиентское приложение с официального сайта. Выберите подходящую версию для вашей операционной системы и следуйте инструкциям по установке.
Примечание: Вы можете найти различные клиентские приложения, предоставляющие возможность удаленного доступа, в зависимости от ваших потребностей и предпочтений. Наиболее популярными являются TeamViewer, AnyDesk и Chrome Remote Desktop.
Шаг 2: Установка сервера удаленного доступа
После установки клиентского приложения вам необходимо установить серверное программное обеспечение на компьютере, к которому вы хотите получить удаленный доступ. Это позволит вашему клиентскому приложению подключиться к этому компьютеру.
Примечание: Для установки сервера удаленного доступа вам может потребоваться административные права на компьютере, а также доступ к интернету для загрузки необходимого файла установки.
Шаг 3: Настройка клиентского приложения
После установки серверного программного обеспечения вам нужно будет настроить ваше клиентское приложение для подключения к удаленному компьютеру. Обычно это включает в себя создание учетной записи или ввод сгенерированного ID, который будет использоваться для идентификации компьютера.
Примечание: Настройка клиентского приложения может зависеть от выбранной вами программы удаленного доступа. Вам могут потребоваться дополнительные данные, такие как пароль или специальные настройки безопасности.
Следуя этим шагам, вы сможете установить необходимое программное обеспечение для удаленного доступа к компьютеру. После этого вы будете готовы приступить к настройке и использованию удаленного доступа в соответствии с другими разделами этой статьи.
Подключение к сети интернет

На данном этапе статьи мы рассмотрим процесс подключения компьютера к сети интернет. Для обеспечения доступа к различным онлайн-ресурсам и выполнения удаленных задач необходимо установить соединение с глобальной информационной сетью.
Существует несколько способов подключения к интернету, включая кабельное подключение, использование беспроводных Wi-Fi сетей и мобильного интернета. Перед тем, как приступить к настройке удаленного доступа на компьютер, необходимо убедиться, что ваш компьютер имеет доступ к интернету.
- Если у вас имеется проводное подключение, проверьте, что сетевой кабель правильно подключен к вашему компьютеру и маршрутизатору или модему. Убедитесь, что светодиодные индикаторы на сетевых устройствах горят, указывая на успешное подключение.
- Для беспроводного подключения к Wi-Fi необходимо убедиться, что ваш компьютер оборудован Wi-Fi адаптером и подключен к безопасной и доступной Wi-Fi сети. В случае отсутствия Wi-Fi адаптера в компьютере, можно использовать внешний Wi-Fi адаптер.
- При использовании мобильного интернета необходимо установить модем, который позволит вашему компьютеру получить доступ к интернету через сотовую связь.
После успешного подключения к интернету вы можете приступить к настройке удаленного доступа на своем компьютере. Отличное подключение к сети интернет обеспечит быструю и стабильную передачу данных во время удаленной работы.
Настройка маршрутизатора: создание пути для удаленного подключения

Для обеспечения удаленного доступа к компьютеру необходимо осуществить настройку маршрутизатора, который будет играть ключевую роль в установлении соединения между удаленным пользователем и целевым компьютером. В этом разделе рассмотрим шаги по настройке маршрутизатора для обеспечения надежного и безопасного удаленного подключения.
| Шаг | Описание |
|---|---|
| Шаг 1 | Перейдите в настройки маршрутизатора, используя административный доступ к его конфигурации. |
| Шаг 2 | Убедитесь, что включена функция "Перенаправление портов" или "Port Forwarding" для указанного удаленного порта, через который будет происходить подключение. |
| Шаг 3 | Настройте правило перенаправления портов, указав внешний порт и IP-адрес внутреннего компьютера, на который будет направлено подключение. |
| Шаг 4 | Установите правила межсетевого экрана (firewall) маршрутизатора для контроля и фильтрации входящего и исходящего трафика, обеспечивая безопасность удаленного подключения. |
| Шаг 5 | Проверьте настройки маршрутизатора на работоспособность, с помощью удаленного подключения к компьютеру с другого устройства или сети. |
После выполнения указанных шагов, ваш маршрутизатор будет готов к обеспечению удаленного доступа к компьютеру. Рекомендуется производить настройку маршрутизатора с осторожностью и следовать инструкциям производителя, чтобы избежать возможных проблем с соединением или нарушения безопасности вашей сети.
Настройка доступа через открытие портов на маршрутизаторе

Для начала, необходимо провести вход в настройки маршрутизатора через веб-интерфейс вашего устройства. Процедура входа может различаться в зависимости от модели маршрутизатора, однако обычно вы можете использовать браузер и ввести соответствующий IP-адрес маршрутизатора в адресной строке. После успешного входа вы будете перенаправлены к настройкам маршрутизатора.
Далее, на основе информации, предоставленной вашим интернет-провайдером, вам необходимо найти раздел, отвечающий за настройку портов. Обычно эта функция доступна в меню "Порты" или "Порты и сеть". В данном разделе вы сможете увидеть список доступных портов и их статус.
Определите порт, который вы хотите открыть, и введите его информацию в соответствующее поле. Установите тип порта (TCP или UDP) и введите номер порта, а также определите IP-адрес вашего компьютера.
- Проверьте корректность введенных данных и нажмите кнопку "Применить" или "Сохранить", чтобы применить изменения.
- Маршрутизатор может попросить вас перезагрузиться после применения изменений. Если такой запрос появится, выполните его.
После того, как порт успешно открыт на маршрутизаторе, у вас будет возможность удаленно получить доступ к вашему компьютеру. Убедитесь, что вы настроили все необходимые меры безопасности, такие как установка пароля на маршрутизатор, чтобы предотвратить несанкционированный доступ к вашей сети и компьютеру.
Настройка защитной системы

Подготовка к настройке. Прежде чем приступать к настройке брандмауэра, необходимо провести анализ текущих настроек и определить уровень доступности вашей системы для внешних устройств и сетей. Предлагаем вам ознакомиться с конфигурацией брандмауэра и убедиться, что все соответствует вашим требованиям и правилам безопасности.
Определение правил доступа. Важным шагом в настройке брандмауэра является создание правил доступа, которые будут регулировать соединения с внешними устройствами. При составлении этих правил необходимо обратить внимание на типы подключений, которые вы планируете использовать, а также определить требования безопасности, например, ограничить доступ лишь для авторизованных пользователей.
Тестирование и оптимизация. После настройки брандмауэра рекомендуется провести тестирование его работы, чтобы убедиться, что он работает должным образом и обеспечивает нужный уровень защиты. Также рекомендуется регулярно проверять и обновлять правила, чтобы вносить коррективы и адаптировать систему к новым угрозам и требованиям.
Запомните, что брандмауэр - это ключевой элемент защиты вашей системы и правильная его настройка поможет предотвратить несанкционированный доступ и защитит ваши данные от угроз.
Создание профиля удаленного доступа
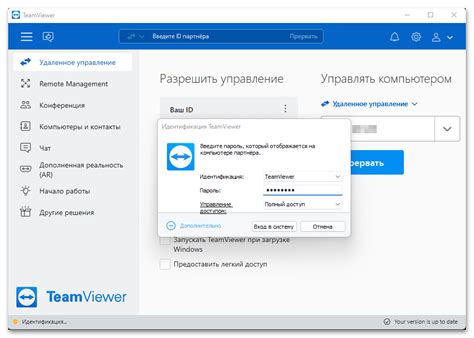
В данном разделе рассматривается процесс создания учетной записи, которая позволит осуществлять удаленный доступ к компьютеру. Создание профиля удаленного доступа предоставляет возможность подключиться к удаленному компьютеру из любой точки мира, обеспечивая удобство работы и свободу перемещения.
Чтобы создать учетную запись удаленного доступа, сначала необходимо открыть настройки системы и найти соответствующее меню. Затем следует выбрать опцию, позволяющую создать новый профиль удаленного доступа. При создании профиля важно указать желаемое имя пользователя и установить надежный пароль для обеспечения безопасности данных.
После успешного создания профиля необходимо настроить параметры удаленного доступа. В этом разделе можно указать, какие уровни доступа и разрешения предоставить удаленному пользователю. Настройка параметров включает определение допустимых действий, портов и протоколов, а также ограничения и политики безопасности.
После завершения создания профиля удаленного доступа и настройки параметров, остается только подтвердить настройки и сохранить изменения. Важно не забыть проверить работоспособность удаленного доступа, подключившись к компьютеру с использованием созданного профиля.
В результате создания учетной записи удаленного доступа, пользователь получает возможность управлять компьютером из любой точки, что дает свободу выбора в работе и обеспечивает доступность важных данных независимо от расположения.
Установка и настройка программного обеспечения для управления компьютером на расстоянии

В данном разделе мы рассмотрим процесс установки и конфигурации программного решения, которое позволяет получить удаленный доступ к компьютеру. Это позволит вам эффективно управлять компьютером из любого места, обеспечивая гибкость и удобство в работе.
Для начала необходимо загрузить программу удаленного доступа с официального веб-сайта разработчика. После скачивания, запустите установочный файл. Следуйте инструкциям мастера установки, принимая необходимые лицензионные соглашения и выбирая опции, специфичные для вашей операционной системы.
По завершении установки, откройте программу удаленного доступа. Вам может потребоваться создать учетную запись или войти с помощью существующей, в зависимости от требований программы. Обязательно убедитесь, что вы используете надежный пароль для защиты своего аккаунта и предотвращения несанкционированного доступа.
После успешной аутентификации в программе, вам нужно будет настроить параметры удаленного доступа. Опции варьируются в зависимости от выбранной программы, но в основном вам потребуется указать порт или адрес, по которому вы сможете получить доступ к компьютеру на расстоянии. Кроме того, возможно, вам потребуется настроить дополнительные параметры безопасности, такие как шифрование данных или фильтрация IP-адресов.
По завершении настройки параметров, сохраните и примените изменения. Теперь ваш компьютер готов к удаленному управлению. Для доступа к компьютеру на расстоянии используйте другой устройство, установив на нем клиентское программное обеспечение удаленного доступа. Введите соответствующий адрес или имя хоста, а затем введите учетные данные, чтобы установить соединение.
| Шаги | Действия |
|---|---|
| Шаг 1 | Загрузите программу удаленного доступа с официального веб-сайта разработчика |
| Шаг 2 | Запустите установочный файл и следуйте инструкциям мастера установки |
| Шаг 3 | Откройте программу и создайте или войдите в учетную запись |
| Шаг 4 | Настройте параметры удаленного доступа, указав нужные адрес и порт |
| Шаг 5 | Сохраните и примените изменения |
| Шаг 6 | Используйте клиентское программное обеспечение для удаленного доступа и введите учетные данные для подключения к компьютеру |
Проверка возможности удаленного доступа к компьютеру

Этот раздел предназначен для того, чтобы убедиться в готовности вашего компьютера к удаленному доступу без использования специфических настроек или инструкций. Мы рассмотрим несколько простых шагов, которые помогут вам проверить доступность удаленного подключения к вашему компьютеру.
Вопрос-ответ

Как настроить удаленный доступ на компьютер?
Для настройки удаленного доступа на компьютер, вам необходимо выполнить несколько шагов. Сначала, убедитесь что у вас есть подключение к интернету. Затем, откройте Панель управления и выберите раздел "Система и безопасность". Далее, выберите вкладку "Система" и в левой части экрана найдите ссылку "Удаленный доступ к компьютеру". На открывшейся странице, установите флажок напротив пункта "Разрешить удаленные соединения с этого компьютера". Нажмите "Применить" и закройте окно. Теперь, для удаленного доступа к компьютеру, вам понадобится внешний IP-адрес компьютера и пароль удаленного доступа, который вы можете установить на той же странице. Введите IP-адрес и пароль в программу для удаленного доступа, и вы сможете подключаться к своему компьютеру удаленно.
Как проверить, есть ли у меня подключение к интернету?
Чтобы проверить наличие подключения к интернету, можно воспользоваться несколькими способами. Самый простой способ - открыть любой веб-браузер (например, Google Chrome или Mozilla Firefox) и ввести в адресной строке адрес какого-нибудь веб-сайта, например "www.google.com". Если сайт открывается и вы видите его содержимое, значит у вас есть подключение к интернету. Если же сайт не открывается, проверьте подключение к роутеру или модему, а также убедитесь, что введенные вами настройки сети верны.
Как открыть Панель управления на компьютере?
Чтобы открыть Панель управления на компьютере, вам нужно выполнить несколько простых шагов. Сначала, нажмите на кнопку "Пуск" в левом нижнем углу экрана. В открывшемся меню найдите пункт "Панель управления" и щелкните по нему левой кнопкой мыши. После этого, откроется окно Панели управления, где вы сможете настроить различные параметры системы, включая удаленный доступ к компьютеру.
Как узнать внешний IP-адрес компьютера?
Для того, чтобы узнать внешний IP-адрес компьютера, вы можете воспользоваться несколькими способами. Один из них - открыть веб-браузер и ввести в поисковой строке запрос "What is my IP" или "Мой IP". На экране появится информация о вашем внешнем IP-адресе. Также, вы можете воспользоваться специальными онлайн-сервисами, которые предоставляют информацию об IP-адресе. Еще один способ - использовать команду "ipconfig" в командной строке. Введите эту команду и найдите параметр "IPv4-адрес" или "IPv6-адрес" - это ваш внешний IP-адрес компьютера.



