Все мы привыкли к использованию мыши, как основного инструмента для навигации по интерфейсу компьютера. Однако, когда дело касается ноутбуков, настройка скролла мыши может стать причиной разочарования и неудобств в использовании. Функциональность ноутбука во многом зависит от настроек скролла мыши, поэтому важно учитывать все детали, чтобы заметно улучшить работу с устройством.
Если вы заметили, что скролл мыши работает неправильно или слишком чувствительно, то вам потребуется настроить его в соответствии с вашими потребностями и предпочтениями. Оптимальная настройка скролла позволит вам с комфортом перемещаться по страницам, просматривать контент и выполнять другие действия с помощью мышки.
Неотъемлемой частью настройки скролла мыши является возможность регулировки его скорости и чувствительности. Данная настройка позволяет вам установить оптимальные параметры, которые соответствуют вашим предпочтениям и особенностям работы. Некоторым пользователям нравится быстрый и плавный скролл, в то время как другим более подходит медленный и точный скролл, позволяющий более детально изучать контент.
Лучшие практики для настройки прокрутки на сенсорной панели ноутбука

В этом разделе мы рассмотрим полезные советы и рекомендации для оптимальной настройки прокрутки на сенсорной панели вашего ноутбука. Многие владельцы ноутбуков сталкиваются с проблемой неудобства работы и ошибками при использовании прокрутки. Мы предлагаем следующие рекомендации, которые помогут вам достичь удобства и эффективности при работе с вашим ноутбуком.
- Изучите возможности вашей сенсорной панели
- Настройте чувствительность прокрутки
- Используйте подходящий жест для прокрутки
- Проверьте наличие драйверов и обновите их при необходимости
- Избегайте механического нажатия при прокрутке
- Измените направление прокрутки
- Настройте скорость прокрутки под ваши предпочтения
Каждый из этих пунктов подробно рассмотрит специфику настройки и использования прокрутки на вашей сенсорной панели, позволяя вам максимально адаптировать ее под свои потребности. Мы рекомендуем ознакомиться с каждым из них и применить соответствующие настройки, чтобы повысить удобство работы и достичь наилучших результатов.
Выбор и установка оптимального драйвера для устройства указания на переносном компьютере
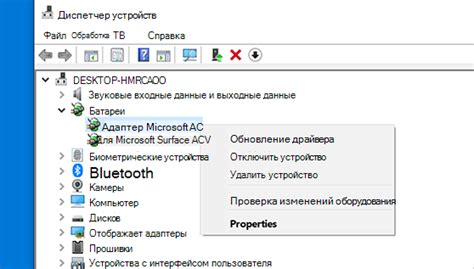
Перед тем, как приступить к выбору драйвера, важно определить модель и производителя мыши на вашем ноутбуке. Обычно эта информация указана на самом устройстве или может быть найдена в документации к компьютеру. После определения модели, можно приступить к поиску драйвера на официальном веб-сайте производителя или на специализированных ресурсах. Рекомендуется загружать драйвера только с надежных и проверенных источников, чтобы избежать установки вредоносного программного обеспечения или получения устаревших версий. Кроме того, важно убедиться, что выбранный драйвер совместим с операционной системой вашего ноутбука.
| Производитель | Официальный веб-сайт |
|---|---|
| Logitech | www.logitech.com |
| Microsoft | www.microsoft.com |
| Razer | www.razer.com |
Установка драйвера мыши обычно происходит через специальную программу или с помощью проводника операционной системы. Рекомендуется следовать инструкциям, указанным на сайте производителя или прилагаемым к драйверу, чтобы выполнить процесс установки правильно.
После установки нового драйвера рекомендуется перезагрузить ноутбук, чтобы изменения вступили в силу. После перезагрузки, можно проверить работу мыши и доступность новых настроек или функций, которые может предоставить установленный драйвер.
Изменение скорости прокрутки для более приятного пользовательского опыта

В процессе использования ноутбука часто нам приходится скроллить страницы для просмотра большого объема информации. Однако, стандартные настройки скорости прокрутки могут оказаться неоптимальными для наших потребностей, и процесс чтения или навигации может стать несколько затруднительным.
Для достижения большего комфорта использования ноутбука и более плавной прокрутки страниц, существует возможность изменения скорости прокрутки. Это позволяет пользователю настроить параметры прокрутки под свои индивидуальные предпочтения и потребности.
Увеличение или уменьшение скорости прокрутки
Одним из способов изменения скорости прокрутки является настройка опций скроллинга в системных настройках операционной системы. Для большинства ноутбуков на базе ОС Windows, это может быть сделано через "Параметры мыши". Здесь можно выбрать количество строк прокрутки или скорость прокрутки, чтобы настроить скорость прокрутки под свои предпочтения.
Например, увеличение скорости прокрутки может быть полезно при просмотре длинных веб-страниц, чтобы быстрее достигать нужного контента. В то же время, снижение скорости прокрутки может быть полезно при чтении текстов или просмотре изображений, чтобы более внимательно рассмотреть детали.
Пользовательские настройки прокрутки в приложениях
Кроме системных настроек, некоторые приложения также предлагают возможность настройки скорости прокрутки. Например, веб-браузеры или текстовые редакторы могут предоставлять дополнительные параметры для регулировки скорости прокрутки. Рекомендуется исследовать настройки каждого приложения, чтобы оптимизировать скорость прокрутки под свои потребности.
Настройка скорости прокрутки мыши на ноутбуке может значительно повысить комфорт использования и позволить просматривать контент более эффективно. Изменение скорости прокрутки в системных настройках или в настройках приложений позволяет пользователю индивидуально подстраивать прокрутку под свои потребности, обеспечивая наибольшую удобность и эффективность.
Перенастройка направления прокрутки для естественной плавности движений
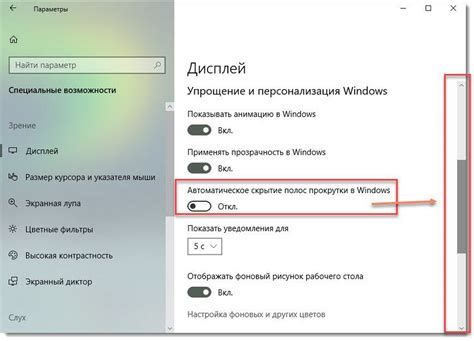
В современных ноутбуках сенсорный тачпад стал стандартным средством управления, позволяющим осуществлять скроллинг страниц и документов. Однако, иногда пользователи, привыкшие к прокрутке в обратном направлении, ищут возможности изменить настройки, чтобы достичь естественного и интуитивного движения.
Для того чтобы настроить направление прокрутки под свои предпочтения, можно воспользоваться специальными параметрами и функциями доступными в системных настройках. Современные операционные системы предоставляют возможность изменить направление прокрутки для тачпада с помощью простых и понятных команд и настроек.
| Операционная система | Процедура изменения настроек прокрутки |
|---|---|
| Windows 10 | 1. Откройте "Параметры" 2. Перейдите в раздел "Устройства" 3. Выберите "Сенсорная панель" или "Тачпад" |
| macOS | 1. Откройте "Настройки системы" 2. Перейдите в раздел "Трекпад" 3. Выберите вкладку "Прокрутка и зум" |
| Linux | 1. Откройте "Настройки системы" или "Параметры" 2. В разделе "Устройства" найдите "Сенсорный экран" или "Тачпад" |
Поэкспериментируйте с различными настройками в соответствии с вашими предпочтениями. Не бойтесь изменять параметры, ведь настройка направления прокрутки может значительно повлиять на удобство использования вашего ноутбука и способствовать более естественным движениям.
Использование дополнительных функций ручки прокрутки на сенсорной панели
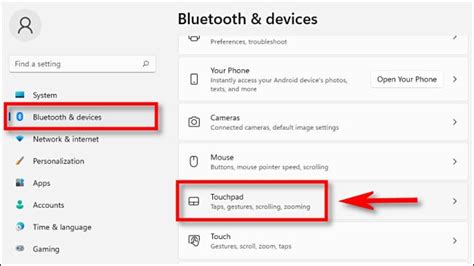
В дополнение к основным функциям ручки прокрутки многие ноутбуки обладают дополнительными возможностями, которые позволяют более удобно управлять скроллингом содержимого. Настройка этих дополнительных функций может быть полезна для оптимизации работы с веб-страницами, текстами и другими элементами, требующими прокрутки.
| Дополнительная функция | Описание |
|---|---|
| Мультитач-жесты | Используя два пальца на сенсорной панели, можно изменять скорость прокрутки или выполнять другие действия. |
| Горизонтальная прокрутка | Возможность прокрутки содержимого в горизонтальном направлении с помощью сенсорной панели. |
| Прокрутка с задержкой | Настройка времени задержки перед началом прокрутки, что обеспечивает более точный контроль над перемещением. |
| Ускорение прокрутки | Возможность настройки ускорения прокрутки при увеличении скорости перемещения по сенсорной панели. |
| Бесшумность | Настройка функции, чтобы ручка прокрутки работала без звукового сопровождения, обеспечивая более комфортное использование. |
Использование этих дополнительных функций может значительно улучшить опыт работы с прокруткой содержимого на сенсорной панели ноутбука. Ознакомьтесь с инструкциями по настройке и экспериментируйте с различными параметрами, чтобы найти оптимальные настройки для вашего ноутбука и предпочтений.
Регулировка чувствительности скролла для точного перемещения
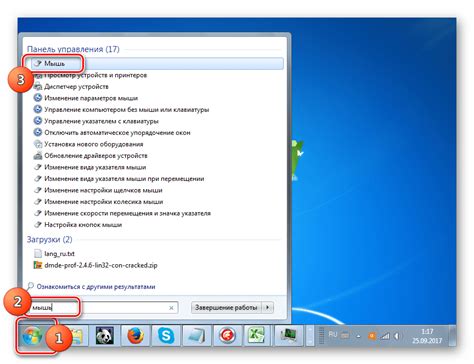
Существует возможность настроить чувствительность скролла на вашем ноутбуке, чтобы достичь максимального комфорта и точности в перемещении по страницам и документам.
Метод | Описание |
Регулировка скорости прокрутки | Увеличивает или уменьшает скорость прокрутки, позволяя точно управлять перемещением по содержимому страницы. |
Настройка инерции скролла | Позволяет установить инерцию скролла, что обеспечивает более плавное и контролируемое движение при использовании скролла. |
Изменение количества строк прокрутки | Можно настроить количество строк, прокручиваемых скроллом одним оборотом, для точного перемещения по длинным документам и таблицам. |
Настройка чувствительности касания | Позволяет изменить чувствительность касания для скролла, что поможет точнее и быстрее скроллить содержимое страницы. |
Регулировка чувствительности скролла на ноутбуке позволяет настроить все эти параметры, чтобы добиться идеального соответствия вашим предпочтениям. Экспериментируйте и настраивайте скролл синхронно с вашим ритмом работы, чтобы осуществлять точное перемещение по документам и приятно пользоваться ноутбуком в целом.
Персонализация скролла для различных приложений: создание индивидуальных настроек

Каждое приложение имеет свою специфику и уникальные требования к поведению скролла, поэтому возможность создавать персонализированные настройки скроллирования для каждой программы может значительно улучшить опыт использования ноутбука. В этом разделе мы рассмотрим, как настроить скролл индивидуально для различных приложений и предоставим полезные советы для создания оптимальных настроек.
Предотвращение нежелательных движений: как отключить горизонтальную прокрутку
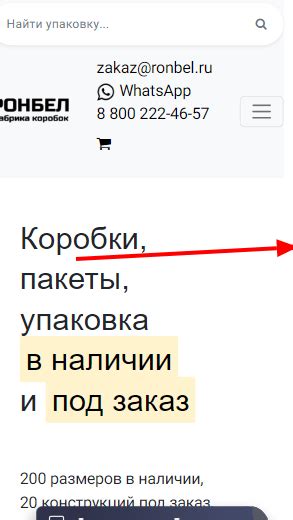
Важно обеспечить удобство работы с мышью и предотвратить случайные действия при использовании ноутбука. Многие пользователи сталкиваются с проблемой нежелательной горизонтальной прокрутки при скроллировании страницы. Это может вызывать неприятные ситуации, особенно при просмотре длинных документов или веб-страниц. В данном разделе мы рассмотрим некоторые полезные советы и инструкции, которые помогут вам отключить горизонтальную прокрутку и избежать нежелательных движений.
Для начала, внимательно прочтите инструкции вашей операционной системы, так как на разных платформах могут быть некоторые отличия в настройках мыши и трекпада. В большинстве случаев вам потребуется зайти в настройки устройств ввода, где вы сможете найти опцию отключения горизонтальной прокрутки.
Возможно, вам придется вспомнить название иконки или поискать раздел с настройками мыши, пользуясь синонимами, такими как "управление курсором" или "свойства трекпада".
После того, как вы найдете нужную опцию, откройте ее и найдите пункт, отвечающий за горизонтальную прокрутку. Обычно это может быть флажок, который можно установить или снять. Следуйте инструкциям на экране и отключите опцию горизонтальной прокрутки.
Не забудьте сохранить изменения, чтобы новые настройки вступили в силу.
После завершения этой простой процедуры, вы сможете спокойно скроллировать вверх и вниз, не опасаясь случайной горизонтальной прокрутки страницы. Это поможет вам повысить эффективность работы и избежать нежелательных ошибок при использовании мыши на ноутбуке.
Применение параметров прокрутки для повышения эффективности игрового процесса
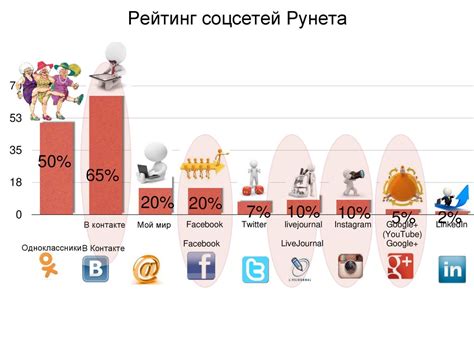
Первым шагом для увеличения производительности в играх является настройка скорости прокрутки. Установка оптимальной скорости позволит более точно управлять персонажем и повысит отзывчивость мыши или трекпада. Возможность быстрой реакции на события в игре является важным фактором успеха, поэтому регулировка скорости прокрутки на соответствующий уровень является важной задачей для игрока.
Вторым важным аспектом является настройка чувствительности мыши или трекпада. Установка оптимальной чувствительности позволит добиться более плавного и точного движения персонажа в игре. Высокая чувствительность может быть полезна для быстрого поворота камеры или стрельбы, однако слишком высокие значения могут усложнить контроль или привести к перенасыщенности движений. Опытным путем рекомендуется найти оптимальную чувствительность, исходя из индивидуальных предпочтений и типа игры.
Третьим важным параметром является настройка функции "инерции" или "удержания". Данная функция позволяет сохранять движение мыши после прекращения физического перемещения. В играх с требовательными сражениями или быстрыми действиями настройка инерции может быть полезна для быстрой смены направления или реакции на внезапные события. Однако в других жанрах игр, таких как стратегии или квесты, установка отсутствия инерции может обеспечить более точное и контролируемое движение.
В конце концов, правильная настройка параметров прокрутки в играх позволяет не только повысить эффективность, но и создать комфортную и приятную игровую атмосферу. Комбинация оптимальной скорости, чувствительности и настройки инерции может стать источником преимущества и уверенности, помогая игроку достичь желаемых результатов и получить максимальное удовольствие от игры.
Сохранение и восстановление настроек прокрутки на переносном компьютере: действенные методы и рекомендации

При использовании ноутбука пользователи часто настраивают параметры прокрутки мыши по своему усмотрению. Однако, в случае сбоя системы, замены оборудования или переустановки операционной системы, все эти настройки могут быть утеряны. Чтобы не тратить время на повторную настройку скролла мыши, резервное копирование и восстановление настроек становятся существенными процедурами.
Резервное копирование настроек
Прежде чем приступить к копированию настроек, рекомендуется создать резервные копии всех важных файлов и данных на ноутбуке. Это поможет избежать потери ценной информации при любых непредвиденных ситуациях. После завершения этой процедуры можно приступить к сохранению настроек прокрутки мыши.
Установка программы для сохранения настроек
Существуют специальные программы, позволяющие сохранять и восстанавливать настройки скролла мыши. После установки выбранной программы, следует запустить ее и пройти процесс настройки. Обычно, программы этого типа предлагают опции для выбора конкретных параметров скролла мыши, которые вы хотите сохранить. После завершения настройки, необходимо сохранить созданную конфигурацию для последующего восстановления.
Ручное копирование настроек
Помимо использования программ для сохранения настроек скролла мыши, можно также выполнить операцию вручную. Для этого необходимо найти файлы и папки, хранящие настройки скролла, и создать их резервные копии. Обычно, эти файлы находятся где-то в директории системы или в пользовательской папке. Чтобы успешно скопировать и восстановить настройки, необходимо тщательно изучить файловую структуру и найти соответствующие файлы и папки.
Восстановление настроек
Чтобы восстановить ранее сохраненные настройки прокрутки мыши, необходимо запустить соответствующую программу или выполнить ручную копию файлов и папок на новом устройстве или после переустановки операционной системы. После завершения восстановления, следует проверить работу скролла мыши и убедиться, что все настройки были успешно восстановлены.
Резервное копирование и восстановление настроек прокрутки мыши являются неотъемлемой частью обеспечения удобства использования ноутбука и сохранения персонализации настроек. Правильное выполнение этих операций поможет избежать лишних хлопот и убедиться, что ваша мышь работает так, как вам удобно.
Вопрос-ответ

Как изменить настройки скролла мыши на ноутбуке?
Для изменения настроек скролла мыши на ноутбуке в Windows 10, следуйте следующим шагам: 1. Откройте "Панель управления" и выберите "Устройства и принтеры". 2. Найдите свою мышь в списке устройств и щелкните по ней правой кнопкой мыши. 3. В выпадающем меню выберите "Свойства". 4. Перейдите на вкладку "Колесо" и настройте параметры скролла по своему усмотрению. 5. Нажмите "ОК", чтобы сохранить изменения.
Можно ли изменить скорость прокрутки колеса мыши на ноутбуке?
Да, вы можете изменить скорость прокрутки колеса мыши на ноутбуке. Для этого откройте "Панель управления", выберите "Устройства и принтеры", найдите свою мышь в списке устройств и щелкните правой кнопкой мыши. В открывшемся меню выберите "Свойства" и перейдите на вкладку "Колесо". Там вы можете регулировать скорость прокрутки колеса, перемещая слайдер влево или вправо. Нажмите "ОК", чтобы применить изменения.
Скролл на моем ноутбуке работает вверх, но не работает вниз. Как исправить эту проблему?
Если скролл на вашем ноутбуке работает только вверх, но не работает вниз, есть несколько возможных решений. Во-первых, убедитесь, что ваши драйверы мыши обновлены до последней версии. Обновление драйверов можно выполнить через "Устройства и принтеры" в "Панели управления". Во-вторых, проверьте настройки скролла в свойствах мыши. Возможно, параметр "Количество строк прокрутки за один клик" установлен неправильно. И, наконец, такая проблема может возникнуть из-за физической поломки колеса мыши. Если ни одно из этих решений не сработало, рекомендуется обратиться к специалисту.
Могу ли я настроить скролл без использования мыши?
Да, вы можете настроить скролл на ноутбуке без использования мыши. Если у вас есть сенсорная панель или сенсорный экран, вы можете использовать жесты двумя пальцами для прокрутки. Например, чтобы прокрутить вниз, попробуйте переместить два пальца вниз по сенсорной панели или сенсорному экрану. Это позволит вам настроить скролл без необходимости использования мыши.



