Ваш смарт ТВ постепенно становится не только источником доступа к интерактивному контенту, но и удобным инструментом для просмотра видео, фильмов и сериалов в высоком качестве.
Однако, чтобы получить полный доступ ко всему многообразию интернет-ресурсов, вам необходимо настроить беспроводное соединение для своего смарт ТВ.
Сделать это проще простого, и сегодня мы расскажем вам, как с легкостью можно подключиться к вашему любимому Ситилинку, не прибегая к помощи специалистов.
Готовы приступить к настройке? Тогда давайте продолжим!
Основные требования к телевизору для использования Ситилинк

Для того чтобы полноценно пользоваться сервисом Ситилинк на смарт телевизоре, необходимы определенные характеристики и функции. В данном разделе приведены основные требования, которые должен удовлетворять ваш телевизор, чтобы вы могли воспользоваться функционалом Ситилинк.
| Требование | Описание |
|---|---|
| Операционная система | Смарт телевизор должен быть оснащен операционной системой, поддерживающей приложения сторонних разработчиков. |
| Интернет-подключение | Для использования Ситилинк на телевизоре необходимо наличие стабильного интернет-подключения, отвечающего требованиям сервиса. |
| Разрешение экрана | Телевизор должен иметь поддержку определенного разрешения экрана, чтобы гарантировать качественное отображение изображений и видео. |
| Процессор | Хороший процессор является необходимым компонентом для быстрой загрузки и плавной работы приложений Ситилинк. |
| Оперативная память | Для эффективного функционирования Ситилинк рекомендуется наличие достаточного объема оперативной памяти. |
| Хранение данных | Телевизор должен быть оснащен достаточным объемом памяти для хранения загруженных приложений и данных сервиса. |
Обращайтесь к документации и руководству пользователя вашего конкретного смарт телевизора, чтобы удостовериться, что все указанные требования поддерживаются вашим устройством. Соблюдение этих требований обеспечит бесперебойную работу Ситилинк на вашем смарт телевизоре.
Шаг 1: Проверка наличия приложения Ситилинк на вашем телевизоре
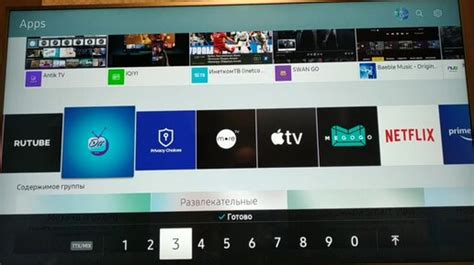
Перед началом настройки приложения Ситилинк на вашем смарт телевизоре, важно убедиться в наличии самого приложения на устройстве. Для этого необходимо выполнить несколько простых шагов.
- Перейдите к меню вашего телевизора.
- Выберите раздел "Приложения" или "Smart Hub".
- В этом разделе вы должны найти иконку "Ситилинк" или название приложения.
Если вы обнаружили приложение Ситилинк на вашем телевизоре, то можете переходить к следующему шагу. Если приложения нет в списке, возможно, оно не установлено или несовместимо с вашим устройством. В этом случае, вам необходимо установить приложение Ситилинк с помощью App Store или Play Market в зависимости от операционной системы вашего телевизора.
Установка приложения Ситилинк на умное телевидение: шаг 2
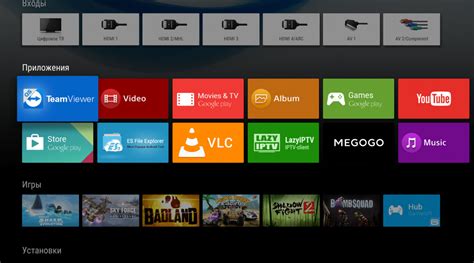
В данном разделе представлена подробная инструкция по установке приложения Ситилинк на ваше смарт-телевидение. Установка приложения Ситилинк на ваш умный телевизор позволит вам наслаждаться широким спектром товаров и услуг, представленных в онлайн-магазине Ситилинк, прямо с экрана вашего телевизора. Следуя указанным шагам, вы сможете с легкостью установить и настроить приложение, независимо от модели или производителя вашего смарт-телевизора.
Шаг 2: Поиск и загрузка приложения Ситилинк на ваш умный телевизор
Перед тем, как начать установку приложения, убедитесь, что ваш смарт-телевизор подключен к Интернету. Для этого проверьте настройки подключения к сети и удостоверьтесь, что у вас есть стабильное и надежное соединение.
После успешного подключения перейдите в меню вашего умного телевизора. Обычно это делается с помощью кнопки "Меню" или "Настройки" на пульте дистанционного управления. Зайдите в раздел "Приложения" или "Smart TV Apps" и найдите поиск приложений.
| Шаг | Инструкция |
| 1 | В открывшемся окне поиска введите "Ситилинк" с помощью экранной клавиатуры вашего телевизора или пульта дистанционного управления. |
| 2 | Среди результатов поиска найдите официальное приложение Ситилинк. Обратите внимание на значок и описание, чтобы убедиться, что выбранное приложение соответствует нужной вам функциональности и корректно работает на устройстве. |
| 3 | Выберите приложение Ситилинк и нажмите кнопку "Установить" или "Скачать". Подождите, пока установка приложения завершится. |
| 4 | После завершения установки, вернитесь на главный экран вашего смарт-телевизора и найдите значок приложения Ситилинк. Откройте его и следуйте дальнейшим инструкциям для настройки приложения на вашем телевизоре. |
Теперь, когда вы успешно установили приложение Ситилинк на ваш умный телевизор, вы можете пользоваться всеми возможностями онлайн-магазина, выбирать и покупать нужные товары и услуги, а также следить за акциями и скидками, предоставляемыми Ситилинк!
Шаг 3: Создание учетной записи в приложении CityLink
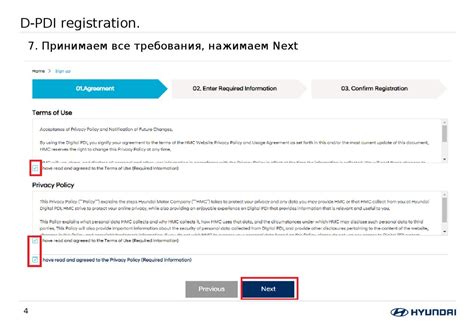
Для начала процедуры регистрации вам потребуется открыть приложение CityLink на вашем смарт телевизоре. Найдите иконку приложения на главном экране вашего устройства или в списке установленных приложений. После того, как вы запустите приложение, следуйте указаниям на экране, чтобы перейти к этапу регистрации.
При регистрации вам будут предложены заполнить несколько обязательных полей, таких как ваше имя, адрес электронной почты и пароль. Убедитесь, что предоставленные данные являются точными и достоверными, поскольку они будут использоваться для идентификации вашей учетной записи и восстановления доступа, если это необходимо.
После заполнения всех полей, вам может быть предложено подтвердить вашу регистрацию путем перехода по ссылке, отправленной на указанный вами адрес электронной почты. Следуйте инструкциям в письме, чтобы завершить процесс регистрации.
Теперь, когда ваш аккаунт CityLink успешно зарегистрирован, вы сможете воспользоваться всеми преимуществами приложения, включая быстрый доступ к широкому выбору продуктов и услуг, регулярные обновления и уведомления о специальных предложениях, а также возможность совершать покупки и управлять вашим аккаунтом с удобного интерфейса приложения.
Шаг 4: Соединение смарт телевизора с интернетом

Шаг 1: Проверьте наличие доступных сетей Wi-Fi в вашем доме. Если вы уже имеете домашнюю Wi-Fi сеть, убедитесь, что ваш смарт телевизор располагается в зоне покрытия сигнала.
Шаг 2: Включите смарт телевизор и откройте меню настроек. Настройки могут быть расположены в разных местах в зависимости от модели вашего телевизора, поэтому внимательно прочитайте инструкцию пользователя для определения правильного пути.
Шаг 3: В меню настроек найдите раздел "Сеть" или "Интернет". Вероятно, вам будет предложено выбрать тип соединения. Обычно доступны два варианта: проводное (Ethernet) и беспроводное (Wi-Fi). Если у вас есть доступная проводная сеть Ethernet, подключите кабель к соответствующему порту на задней панели телевизора и переходите к следующему шагу. Если вы хотите использовать беспроводное соединение Wi-Fi, переходите к шагу 4.
Шаг 4: В случае выбора беспроводного соединения Wi-Fi, в меню настроек найдите список доступных сетей Wi-Fi. Выберите свою домашнюю сеть из списка и введите пароль, если он требуется. После подключения к сети проверьте, что соединение установлено успешно.
Шаг 5: При необходимости проверьте соединение с интернетом, открыв веб-браузер на вашем смарт телевизоре и попробуйте загрузить веб-страницу. Если страница отображается корректно, значит ваш смарт телевизор успешно подключен к интернету.
Теперь ваш смарт телевизор готов к использованию онлайн-сервисов и потокового видео. Вы можете наслаждаться просмотром любимых фильмов, сериалов и многого другого через Интернет прямо на вашем телевизоре.
Шаг 5: Вход в приложение iConnect на вашем телевизоре
После успешной установки и запуска приложения iConnect на вашем смарт телевизоре, наступает время для входа в приложение и начала пользования всеми его функциями и возможностями. В этом разделе мы расскажем вам, как выполнить вход в приложение iConnect с помощью нескольких простых шагов.
Перед тем как приступить к входу в приложение, убедитесь, что ваш телевизор подключен к интернету и активно работает. Затем, на вашем пульте дистанционного управления найдите кнопку "Домой" или "Smart Hub" и нажмите на нее. Это откроет главное меню вашего смарт телевизора.
В главном меню найдите раздел с приложениями, который обозначается символом магазина приложений или названием "Приложения". Откройте этот раздел, используя кнопку "ОК" на пульте дистанционного управления.
В открывшемся списке приложений найдите иконку с приложением iConnect. Может понадобиться немного прокрутки или использования поиска приложений, если иконка не находится на первой странице. Как только вы найдете иконку iConnect, выберите ее, снова используя кнопку "ОК".
После открытия приложения iConnect на вашем смарт телевизоре, вам будет представлена форма входа. Введите ваше имя пользователя и пароль, которые вы использовали при регистрации в приложении iConnect. После ввода информации нажмите на кнопку "Войти" или "OK", чтобы выполнить вход в приложение.
Шаг 6: Поиск и добавление товаров в корзину

В этом разделе вы научитесь находить и добавлять нужные товары в корзину на сайте Ситилинк для дальнейшего оформления покупки.
Для начала, воспользуйтесь функцией поиска на сайте, чтобы найти интересующий вас товар. Можно ввести название товара, его модель или ключевое слово. Отобразится список результатов, из которого можно выбрать подходящий вариант.
После выбора товара, перейдите на его страницу, где вы найдете детальное описание, фотографии, цену и другую информацию. Если товар соответствует вашим требованиям, выберите нужные параметры (если они есть) и нажмите на кнопку "Добавить в корзину".
Теперь выбранный товар успешно добавлен в вашу корзину. Если вам нужно приобрести еще товары, повторите процесс поиска и добавления до тех пор, пока вы не выберете все необходимые товары.
Для просмотра и оформления покупки, перейдите в корзину, которую вы можете найти в правом верхнем углу страницы. В корзине вы увидите список выбранных товаров, их количество, цену и общую сумму. Здесь вы также можете изменить количество товаров или удалить ненужные из корзины.
Когда вы уверены в составе корзины, нажмите на кнопку "Оформить заказ" или аналогичную. Затем следуйте указаниям на сайте для заполнения необходимых данных, выбора способа доставки и оплаты.
Оформление и оплата заказа через приложение Ситилинк
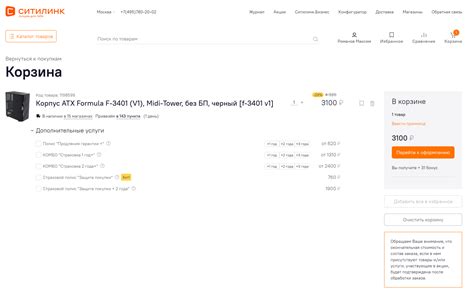
В данном разделе мы рассмотрим, как оформить и оплатить заказ через приложение Ситилинк для максимального удобства и экономии вашего времени. После того, как вы выбрали необходимые товары и добавили их в корзину, пришло время оформить заказ.
Первым шагом будет заполнение контактной информации, включающей ваше имя, номер телефона и адрес доставки. Убедитесь, что предоставленная информация корректна, чтобы избежать проблем с доставкой и связью с вами.
Далее, если у вас есть промокод, вы можете ввести его в соответствующем поле для получения скидки или бонуса к заказу. Проверьте, действует ли ваш промокод и соответствуют ли условия его использования.
Затем вам необходимо выбрать способ доставки из предложенных вариантов. Вы можете выбрать доставку курьером, самовывоз из ближайшего магазина или пункт выдачи, в зависимости от вашего предпочтения и возможностей.
После выбора способа доставки, перейдите к оплате заказа. В приложении Ситилинк доступны различные способы оплаты, такие как наличная оплата, оплата картой, электронными деньгами и другие. Выберите удобный для вас способ оплаты и следуйте указанным инструкциям для завершения оплаты.
После успешной оплаты заказа вы получите подтверждение оформления заказа, где будет указана информация о выбранных товарах, способе доставки и контактные данные. Будьте внимательны и проверьте все детали заказа перед его подтверждением.
Теперь, когда вы ознакомлены с процессом оформления и оплаты заказа через приложение Ситилинк, вы можете с уверенностью продолжить покупки и наслаждаться удобством онлайн-шопинга с помощью данного приложения.
Шаг 8: Отслеживание статуса доставки в приложении Ситилинк
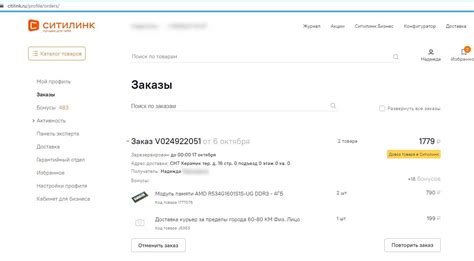
После того, как вы успешно установили приложение Ситилинк на ваш смарт-телевизор и настроили аккаунт, вы можете воспользоваться функцией отслеживания статуса доставки. Эта функция позволяет вам получить информацию о текущем положении вашей посылки, а также ориентировочное время доставки.
Чтобы воспользоваться этой функцией, откройте приложение Ситилинк на вашем смарт-телевизоре и зайдите в раздел "Мои заказы". В этом разделе вы увидите список всех ваших заказов и их текущий статус. Вы можете выбрать любой заказ из списка, чтобы получить подробную информацию о нем.
| Статус | Описание |
|---|---|
| В обработке | Ваш заказ находится в процессе обработки |
| Отправлен | Ваш заказ отправлен и находится в пути к вам |
| Доставлен | Ваш заказ успешно доставлен и находится у вас |
Если вы хотите получить более подробную информацию о доставке, вы можете кликнуть на выбранный заказ и увидеть информацию о транспортной компании, трекинг-номере и контактных данных для связи с доставщиком. Также вы можете отследить маршрут вашего заказа на интерактивной карте, чтобы всегда быть в курсе его перемещения.
Отслеживание статуса доставки в приложении Ситилинк позволяет вам контролировать ход выполнения заказов, быть в курсе сроков доставки и своевременно реагировать на любые изменения в процессе доставки. Это удобный и надежный способ быть в контакте с вашими заказами и всегда знать их текущий статус.
Раздел 9: Процедура возврата товара и возврат средств через приложение Ситилинк

В данном разделе мы рассмотрим процесс возврата товара и получения возврата средств через удобное приложение Ситилинк. Далее описаны подробные инструкции, которые помогут вам вернуть некачественный товар или отказаться от покупки, а также получить обратно средства, потраченные на покупку.
Шаг 1: Откройте приложение Ситилинк на своем смарт-телевизоре и войдите в свой аккаунт. Если у вас еще нет аккаунта, создайте его, следуя инструкциям на экране.
Шаг 2: В разделе "Мои заказы" найдите соответствующий заказ, который вам необходимо вернуть или отменить. Вы можете использовать поиск или пролистывать список заказов.
Шаг 3: Выберите нужный заказ и нажмите на него, чтобы открыть подробную информацию о заказе.
Шаг 4: В открывшемся окне найдите кнопку или ссылку на "Возврат товара" или "Отменить заказ". Нажмите на нее.
Шаг 5: Следуйте инструкциям на экране, чтобы заполнить форму возврата. Обратите внимание, что вам могут потребоваться дополнительные документы или указание причины возврата.
Шаг 6: После заполнения формы возврата нажмите на кнопку "Отправить" или "Подтвердить" для отправки запроса на возврат.
Шаг 7: Ожидайте подтверждения о получении вашего запроса на возврат. Обычно Ситилинк связывается с вами в течение нескольких рабочих дней после отправки запроса.
Шаг 8: После подтверждения вашего запроса на возврат, вам может быть предложено прикрепить фотографии или документы, подтверждающие причину возврата. Следуйте указаниям и отправьте необходимые материалы.
Шаг 9: После получения возврата вашего товара или подтверждения отказа от покупки, вам будет возвращено средство на вашу банковскую карту или счет. Обычно это занимает от нескольких рабочих дней до нескольких недель, в зависимости от банка или платежной системы.
Следуя этим простым инструкциям, вы сможете легко вернуть товар и получить возврат средств через приложение Ситилинк. Обратите внимание, что процедура возврата может немного отличаться, в зависимости от условий конкретного заказа и политики Ситилинк.
Вопрос-ответ

Как настроить Ситилинк на смарт тв?
Для настройки Ситилинк на смарт тв, вам необходимо следовать определенным шагам. Сначала откройте меню телевизора, затем найдите раздел "Приложения" или "Магазин приложений". Внутри этого раздела найдите приложение Ситилинк и установите его. После установки откройте приложение и выполните все необходимые настройки, такие как вход или регистрация. После этого вы сможете пользоваться Ситилинк на вашем смарт тв.
Как найти раздел "Приложения" на смарт тв?
Раздел "Приложения" на смарт тв обычно находится в основном меню телевизора. Чтобы найти его, вам нужно включить телевизор и открыть главное меню. Обычно кнопка для открытия меню находится на пульте дистанционного управления и выглядит как картинка домика или имеет надпись "Menu". После открытия меню, прокрутите список и найдите раздел "Приложения".
Как установить приложение Ситилинк на смарт тв?
Чтобы установить приложение Ситилинк на смарт тв, вам нужно открыть меню телевизора и перейти в раздел "Приложения". В этом разделе вы найдете магазин приложений, где можно найти и установить Ситилинк. Откройте магазин приложений, найдите Ситилинк с помощью поиска или путем просмотра категорий, а затем нажмите на кнопку "Установить". После завершения установки, приложение Ситилинк будет доступно на вашем смарт тв.
Как выполнить вход в приложение Ситилинк на смарт тв?
Для выполнения входа в приложение Ситилинк на смарт тв, вам нужно открыть приложение после его установки. После открытия приложения, вы увидите экран с формой входа. Введите свои данные для входа, такие как логин и пароль, и нажмите кнопку "Войти". Если у вас еще нет аккаунта, вы можете зарегистрироваться, следуя инструкциям на экране. После успешного входа, вы сможете использовать все функции и возможности приложения Ситилинк.
Могу ли я использовать Ситилинк на смарт тв другой марки?
Да, Ситилинк доступен для установки на большинстве смарт тв различных марок. Однако, учтите, что некоторые старые модели или модели с меньшим объемом оперативной памяти могут не поддерживать установку приложений сторонних разработчиков, включая Ситилинк. Рекомендуется проверить совместимость вашего смарт тв с приложением Ситилинк перед установкой.
Можно ли смотреть фильмы и сериалы через Ситилинк на смарт тв?
Конечно, приложение Ситилинк на смарт тв позволяет смотреть фильмы и сериалы. В приложении вы найдете богатый выбор различных фильмов и сериалов, которые можно просмотреть прямо на вашем телевизоре. Ассортимент включает в себя как новинки, так и классические фильмы разных жанров, а также популярные сериалы. Используя функции поиска и фильтрации, вы сможете легко найти нужный контент и насладиться просмотром на большом экране.



