Одним из незаменимых инструментов в современной офисной среде является программное обеспечение, которое способно значительно оптимизировать процессы работы с документами. В числе таких программных решений можно выделить великолепное приложение, которое позволяет максимально улучшить качество сканирования и распознавания текста doc – HP FineReader 12.
Специалисты известной компании Hewlett-Packard разработали это программное обеспечение с акцентом на облегчение задач, связанных с обработкой документов в офисных средах и решением задач по автоматизации работы с бумажными носителями информации. Используя функции данного инструмента, пользователь получает возможность оперативно, точно и быстро восстановить информацию из сканеров или принтеров, что значительно повысит эффективность работы над проектами и задачами.
Характерной особенностью программного обеспечения FineReader 12 является его гибкость и простота использования. Оно позволяет пользователю легко настроить его параметры под свои потребности, а также достичь наиболее точного и эффективного распознавания текста с минимальной потерей информации. В результате, данный инструмент становится незаменимым в помощи предприятиям, бизнесу и организациям, которым приходится ежедневно работать с большим количеством документов.
Импорт драйверов для принтера HP Deskjet в программу распознавания текста FineReader 12

В данном разделе мы рассмотрим процесс импорта необходимых драйверов для принтера HP Deskjet в программу FineReader 12. Это важный шаг, который позволит получить максимальное качество печати и распознавания текста.
Драйверы – это программные компоненты, предназначенные для связи компьютера и принтера. Они обеспечивают правильную работу устройства и совместимость с операционной системой. Для успешной настройки FineReader 12 вам необходимо импортировать драйверы, специально разработанные для вашего принтера модели HP Deskjet.
| Шаг | Описание |
|---|---|
| 1 | Посетите официальный сайт HP и найдите раздел с драйверами для принтеров модели Deskjet. |
| 2 | Выберите операционную систему вашего компьютера и найдите подходящий драйвер для скачивания. |
| 3 | Скачайте файл с драйвером на ваш компьютер. |
| 4 | Откройте программу FineReader 12 и перейдите в раздел настроек принтера. |
| 5 | Нажмите на кнопку импорта драйверов и выберите ранее скачанный файл. |
| 6 | Дождитесь завершения процесса импорта драйверов. |
| 7 | Теперь ваш принтер HP Deskjet должен быть доступен для печати и распознавания текста в программе FineReader 12. |
После успешного импорта драйверов, вам необходимо проверить правильность настроек принтера в программе FineReader 12 и выполнить тестовую печать или распознавание документа. В случае возникновения проблем, рекомендуется перезапустить компьютер и проверить наличие обновлений драйверов на официальном сайте производителя.
Установка и настройка программы OCR на компьютере: непосредственные действия
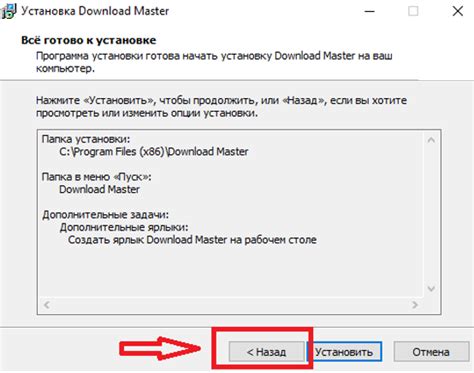
Откройте на вашем компьютере возможность распознавания текста, а также улучшения качества изображений. Это позволит вам легко работать с текстом и графикой документов, делая их доступными для поиска, редактирования и сохранения в различных форматах.
Первым шагом будет выполнение загрузки и установки программы распознавания текста на ваш компьютер. Для этого откройте официальный веб-ресурс компании-разработчика и найдите страницу загрузки последней версии програмного обеспечения.
После загрузки запустите установочный файл программы и следуйте инструкциям на экране. Выберите язык установки, папку назначения, а также другие параметры, которые предложены в процессе установки программы.
После завершения установки, запустите программу OCR на вашем компьютере. Вам будет предложено ввести лицензионный ключ или активировать программу онлайн, если у вас есть такая возможность.
Программа OCR предложит вам выбрать и инициализировать подключение к вашему сканеру или принтеру. Убедитесь, что ваш сканер или принтер подключены к компьютеру и включены в сеть. Следуйте указаниям программы по настройке подключения и установите необходимые драйверы и программное обеспечение.
После завершения настройки подключения к сканеру или принтеру, вы сможете начать работу с текстовыми и графическими документами. Выберите нужные настройки для сканирования и распознавания, а также скорректируйте изображения, если необходимо.
После завершения распознавания текста, программа автоматически создаст текстовый файл и предложит вам сохранить его в нужном вам формате. Вы также сможете редактировать полученный текст, добавлять изображения и выполнять другие действия для улучшения качества и читаемости документа.
В итоге, после установки и настройки программы распознавания текста на вашем компьютере, вы сможете легко работать с текстовыми документами, улучшая их качество, делая их доступными для поиска и редактирования в различных программах и форматах.
Подключение принтера HP Deskjet к компьютеру
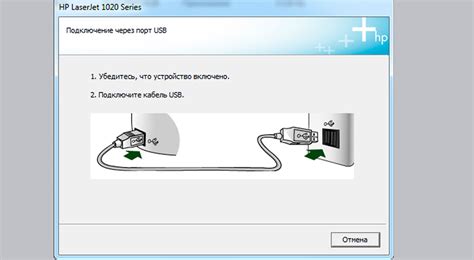
Шаг 1: Подготовка принтера и компьютера. Убедитесь, что ваш компьютер и принтер HP Deskjet находятся в рабочем состоянии. Проверьте наличие необходимых драйверов и программного обеспечения для принтера. Установите их, если требуется.
Шаг 2: Физическое подключение. Используйте кабель USB для подключения принтера к вашему компьютеру. Установите один конец кабеля в порт принтера, а другой конец – в соответствующий порт на компьютере.
Шаг 3: Распознавание устройства. После подключения кабеля, ваш компьютер должен обнаружить принтер HP Deskjet. Дождитесь, пока система выполнит эту операцию, и убедитесь, что принтер успешно распознан в качестве подключенного устройства.
Шаг 4: Установка драйверов. Если система не установила драйверы автоматически, вам необходимо установить их вручную. Воспользуйтесь диском с драйверами, прилагаемым к принтеру, или загрузите их с официального веб-сайта компании HP.
Шаг 5: Настройка печати. После установки драйверов вы можете приступить к настройке параметров печати в соответствии с вашими предпочтениями. Выберите типы бумаги, качество печати, цветность и другие параметры в диалоговом окне печати.
В результате выполнения всех этих шагов, вы успешно подключите принтер HP Deskjet к вашему компьютеру и сможете печатать документы в удобное для вас время. Обратите внимание, что процедура подключения может незначительно отличаться в зависимости от операционной системы и модели принтера. Более подробную информацию можно найти в руководстве пользователя или на официальном сайте производителя.
Настройка принтера HP Deskjet в системе Windows для работы с текстовым распознаванием FineReader 12

Первым шагом на пути к успешной настройке принтера HP Deskjet в системе Windows для работы с FineReader 12 является проверка совместимости принтера с программным обеспечением. Удостоверьтесь, что ваша модель принтера HP Deskjet поддерживается FineReader 12, посетив официальный веб-сайт разработчика или обратившись к соответствующей документации. Затем убедитесь, что у вас установлена последняя версия драйверов для вашего принтера, поскольку они обеспечивают связь между устройствами и позволяют FineReader 12 корректно работать с вашим принтером HP Deskjet.
Вторым шагом является активация принтера HP Deskjet в системе Windows. Перейдите к "Панели управления" и выберите раздел "Принтеры и устройства". Обнаружите ваш принтер HP Deskjet в списке и удостоверьтесь, что он включен и готов к работе. Если ваш принтер не отображается в списке, щелкните правой кнопкой мыши и выберите опцию "Добавить принтер" для его подключения и активации. В случае возникновения проблем с подключением принтера, обратитесь к руководству пользователя принтера или посетите веб-сайт производителя для получения подробных инструкций.
Третьим шагом является определение принтера HP Deskjet в FineReader 12. Запустите программу FineReader 12 и откройте раздел "Настройки". В настройках выберите раздел "Принтеры" и найдите свой принтер HP Deskjet в списке доступных устройств. Выберите его в качестве основного принтера для FineReader 12 и настройте необходимые параметры печати, такие как ориентация бумаги, размер страницы и качество печати. Пользуясь советами и рекомендациями производителя принтера, вы сможете достичь оптимальных результатов печати при работе с текстовым распознаванием.
Важно отметить, что эти шаги служат только общей инструкцией и могут незначительно различаться в зависимости от конкретной модели принтера HP Deskjet и версии операционной системы Windows. В случае возникновения затруднений или неожиданных проблем, рекомендуется обратиться к документации пользователя принтера или обратиться в техническую поддержку производителя для получения подробной и специализированной информации о настройке принтера HP Deskjet в системе Windows для совместной работы с FineReader 12.
Создание и сохранение профиля сканирования в Finereader 12
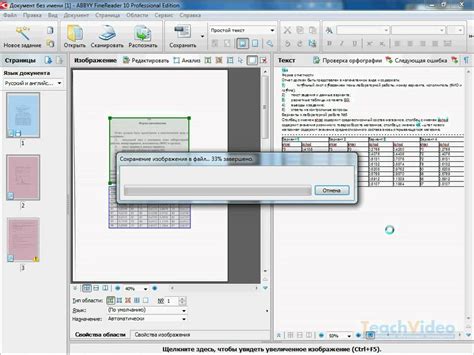
В данном разделе описывается процесс создания и сохранения профиля сканирования с помощью программы Finereader 12. Создание профиля позволяет оптимизировать настройки сканирования в соответствии с индивидуальными предпочтениями пользователя.
Первый шаг - запуск программы Finereader 12 и выбор опции создания нового профиля сканирования. При создании профиля следует учесть особенности документов, которые будут сканироваться, и выбрать соответствующие настройки.
Далее пользователь может настроить параметры сканирования, такие как разрешение, яркость, контрастность и цветность изображения. Возможно также задать дополнительные параметры, например, режим автоматической обрезки или удаление пустых страниц.
После настройки всех параметров сканирования следует сохранить профиль для его дальнейшего использования. Для этого необходимо указать название профиля и выбрать путь для сохранения файла. Сохраненный профиль можно будет использовать при последующем сканировании документов без необходимости повторной настройки параметров.
Создание и сохранение профиля сканирования в Finereader 12 позволяет значительно упростить процесс сканирования документов, обеспечивая быструю и точную обработку текста с учетом индивидуальных предпочтений пользователя.
Настройка сканирования в Finereader 12: оптимизация параметров для HP Deskjet
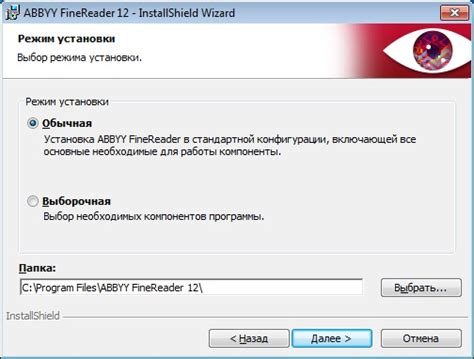
Как важно правильно настроить параметры сканирования в программе Finereader 12, чтобы получить высококачественные результаты с использованием принтера HP Deskjet! Этот раздел статьи посвящен подробному описанию процесса настройки параметров сканирования в Finereader 12 для оптимальной работы с принтером Deskjet. Здесь мы рассмотрим различные аспекты сканирования и узнаем, как использовать все возможности программы для достижения максимальной точности и эффективности при сканировании документов.
Выбор и настройка OCR-движка для эффективной работы с принтером HP Deskjet в программе Finereader 12

Шаг 1: Выбор подходящего OCR-движка
Перед настройкой OCR-движка необходимо выбрать подходящий вариант из доступных в программе Finereader 12. Каждый OCR-движок имеет свои особенности и возможности, поэтому важно выбрать тот, который будет удовлетворять нашим требованиям. Введите ключевые слова, обозначающие характеристики OCR-движка, и учтите ограничения или особенности, которые могут быть связаны с его использованием.
Шаг 2: Установка выбранного OCR-движка
После выбора подходящего OCR-движка необходимо его установить в программе Finereader 12. Это можно сделать, следуя инструкциям для установки, предоставленным разработчиком OCR-движка. Важно убедиться, что установленная версия OCR-движка совместима с программой Finereader 12 и принтером HP Deskjet.
Шаг 3: Конфигурация опций OCR-движка
Конфигурация опций OCR-движка позволяет настроить его работу в соответствии с вашими предпочтениями и требованиями. Для этого откройте настройки программы Finereader 12 и найдите раздел, связанный с OCR-движком. Персонализируйте опции OCR-движка в соответствии с вашими предпочтениями, учитывая возможности и ограничения выбранного OCR-движка.
Теперь вы знаете, как выбрать и настроить подходящий OCR-движок для работы с принтером HP Deskjet в приложении Finereader 12. Используя эти советы, вы сможете достичь максимальной эффективности при работе с распознаванием текста и использовании функций принтера HP Deskjet в удобной программе Finereader 12.
Тестирование и оптимизация работы OCR-программы на принтере HP Deskjet
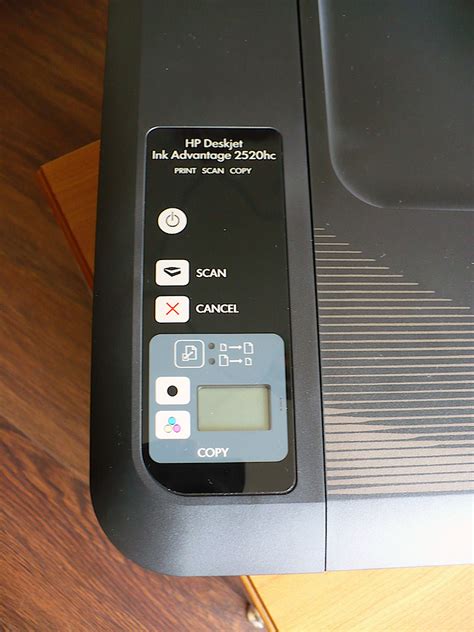
Этот раздел посвящен тестированию и оптимизации работы распознавания текста на принтере HP Deskjet с помощью OCR-программы. Здесь вы узнаете, как достичь максимальной эффективности при использовании данной комбинации технологий.
- Оценка качества распознавания
- Настройка параметров OCR-программы
- Выбор оптимальных настроек принтера
- Тестирование скорости распознавания
- Оптимизация процесса печати и распознавания
Далее следует настройка параметров OCR-программы. Здесь важно учесть особенности работы с принтером HP Deskjet и максимально адаптировать настройки для достижения лучших результатов. Рекомендуется протестировать разные комбинации параметров и выбрать те, которые наиболее полно удовлетворяют вашим потребностям.
Помимо настройки программы, оптимизация работы также включает выбор оптимальных настроек принтера. В зависимости от требуемого качества и скорости печати, можно настроить такие параметры, как разрешение печати, тип чернил и другие настройки, которые могут влиять на результаты распознавания.
Для проверки скорости распознавания можно использовать специальные тестовые документы разного объема и сложности. Сравнив результаты работы OCR-программы на различных настройках, можно определить, какие комбинации параметров обеспечивают наилучшую скорость распознавания при необходимом качестве.
Наконец, оптимизация процесса печати и распознавания включает в себя ряд практических рекомендаций, например, использование режима экономии бумаги, корректное размещение документа на стекле сканера и правильное обращение с бумагой. Внимательное следование этим рекомендациям поможет достичь максимальной производительности и качества работы системы.
Вопрос-ответ

Как настроить программу Finereader 12 на принтер HP Deskjet?
Для настройки программы Finereader 12 на принтер HP Deskjet, следуйте этим шагам:
Как подключить принтер HP Deskjet к программе Finereader 12?
Для подключения принтера HP Deskjet к программе Finereader 12, следуйте этим шагам:
Как выбрать принтер HP Deskjet в настройках программы Finereader 12?
Чтобы выбрать принтер HP Deskjet в настройках программы Finereader 12, выполните следующие действия:
Как настроить параметры печати в Finereader 12 для принтера HP Deskjet?
Для настройки параметров печати в программе Finereader 12 для принтера HP Deskjet, воспользуйтесь следующей инструкцией:
Как проверить работоспособность принтера HP Deskjet после настройки в программе Finereader 12?
Для проверки работоспособности принтера HP Deskjet после настройки в программе Finereader 12, выполните следующие действия:
Как настроить программу Finereader 12 для работы с принтером HP Deskjet?
Для начала необходимо убедиться, что на компьютере установлены и запущены как программа Finereader 12, так и драйвера на принтер HP Deskjet. После этого откройте программу Finereader 12 и выберите в меню пункт "Настройки". В открывшемся окне выберите вкладку "Принтеры" и нажмите на кнопку "Добавить принтер". В появившемся списке выберите принтер HP Deskjet и нажмите на кнопку "ОК". Таким образом, программа Finereader 12 будет настроена для работы с принтером HP Deskjet.
Какие шаги нужно выполнить для настройки Finereader 12 на принтер HP Deskjet, если у меня установлена операционная система MacOS?
На MacOS для настройки программы Finereader 12 на принтер HP Deskjet следуйте нескольким шагам. В первую очередь убедитесь, что принтер HP Deskjet подключен к компьютеру и включен. Откройте программу Finereader 12 и выберите пункт "Настройки" в меню. Затем перейдите на вкладку "Принтеры" и нажмите на кнопку "Добавить принтер". В появившемся списке выберите принтер HP Deskjet и нажмите на кнопку "ОК". После выполнения этих шагов, Finereader 12 будет готов к работе с принтером HP Deskjet на MacOS.



