Современные телевизоры - это не просто устройства для просмотра телепрограмм, они превратились в настоящие мультимедийные центры, предлагающие своим владельцам широкий спектр возможностей. Одной из таких функций является Picture-in-Picture, или просто PIP. С помощью PIP вы сможете одновременно смотреть несколько телеканалов или же следить за игрой на игровой консоли, не пропуская важные моменты своего любимого телешоу.
Сегодня мы поговорим о том, как настроить функцию PIP на телевизоре популярного бренда. Уже несколько лет LG является одним из ведущих производителей телевизоров, предлагая своим пользователям высококачественное изображение и множество дополнительных функций. PIP - одна из важных фишек, которая помогает пользователю максимально вовлечься в просмотр контента.
В этой статье мы расскажем вам, как установить и настроить PIP на телевизоре LG. Мы предоставим подробные инструкции, которые помогут вам справиться с этой задачей без лишних проблем. Не беспокойтесь, установка PIP - это легкий и понятный процесс, который даже новичок сможет освоить без труда. Следуйте нашим рекомендациям, и вскоре вы сможете наслаждаться способностью смотреть несколько каналов одновременно.
Что такое функция Picture-in-Picture и как она полезна на телевизоре LG?

Функция Picture-in-Picture (PIP) предоставляет возможность просмотра двух видеоисточников одновременно на телевизоре. С помощью PIP вы можете наслаждаться основным контентом, например, вашими любимыми телешоу, фильмами или спортивными событиями, одновременно следя за другим видеоматериалом, таким как новости, погода или видео с камеры наблюдения.
PIC позволяет максимизировать удобство и гибкость просмотра вашего телевизионного опыта. Например, вы можете смотреть футбольный матч на главном экране, сохраняя небольшое окно PIP с новостями о текущих событиях на стороне. Также, PIP может быть полезна при просмотре содержимого на разных языках, позволяя вам одновременно следить за оригинальным видео и переводом.
Имея возможность настройки функции PIP на вашем телевизоре LG, вы получаете уникальную возможность настроить два источника контента по вашему желанию и управлять ими. Опыт просмотра также может быть улучшен путем использования различных комбинаций размеров и положений окон PIP.
Все это делает настройку PIP на телевизоре LG значимой функцией, которая может привнести дополнительные удобства в ваш просмотр телевизионного контента.
Основные преимущества внедрения Picture-in-Picture (PIP) на телевизоре LG
Многофункциональная возможность включения PIP на телевизоре LG сопровождается рядом значительных преимуществ, которые обеспечивают более удобный и гибкий просмотр телевизионных программ, видео и других медиа-контента.
- Улучшенная многозадачность: использование PIP позволяет одновременно отслеживать два или более источника контента, благодаря чему вы можете смотреть телепередачи или отслеживать важные события в живом режиме, не пропуская интересующие вас моменты.
- Расширенные возможности просмотра: функция PIP на телевизорах LG позволяет вам открыть окно с дополнительным источником информации, таким как видеоигра, видео с веб-страницы или просмотр второго канала, без прерывания основного просмотра.
- Повышение производительности: благодаря использованию PIP вы можете быстро переключаться между различными источниками контента, минимизируя время, затрачиваемое на поиск и переход между приложениями или каналами.
- Гибкость настройки: функциональные возможности PIP на телевизоре LG доступны для настройки в соответствии с вашими предпочтениями. Вы можете выбрать размер и положение окна PIP, а также настраивать его прозрачность, чтобы наилучшим образом соответствовать вашим потребностям просмотра.
Проверка совместимости телевизора LG с функцией одновременного просмотра (pip) и обновление программного обеспечения

Прежде чем настроить функцию одновременного просмотра на вашем телевизоре LG, важно убедиться в его совместимости с данной функцией и наличии актуального программного обеспечения. В этом разделе мы рассмотрим, как проверить совместимость вашего телевизора LG с функцией pip и выполнить обновление программного обеспечения при необходимости.
Для начала, убедитесь, что ваш телевизор LG поддерживает функцию одновременного просмотра (pip). Вы можете найти информацию о совместимости в руководстве пользователя или на официальном сайте производителя. Отсутствие данной функции может быть связано с моделью или годом выпуска телевизора.
Если ваш телевизор LG совместим с функцией pip, следующим шагом является проверка актуальности установленного программного обеспечения. Обновление программного обеспечения может быть необходимо для поддержки функции pip или для исправления возможных ошибок и улучшения производительности.
1. Начните проверку обновлений программного обеспечения, открыв меню настройки телевизора. Расположение меню может различаться в зависимости от модели телевизора, но обычно оно может быть найдено в верхней или нижней части экрана. | 2. В меню настройки найдите раздел "Обновление программного обеспечения" или "Обновление системы". В некоторых моделях этот раздел может быть скрыт в подразделе "О системе" или "Информация". |
3. Перейдите в раздел "Обновление программного обеспечения" и выберите опцию "Проверка обновлений" или "Обновление по сети". Телевизор автоматически проверит наличие доступных обновлений. | 4. Если обновления найдены, следуйте инструкциям на экране для запуска процесса обновления. Убедитесь, что ваш телевизор подключен к интернету для загрузки и установки обновлений. |
5. После завершения обновления программного обеспечения перезагрузите телевизор, чтобы изменения вступили в силу. После перезагрузки вы можете проверить наличие функции pip и начать настройку этой функции согласно инструкциям пользователя. | |
В случае, если ваш телевизор LG не совместим с функцией pip или вы не можете выполнить обновление программного обеспечения самостоятельно, рекомендуется обратиться в сервисный центр производителя для дополнительной поддержки и консультации.
Как определить возможность использования функции Picture-in-Picture на вашем телевизоре
Любите смотреть несколько телепередач одновременно? Если ваш телевизор умеет показывать несколько изображений одновременно, то вы можете насладиться возможностями функции Picture-in-Picture (PiP). С помощью этой функции вы сможете открывать и просматривать несколько источников контента одновременно на одном экране. Но как узнать, поддерживает ли ваш телевизор эту функцию?
Существует несколько способов проверить наличие функции Picture-in-Picture на вашем телевизоре:
- Обратите внимание на спецификации вашего телевизора. В инструкции или на официальном веб-сайте производителя вы сможете найти информацию о функциях, поддерживаемых моделью телевизора.
- Включите свой телевизор и откройте меню настроек. Пролистайте список доступных опций и найдите раздел, связанный с функциями экрана или изображений. Там вы, возможно, найдете настройку Picture-in-Picture или аналогичную функцию, указывающую на возможность использования PiP.
- Проверьте наличие кнопки Picture-in-Picture на вашем пульте дистанционного управления. Если функция Picture-in-Picture поддерживается вашим телевизором, то на пульте должна быть соответствующая кнопка для активации этой функции.
- При возникновении сомнений можете обратиться к руководству пользователя телевизора или обратиться в службу поддержки производителя для получения точной информации о возможностях вашей модели.
Важно отметить, что наличие функции Picture-in-Picture зависит от модели телевизора и производителя. Поэтому перед покупкой телевизора рекомендуется ознакомиться с его спецификациями и возможностями, чтобы удостовериться в наличии данной функции.
Подключение компьютера к телевизору LG для использования пиктограммного режима
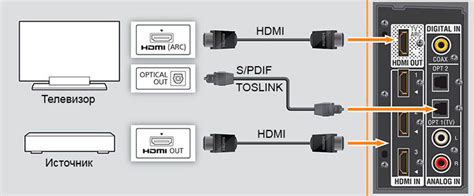
В данном разделе будет описан процесс подключения компьютера к телевизору LG с целью настройки пиктограммного режима. Данный режим позволяет осуществлять одновременный просмотр различного контента, например, фильмов или сериалов с учетом активного использования компьютера.
Для начала необходимо установить нужные коммуникационные кабели между компьютером и телевизором. Подключение может быть осуществлено с помощью HDMI-кабеля, VGA-кабеля или других совместимых проводов в зависимости от доступных портов на обоих устройствах.
После того, как подключение было осуществлено, необходимо настроить соответствующие параметры на обоих устройствах. На компьютере требуется выбрать разрешение и режим, подходящий для телевизора LG и обозначить его как основной монитор. Это можно сделать в настройках системы, обычно доступных через "Панель управления" или "Настройки дисплея".
Далее, на телевизоре LG нужно выбрать соответствующий входной источник для компьютера. Для этого используйте пульт дистанционного управления и переключите на нужный порт, соответствующий подключенному кабелю. Обычно это можно сделать с помощью кнопок "Источник" или "Input" на пульте дистанционного управления.
После успешного подключения и настройки параметров на обоих устройствах, вы сможете использовать телевизор LG в качестве дополнительного монитора для вашего компьютера. Вы сможете наслаждаться плавным и качественным просмотром контента, используя пиктограммный режим, который позволяет одновременно просматривать несколько окон и приложений.
Подключение по HDMI или Wi-Fi: выбираем способ
В данном разделе мы рассмотрим два основных способа подключения вашего телевизора к другим устройствам: посредством HDMI-кабеля или через Wi-Fi. Вы сможете выбрать наиболее подходящий вариант в зависимости от ваших потребностей и возможностей.
Подключение по HDMI
Если у вас есть доступ к HDMI-кабелю, то это один из самых простых и надежных способов связи между телевизором и другими устройствами. Вы сможете передавать высококачественный видео- и аудиосигнал на телевизор с помощью этого кабеля. Для этого достаточно соединить вход HDMI на телевизоре с соответствующим выходом на вашем устройстве.
Если у вас есть несколько устройств, которые вы хотели бы подключить к телевизору одновременно, то вам потребуется использовать HDMI-разветвитель. Он позволит распределить сигнал со всех подключенных устройств на экран вашего телевизора.
Подключение через Wi-Fi
Если у вас есть доступ к беспроводной сети Wi-Fi, то вы можете подключить ваш телевизор к интернету без использования проводов. Это удобный способ получить доступ к онлайн-сервисам, стриминговым платформам, а также использовать функции умного телевизора без необходимости использования дополнительных устройств.
Чтобы подключить телевизор через Wi-Fi, вам потребуется зайти в меню настроек вашего телевизора, выбрать раздел Wi-Fi и следовать инструкциям по подключению к доступной сети Wi-Fi. Обратите внимание, что для использования этого способа необходимо наличие стабильного сигнала Wi-Fi на месте, где установлен телевизор.
Резюме
Теперь вы знаете два основных способа подключения вашего телевизора LG к другим устройствам: посредством HDMI-кабеля или через Wi-Fi. Выберите наиболее удобный и подходящий способ для вас и наслаждайтесь качественным просмотром контента на большом экране вашего телевизора.
Установка и настройка приложения для доступа к дополнительным функциям на телевизоре LG
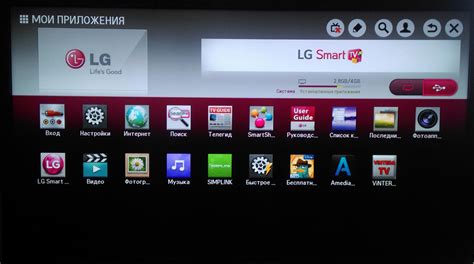
В данном разделе будет рассмотрена процедура установки и настройки специального приложения, позволяющего получить доступ к ряду дополнительных функций на вашем телевизоре LG. Это приложение предоставляет пользователю удобный интерфейс для управления и настройки различных параметров телевизора, а также открывает доступ к новым возможностям и функциям, улучшающим пользовательский опыт.
Для начала процесса необходимо подключить ваш телевизор LG к интернету. Обратите внимание, что для установки и настройки приложения потребуется стабильное подключение к сети Wi-Fi или проводной локальной сети. Подключение к интернету обеспечит возможность загрузки необходимого программного обеспечения и обновлений для приложения, а также безопасное использование его функций.
После успешного подключения к интернету, вам потребуется найти и запустить магазин приложений на вашем телевизоре LG. В зависимости от модели устройства, доступ к магазину приложений может быть предоставлен через специальное приложение или меню. Найдите и откройте приложение "Магазин приложений" или аналогичное, которое позволит вам установить нужное приложение для настройки и управления дополнительными функциями.
| Шаг | Описание |
| 1 | Откройте приложение "Магазин приложений" на вашем телевизоре LG. |
| 2 | В поисковой строке магазина приложений введите название приложения или ключевое слово, связанное с его функциональностью. |
| 3 | Найдите нужное приложение в списке результатов поиска и выберите его для загрузки и установки. |
| 4 | Дождитесь завершения установки приложения. Обычно на телевизоре LG отображается индикатор прогресса загрузки и установки. |
| 5 | После установки приложения найдите его значок на экране вашего телевизора и запустите его. |
| 6 | Внимательно следуйте инструкциям на экране для выполнения настроек приложения и подключения к нужным сервисам и ресурсам. |
| 7 | После завершения настроек, вы можете начать пользоваться приложением и использовать дополнительные функции на вашем телевизоре LG. |
Установка и настройка приложения позволят вам получить доступ к расширенным возможностям вашего телевизора LG, что в свою очередь сделает ваш опыт использования более комфортным и удобным. Пользуйтесь новыми функциями с удовольствием!
Вопрос-ответ

Как настроить pip на телевизоре LG?
Настройка pip на телевизоре LG сводится к следующим шагам. Сначала откройте меню "Настройки" на телевизоре, затем выберите опцию "Изображение" и найдите пункт "Позиция источника pip". Здесь вы можете выбрать положение окна pip на экране. Далее выберите пункт "pip", чтобы включить данную функцию. Теперь вы можете выбрать источник для окна pip, это может быть другой телеканал или внешнее устройство. Нажмите кнопку "ОК", чтобы применить настройки, и наслаждайтесь функцией pip на вашем телевизоре LG.
Как изменить положение окна pip на телевизоре LG?
Чтобы изменить положение окна pip на телевизоре LG, вам нужно зайти в меню "Настройки", выбрать опцию "Изображение", а затем найти пункт "Позиция источника pip". Здесь вы можете изменить положение окна путем перемещения его по экрану. После того, как вы выбрали желаемое положение, нажмите кнопку "ОК", чтобы применить изменения.
Могу ли я использовать pip с игровой консолью на телевизоре LG?
Да, вы можете использовать pip с игровой консолью на телевизоре LG. Для этого найдите опцию "pip" в меню "Настройки". После включения функции pip выберите источник для окна pip, и это может быть ваша игровая консоль. После выбора источника нажмите кнопку "ОК", и вы сможете играть в игры на полном экране и следить за телевизионным программированием в маленьком окне pip одновременно.
Как отключить функцию pip на телевизоре LG?
Чтобы отключить функцию pip на телевизоре LG, зайдите в меню "Настройки" и выберите опцию "Изображение". Затем найдите пункт "Позиция источника pip" и выберите "pip". С помощью клавиш на пульте дистанционного управления переместитесь к пункту "Выключить". Нажмите кнопку "ОК", чтобы применить настройки, и функция pip будет отключена на вашем телевизоре LG.
Как выбрать источник для окна pip на телевизоре LG?
Чтобы выбрать источник для окна pip на телевизоре LG, вам нужно зайти в меню "Настройки" и выбрать опцию "Изображение". Затем найдите пункт "Позиция источника pip" и выберите "pip". После этого выберите желаемый источник, который может быть другим телеканалом или внешним устройством, например, DVD-проигрывателем или игровой консолью. Нажмите кнопку "ОК", чтобы применить настройки, и выбранный источник будет отображаться в окне pip на вашем телевизоре LG.



