Уникальный уровень гибкости и возможностей, предоставляемой инструментом Селениум, заставляет многих разработчиков и тестировщиков обратить внимание на него. Один из наиболее мощных и широко используемых инструментов автоматизации тестирования веб-приложений, Селениум позволяет создавать и запускать тестовые сценарии на различных браузерах. Однако, для достижения максимальной эффективности и результативности, необходимо правильно настроить браузер Эдж.
Настраивая браузер Эдж для работы с Селениум, вы получаете широкий спектр возможностей для автоматизации веб-тестирования на платформе Windows. Он является одним из наиболее свежих и перспективных браузеров на рынке, предлагая высокую скорость работы, безопасность и поддержку современных веб-стандартов. Это делает его идеальным инструментом для создания и запуска тестовых сценариев, а вместе с Селениум он становится мощным союзником в повышении качества веб-приложений.
В данном подробном руководстве мы рассмотрим все шаги, необходимые для настройки эффективной работы браузера Эдж с инструментом Селениум. Мы начнем с установки необходимых компонентов и завершим полным настройкой веб-браузера, чтобы вы могли максимально использовать все возможности Селениум. Вы также узнаете о некоторых дополнительных функциях и настройках, которые позволят вам улучшить процесс автоматизации тестирования и получить точные и надежные результаты.
Преимущества использования Selenium с браузером Edge
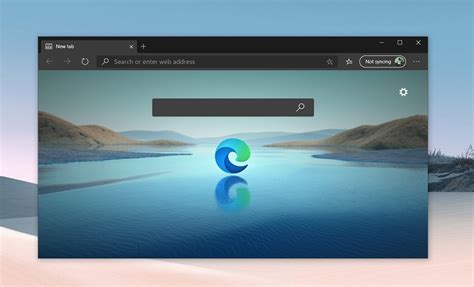
- Уникальная интеграция: Использование Selenium с Edge предоставляет возможность полной интеграции между этими двумя инструментами, что значительно облегчает и упрощает процесс автоматизации тестирования веб-приложений.
- Надежность и стабильность: Браузер Edge отлично совместим с Selenium, и это гарантирует более надежную и стабильную работу при выполнении автоматизированных тестов. Это особенно важно при тестировании веб-приложений в разных операционных системах и на различных устройствах.
- Богатый набор функций: Использование Selenium с Edge дает доступ к широкому набору функций и возможностей, которые помогают эффективно анализировать и тестировать веб-приложения. Возможности, такие как поиск элементов, взаимодействие с элементами, выполнение действий мышью и клавиатурой, позволяют тестировщикам полностью воспроизвести поведение пользователя и осуществлять комплексное тестирование функциональности и пользовательского интерфейса приложения.
- Многостраничные приложения: Selenium совместно с Edge идеально подходит для автоматизации тестирования многостраничных веб-приложений. Через механизмы навигации и управления вкладками, а также работой с окнами браузера, тестировщики могут эффективно моделировать и проверять различные сценарии использования приложений.
- Расширенные возможности отладки: Использование Selenium с Edge снабжает разработчиков широким набором инструментов для отладки автоматизированных тестов. С возможностью перехватывать и анализировать HTTP-запросы, проверять и модифицировать данные перед и после отправки их на сервер, разработчики имеют больше контроля над процессом тестирования и могут быстро находить и устранять ошибки.
Использование Selenium с браузером Edge предоставляет ряд преимуществ, которые делают процесс автоматизированного тестирования веб-приложений более эффективным и надежным. Благодаря уникальной интеграции, высокой стабильности и расширенным возможностям, Selenium и Edge являются идеальной комбинацией для разработчиков и тестировщиков, упрощая их работу и помогая достичь высокого качества веб-приложений.
Установка и настройка Selenium WebDriver

В данном разделе мы рассмотрим процесс установки и настройки Selenium WebDriver для эффективной работы с автоматизированными тестами. Рассмотрим все необходимые шаги и инструкции, чтобы вы могли без проблем начать использовать мощный инструмент Selenium WebDriver в своем проекте.
1. Установка Selenium WebDriver
Первым шагом в настройке Selenium WebDriver является его установка на вашу систему. Мы рассмотрим несколько доступных вариантов установки, включая ручную установку и использование пакетного менеджера.
Возможным вариантом установки Selenium WebDriver является скачивание исходного кода из официального репозитория и его последующая компиляция и установка на вашу систему.
2. Создание проекта
После успешной установки Selenium WebDriver мы переходим к созданию нового проекта и его настройке для работы с этим инструментом. Рассмотрим необходимые шаги, чтобы правильно настроить окружение проекта.
Создание проекта включает в себя выбор нужного языка программирования, настройку сборки проекта, установку дополнительных зависимостей и настройку системы сборки.
3. Интеграция Selenium WebDriver с выбранным языком программирования
После создания проекта необходимо произвести интеграцию Selenium WebDriver с выбранным языком программирования. Рассмотрим этот процесс для нескольких популярных языков, таких как Java, Python, C# и другие.
Интеграция с языком программирования включает в себя подключение необходимых библиотек и настройку окружения для работы с Selenium WebDriver.
4. Настройка драйвера браузера
В завершении процесса настройки Selenium WebDriver необходимо настроить драйвер браузера, чтобы можно было взаимодействовать с выбранным браузером. Каждый браузер требует своих особых настроек, которые мы рассмотрим в этом шаге.
Настройка драйвера браузера может включать в себя установку дополнительных драйверов, указание пути к драйверу, настройку опций и другие параметры.
5. Проверка настроек и запуск первого теста
Установка Microsoft WebDriver для браузера Edge

Раздел посвящен установке и настройке Microsoft WebDriver для использования с браузером Edge. Здесь вы найдете подробные инструкции о том, как получить необходимые файлы, установить драйвер и настроить его для успешной работы селениум-тестов.
- Шаг 1: Получение необходимых файлов
- Шаг 2: Установка Microsoft WebDriver
- Шаг 3: Подключение WebDriver к вашему проекту
- Шаг 4: Проверка работоспособности
Для начала установки Microsoft WebDriver для Edge, вам потребуется скачать необходимые файлы с официального сайта Microsoft. Затем следует выполнить процесс установки, который может отличаться в зависимости от операционной системы. После успешной установки, нужно будет подключить WebDriver к вашему проекту с использованием соответствующих инструкций. Наконец, для проверки работоспособности драйвера, рекомендуется выполнить небольшой тестовый сценарий.
Настройка системных переменных для использования Selenium: подробно и эффективно

Эффективное использование Selenium требует грамотной настройки системных переменных, которые позволяют вам без проблем запускать ваши автоматизированные тесты. В этом разделе мы рассмотрим важность настройки переменных окружения и предоставим подробное руководство по их правильной настройке.
Переменные окружения являются ключевым аспектом при работе с Selenium. Они позволяют указать пути к важным системным компонентам и ресурсам, необходимым для корректной работы фреймворка. Корректная настройка переменных окружения гарантирует, что Selenium сможет взаимодействовать с браузерами и проводить автоматизированные тестирование без проблем.
Основные переменные окружения, требующие настройки, включают путь к исполняемым файлам браузеров, путь к драйверам (например, ChromeDriver или GeckoDriver), а также путь к библиотекам и файлам, необходимым для запуска Selenium. Правильная настройка всех этих переменных окружения в системе является важным шагом для успешного запуска и использования Selenium.
Важно отметить, что процесс настройки переменных окружения может незначительно отличаться в зависимости от операционной системы, которую вы используете. В этом разделе мы рассмотрим настройку переменных окружения на популярных операционных системах, включая Windows, macOS и Linux.
В следующих разделах вы найдете подробные инструкции и рекомендации по настройке переменных окружения на разных операционных системах. Следуя этим рекомендациям, вы сможете быстро и грамотно настроить окружение для использования Selenium и начать разработку автоматизированных тестов с надежным фреймворком.
Создание проекта в Visual Studio
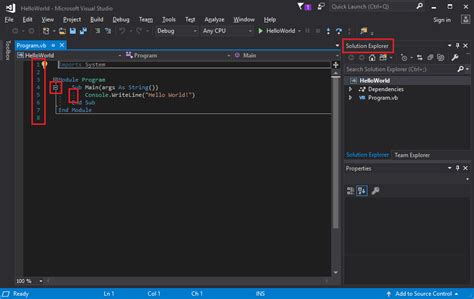
Для успешной настройки рабочего окружения с использованием Selenium и Edge, необходимо начать с создания проекта в интегрированной среде разработки Visual Studio.
В этом разделе мы рассмотрим основные шаги, необходимые для создания проекта и подготовки его к работе с Selenium и Edge.
- Откройте Visual Studio и выберите опцию "Создание нового проекта".
- Выберите необходимый шаблон проекта, который соответствует вашим требованиям и типу приложения.
- Укажите имя проекта и его расположение на вашем компьютере.
- Проверьте настройки проекта и установите необходимые зависимости.
- Создайте основной класс, в котором будет выполняться вся работа с Selenium и Edge.
- Настройте подключение к браузеру Edge и установите необходимые драйверы.
- Добавьте необходимые зависимости и библиотеки для работы с Selenium.
После завершения всех этих шагов, вы будете готовы создавать и запускать тесты с использованием Selenium и Edge в вашем проекте в Visual Studio.
Подключение Selenium в проекте
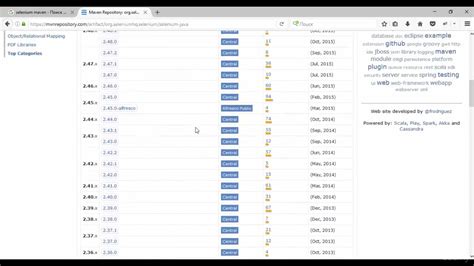
Подключение Selenium представляет собой процесс, который требует определенных настроек и действий. Прежде всего, нужно убедиться, что необходимый драйвер, совместимый с используемым вами браузером, установлен и находится в рабочей директории проекта. Также необходимо добавить соответствующие зависимости в файл проекта, чтобы убедиться, что Selenium будет работать без проблем.
После успешного подключения Selenium, вы сможете использовать его API для взаимодействия с браузером. Selenium предоставляет множество методов для управления веб-элементами: от поиска элементов на странице до ввода данных, выполнения кликов и анализа результатов. Это позволит вам создавать детальные и надежные тесты, которые способны автоматизировать повторяющиеся задачи и увеличить эффективность вашего тестирования.
Важно помнить, что правильное подключение Selenium и его использование являются фундаментом для эффективной работы с этим инструментом. Некорректные настройки или неправильное использование могут привести к непредсказуемым результатам и проблемам. Поэтому следует внимательно изучить документацию и руководства для гарантированного успеха в вашем проекте.
Инициализация и настройка драйвера для взаимодействия с браузером Edge

В данном разделе рассмотрим процесс инициализации и конфигурации драйвера, необходимого для успешной работы с браузером Edge. Для обеспечения стабильной и безотказной работы автоматизации, необходимо правильно настроить и оптимизировать драйвер с учетом особенностей Edge.
Первым шагом является настройка пути к исполняемому файлу драйвера в системе. Это позволит системе правильно определить и использовать драйвер при запуске тестовых сценариев. Важно убедиться, что путь указывает на версию драйвера, совместимую с установленной версией Edge.
Далее следует установить необходимые зависимости и обновления для драйвера, чтобы гарантировать его правильную работу. Рекомендуется посетить официальный сайт Microsoft и загрузить актуальную версию драйвера, а также установить все необходимые обновления для ОС и браузера.
После установки драйвера следует проверить его корректность и наличие всех необходимых компонентов. Это можно сделать с помощью специальных инструментов и команд. При возникновении ошибок или проблем, необходимо отладить и исправить их, чтобы обеспечить стабильность работы драйвера.
Конфигурация драйвера также является неотъемлемой частью работы с Edge. Необходимо определить настройки безопасности, установить предпочтительные параметры для запуска браузера, а также настроить соединение и поведение драйвера в зависимости от задач автоматизации.
Наконец, после успешной настройки и инициализации драйвера, рекомендуется провести тестовый прогон для проверки его работоспособности. Запустите несколько базовых тестовых сценариев и убедитесь, что драйвер корректно взаимодействует с браузером Edge и выполняет необходимые действия.
Основные методы и команды для взаимодействия с браузером Microsoft Edge в Selenium
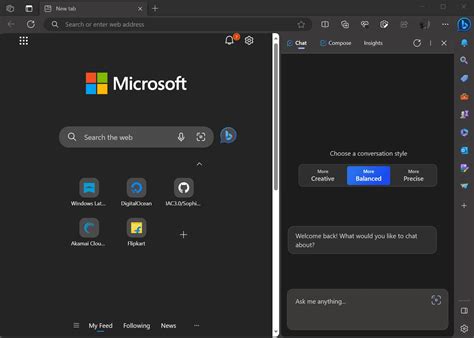
В этом разделе представлены основные методы и команды, которые позволяют взаимодействовать с браузером Microsoft Edge в среде Selenium. Описаны различные возможности автоматизации действий, такие как открытие и закрытие окна браузера, переход по ссылкам, выполнение поиска на веб-страницах, ввод текста в поля, клики по элементам, а также управление окнами и вкладками.
| Метод/Команда | Описание |
|---|---|
| driver.get(url) | Открытие указанного URL в браузере |
| driver.close() | Закрытие активного окна браузера |
| driver.find_element_by_link_text(text) | Поиск ссылки на веб-странице по указанному тексту |
| element.send_keys(text) | Ввод указанного текста в поле ввода |
| element.click() | Клик по указанному элементу на веб-странице |
| driver.window_handles | Получение списка идентификаторов открытых окон браузера |
| driver.switch_to.window(handle) | Переключение на указанное окно браузера |
Используя эти методы и команды, вы сможете автоматизировать взаимодействие с браузером Microsoft Edge, создавая надежные и эффективные сценарии тестирования и веб-скрапинга. В следующих разделах мы более подробно рассмотрим их использование и примеры кода для различных сценариев работы с браузером.
Работа с элементами веб-страницы в браузере Edge

Один из важных аспектов работы с веб-страницами - это возможность обнаруживать и взаимодействовать с элементами на них. Браузер Edge предоставляет различные методы для выполнения таких действий. В этом разделе мы рассмотрим наиболее часто используемые способы работы с элементами, чтобы обеспечить эффективное и надежное взаимодействие с веб-страницами.
- Клик на элементе: В некоторых случаях требуется выполнить щелчок на определенном элементе на веб-странице, чтобы запустить какое-либо действие или открыть дополнительную информацию. Приведем примеры кода для выполнения клика на элементе с использованием функций Edge.
- Ввод текста: Взаимодействие с веб-страницами также включает ввод текста в текстовые поля или другие элементы, которые требуют ввода данных. Мы покажем, как выполнить ввод текста на веб-странице с помощью функций Edge.
- Получение значения элемента: Часто возникает потребность получить значение определенного элемента веб-страницы для дальнейшего использования или проверки. Мы покажем, как получить значение элемента с помощью функций Edge и рассмотрим некоторые примеры использования.
В данном разделе вы найдете подробное руководство по работе с элементами веб-страницы в браузере Edge. Изучив эту информацию и применив ее на практике, вы сможете эффективно автоматизировать взаимодействие с веб-страницами и улучшить процесс тестирования или другие задачи, связанные с работой с элементами на страницах.
Управление окном браузера и перемещение между вкладками
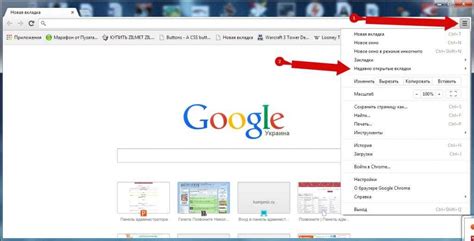
В данном разделе мы рассмотрим, как настроить окно браузера и управлять вкладками веб-приложения с помощью Selenium. Здесь вы найдете полезные советы и инструкции по изменению размеров окна браузера, открытию новых вкладок, закрытию текущей вкладки и переходу между вкладками.
- Изменение размеров окна браузера:
- Открытие новых вкладок:
- Закрытие текущей вкладки:
- Перемещение между вкладками:
Вы сможете установить оптимальные размеры окна браузера, чтобы обеспечить комфортное взаимодействие с веб-приложением. Мы покажем вам, как изменить ширину и высоту окна, а также как максимизировать его и восстановить исходные размеры.
Часто возникает необходимость открыть дополнительные вкладки для выполнения различных действий веб-приложения. Мы расскажем о различных способах открытия новых вкладок и объясним, как осуществлять переходы между ними.
Когда уже не нужно работать с текущей вкладкой, ее можно закрыть. Мы покажем вам, как закрыть текущую вкладку браузера с помощью Selenium и описанием соответствующих действий.
Веб-приложения могут содержать несколько открытых вкладок, и иногда вам понадобится переключаться между ними для выполнения определенных задач. Мы объясним, как осуществить переход от одной вкладки к другой и предоставим несколько примеров использования.
Обработка ошибок и исключительных ситуаций при взаимодействии между браузером Edge и библиотекой Selenium

Когда мы работаем с браузером Edge и библиотекой Selenium, мы можем столкнуться с различными ошибками и исключительными ситуациями. В этом разделе мы рассмотрим наиболее распространенные проблемы, с которыми могут возникнуть сложности в процессе выполнения автоматизированных тестов и исследуем способы их обработки.
- Обработка ошибок при установке и настройке браузера Edge
- Обработка ошибок при запуске сессии браузера Edge
- Обработка ошибок при поиске и взаимодействии с элементами на веб-странице
- Обработка ошибок при выполнении действий в браузере Edge
- Обработка исключительных ситуаций при работе с асинхронными операциями
При настройке браузера Edge и запуске сессии могут возникнуть проблемы, связанные, например, с версией браузера, настройками безопасности или конфигурацией окружения. Мы рассмотрим, как обнаружить и обработать такие ошибки, а также предложим возможные решения.
Затем мы изучим ошибки исключительного характера, которые могут возникнуть при поиске и взаимодействии с элементами на веб-странице. Мы рассмотрим ошибки, связанные с невозможностью найти элемент, некорректным доступом к элементу или с его отсутствием на странице. Будут представлены способы обработки данных ошибок с использованием методов и инструментов Selenium.
Кроме того, мы рассмотрим ошибки, которые могут возникнуть при выполнении действий в браузере Edge, например, при загрузке страницы, запуске JavaScript или выполнении навигации. Мы предложим подробное руководство по обнаружению таких ошибок и демонстрацию методов их предотвращения либо успешной обработки.
Наконец, мы обратим внимание на исключительные ситуации, связанные с асинхронными операциями, которые могут возникнуть при работе с браузером Edge и Selenium. Будут представлены стратегии обработки таких ситуаций и практические примеры их применения.
Вопрос-ответ

Зачем нужна настройка эдж для работы с селениум?
Настройка эдж для работы с селениум необходима для обеспечения совместимости и эффективной работы селениума с браузером Microsoft Edge. Без этой настройки, селениум может не корректно выполнять автоматизированные тесты или работу с веб-приложениями в браузере Edge.
Как настроить эдж для работы с селениумом?
Чтобы настроить эдж для работы с селениумом, нужно выполнить несколько шагов. Сначала необходимо установить и актуализировать Microsoft WebDriver, который предоставляет средства для автоматизации браузера Edge. Затем нужно добавить путь к драйверу в системную переменную PATH. После этого можно использовать драйвер в коде селениума для работы с браузером Edge.
Какая версия Microsoft WebDriver нужна для работы селениума с эдж?
Для работы селениума с браузером Edge нужна версия Microsoft WebDriver, соответствующая версии браузера. Например, если у вас установлен Edge версии 90, то необходимо скачать и установить Microsoft WebDriver версии 90.
Можно ли настроить эдж для работы со сдержкой между действиями в селениуме?
Да, можно настроить эдж для работы с задержкой между действиями в селениуме с помощью метода setImplicitWait. Этот метод позволяет задать время ожидания перед выполнением следующего действия в селениуме, что может быть полезным, например, для ожидания загрузки элемента на странице перед его взаимодействием.
Какие проблемы могут возникнуть при настройке эдж для работы с селениумом?
При настройке эдж для работы с селениумом могут возникнуть различные проблемы. Например, неправильная версия Microsoft WebDriver, неправильно указанный путь к драйверу, проблемы с установкой или актуализацией драйвера и т.д. Чтобы избежать проблем, рекомендуется внимательно следовать инструкциям по настройке и убедиться, что все компоненты установлены и настроены корректно.



