В современном мире успешная коммуникация играет ключевую роль в достижении успеха в любой сфере деятельности. Гладкое общение между коллегами, партнерами и клиентами является неотъемлемой частью эффективной работы и достижения целей.
Итак, вы уже поняли, что сильная коммуникация - это важно. Но как можно значительно улучшить свою коммуникацию и сделать ее более эффективной и удобной? Ответ прост: Cisco Jabber - мощный клиентский программный интерфейс, предоставляющий широкие возможности для современной коммуникации.
Представьте себе возможность интегрировать все свои коммуникационные инструменты - голосовую связь, видео, мгновенные сообщения и файлы - в одну удобную платформу. Вы сможете устанавливать связь с коллегами вне зависимости от того, где они находятся, и легко обмениваться необходимой информацией в режиме реального времени.
С помощью Cisco Jabber вы можете значительно повысить продуктивность вашей команды и сэкономить время, которое ранее тратилось на переключение между разными коммуникационными средствами.
Приступим к настройке Cisco Jabber на вашем компьютере, чтобы вы смогли ощутить все преимущества этого удивительного инструмента для своей работы.
Зачем нужен Cisco Jabber и как он может быть полезен?

Цель Cisco Jabber состоит в том, чтобы улучшить коммуникацию, сотрудничество и производительность внутри организации путем упрощения обмена сообщениями, голосовыми и видеозвонками, а также совместной работы над документами. Он представляет собой интегрированное решение, обеспечивающее возможность взаимодействия с помощью различных коммуникационных средств, таких как чат, голосовая связь и видеоконференции.
Cisco Jabber также позволяет работникам оставаться подключенными и доступными в любое время и в любом месте, что особенно полезно для команд, работающих удаленно или размещенных в разных офисах. Благодаря возможности общаться в режиме реального времени, сотрудники могут более эффективно сотрудничать, принимать решения быстрее и сэкономить время на различных задачах. Cisco Jabber также позволяет создавать мгновенные конференции, обмениваться файлами и синхронизировать работу совместно над проектами.
В итоге, Cisco Jabber представляет собой мощный инструмент, который помогает организациям оптимизировать рабочий процесс, повысить эффективность и качество коммуникации сотрудников, а также сэкономить время и ресурсы организации.
Загрузка и установка клиента Cisco Jabber
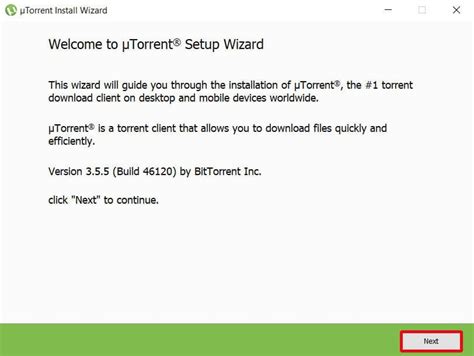
Первым шагом для использования Cisco Jabber является загрузка и установка клиента на ваш компьютер. Вы можете совершить эту операцию, посетив официальный веб-сайт Cisco. Там вы найдете раздел загрузки, где можно получить последнюю версию программы.
| 1 | Откройте веб-браузер и перейдите на официальный сайт Cisco. |
| 2 | Найдите раздел загрузки и выберите соответствующую версию Cisco Jabber для вашей операционной системы. |
| 3 | Нажмите на ссылку для скачивания и дождитесь завершения загрузки файла установщика. |
| 4 | После завершения загрузки, откройте файл установщика Cisco Jabber. |
| 5 | Следуйте инструкциям установщика, чтобы завершить процесс установки Cisco Jabber на ваш компьютер. |
После завершения установки, Cisco Jabber будет готов к использованию на вашем компьютере. Вы можете войти в свою учетную запись и начать настройку программы в соответствии с вашими потребностями и предпочтениями.
Как настроить учетную запись в программе Cisco Jabber?

Раздел предназначен для описания процесса настройки учетной записи в программе Cisco Jabber. Здесь мы рассмотрим шаги, которые позволят вам успешно настроить свою учетную запись без лишних затруднений.
1. Авторизация
Первым шагом является авторизация в программе Cisco Jabber. Для этого вам понадобятся ваши логин и пароль, которые вы получили при регистрации. Введите свои учетные данные в соответствующие поля и нажмите кнопку "Войти".
2. Подключение к серверу
После успешной авторизации вам нужно будет подключиться к серверу Cisco Jabber. Выберите опцию "Настроить сервер" и введите адрес сервера. Обратитесь к вашему администратору для получения верного адреса сервера. Нажмите кнопку "Применить", чтобы сохранить изменения.
3. Настройка профиля
Далее перейдите к настройке своего профиля в программе Cisco Jabber. Введите информацию о себе, такую как полное имя, должность, контактные данные и т.д. Нажмите кнопку "Сохранить", чтобы применить изменения.
4. Настройка уведомлений
Если вы хотите получать уведомления о новых сообщениях, звонках или встречах в программе Cisco Jabber, настройте соответствующие параметры уведомлений. Выберите типы уведомлений, которые вы хотите получать, и включите или отключите соответствующие звуковые сигналы.
5. Другие настройки
Кроме основных настроек, вы также можете настроить другие параметры в программе Cisco Jabber, такие как язык интерфейса, тему оформления и т.д. Используйте соответствующие опции в меню настроек, чтобы изменить эти параметры по вашему вкусу.
Следуя указанным шагам, вы сможете успешно настроить учетную запись в программе Cisco Jabber и начать пользоваться всеми ее функциями.
Настройка звука и изображения в Cisco Jabber: как настроить аудио и видео?

Для полноценного использования функций видео и аудио в Cisco Jabber, необходимо правильно настроить параметры звука и изображения. Это позволит вам наслаждаться качественным звуком и видео во время проведения аудио- и видеозвонков.
Прежде чем приступить к настройке, убедитесь, что у вас подключены правильные аудио- и видеоустройства. Проверьте, что наушники, динамики и веб-камера правильно подключены к вашему компьютеру. В случае необходимости, установите драйверы и обновите их до последней версии.
Одним из ключевых параметров, влияющих на качество видео, является разрешение камеры. В Cisco Jabber можно выбрать разрешение видео, на котором вы будете транслироваться собеседнику. Выберите наиболее подходящий вариант, учитывая возможности вашей камеры и пропускную способность вашего интернет-соединения.
- Для изменения разрешения видео в Cisco Jabber, откройте программу и перейдите в раздел "Настройки".
- После этого найдите раздел "Видео" или "Настройки видео" и кликните по нему.
- В настройках видео выберите желаемое разрешение из предложенных вариантов.
- Сохраните изменения и закройте окно настроек.
После настройки разрешения видео, рекомендуется проверить качество аудио в Cisco Jabber. Для этого в программе предусмотрены различные настройки и параметры, позволяющие улучшить звучание и избежать шумов или эха во время звонков.
- Для изменения параметров звука, откройте Cisco Jabber и перейдите в раздел настроек.
- Найдите вкладку "Звук" или "Настройки звука" и перейдите в нее.
- В настройках звука вы сможете задать уровень громкости, выбрать аудиоустройства воспроизведения и записи, а также настроить другие параметры звука.
- По окончании настройки сохранили изменения и закройте окно настроек.
После выполнения указанных шагов, ваш Cisco Jabber будет настроен на качественное воспроизведение звука и изображения во время аудио- и видеозвонков. Помните, что правильная настройка параметров звука и изображения позволит вам насладиться коммуникацией в Cisco Jabber в полной мере.
Как управлять контактами и настроить чат в Cisco Jabber?

- Добавление контактов: Вы можете легко добавить новых контактов в ваш список, чтобы иметь быстрый доступ к ним. Чтобы добавить контакт, просто нажмите на соответствующую кнопку и введите необходимую информацию, такую как имя, адрес электронной почты или номер телефона.
- Группировка контактов: Чтобы упорядочить свой список контактов, вы можете создать группы. Это позволит вам легко найти нужного человека среди большого количества контактов. Просто перетащите контакт в нужную группу или создайте новую и назовите ее соответствующим образом.
- Настройка чата: В Cisco Jabber вы можете настроить чат в соответствии с вашими предпочтениями. Выбирайте удобный для вас шрифт, цветовую схему, уровень уведомлений и другие параметры, чтобы сделать свой опыт общения максимально комфортным.
- Использование эмодзи и смайликов: Для добавления выражения ваших эмоций в чате вы можете использовать эмодзи и смайлики. Cisco Jabber предоставляет широкий выбор эмодзи, которые вы можете вставлять в свои сообщения одним щелчком мыши.
- Ответы и пересылка сообщений: Вы также можете быстро и удобно отвечать на сообщения или пересылать их другим контактам. Просто выберите нужное сообщение и используйте соответствующую функцию.
Теперь вы знаете, как легко управлять контактами и настроить чат в Cisco Jabber. Применяйте эти полезные функции, чтобы сделать свой опыт работы с платформой еще более эффективным и приятным.
Вопрос-ответ

Какая операционная система должна быть установлена на компьютере для настройки Cisco Jabber?
Для настройки Cisco Jabber на компьютере необходима операционная система Windows или Mac OS. Для Windows необходима версия 7, 8 или 10, а для Mac OS - версия 10.10 или выше.
Где можно скачать Cisco Jabber для установки на компьютер?
Вы можете скачать Cisco Jabber для установки на компьютер со страницы официального сайта Cisco. Там доступны версии для Windows и Mac OS. Просто выберите нужную версию и скачайте установочный файл.
Какие данные необходимо знать для настройки Cisco Jabber на компьютере?
Для настройки Cisco Jabber на компьютере вам потребуются данные вашего учетной записи, такие как имя пользователя, пароль, адрес сервера Jabber и домен. Эти данные обычно предоставляются администратором системы или IT-отделом.
Как привязать Cisco Jabber к своим учетным данным?
Для привязки Cisco Jabber к своим учетным данным необходимо открыть приложение, ввести свой логин (имя пользователя) и пароль, указать адрес сервера Jabber и домен. Затем нажмите на кнопку "Войти" и приложение будет привязано к вашему учетному аккаунту.
Что делать, если Cisco Jabber не подключается к серверу?
Если Cisco Jabber не подключается к серверу, первым делом убедитесь, что правильно введены все данные учетной записи. Проверьте правильность написания имени пользователя, пароля, адреса сервера Jabber и домена. Также убедитесь, что у вас есть активное интернет-соединение. Если все данные введены верно и проблема не устраняется, обратитесь к администратору системы или IT-отделу для дополнительной помощи.
Какую операционную систему поддерживает Cisco Jabber на компьютере?
Cisco Jabber поддерживает установку на операционные системы Windows и Mac OS.
Какие функции доступны в Cisco Jabber на компьютере?
В Cisco Jabber на компьютере доступны функции голосовой и видеосвязи, обмен сообщениями, использование конференц-звонков и просмотр списка контактов.



