В недрах сферы технического дизайна и проектирования каждая мелочь имеет огромное значение. От тщательной настройки осей в программе CAD зависит точность и качество создаваемой модели. Мастерство управления измерительными осями является одним из основных навыков, которым должен обладать каждый опытный проектировщик.
Как правильно настроить оси в CAD, чтобы достичь оптимальных результатов? Какие техники могут быть использованы для достижения точности и эффективности в важном процессе создания проектов? Ответы на эти вопросы и многие другие вы найдете в данной статье.
В течение последних лет CAD - Computer Aided Design (компьютерное проектирование) стал неотъемлемой частью процесса создания деталей, механизмов и других объектов. Компьютерные программы, такие как AutoCAD, предоставляют проектировщикам широкий спектр инструментов и возможностей для работы над проектами и их моделирования.
Основы настройки осей в программе AutoCAD: ключевые принципы

При работе в программе AutoCAD важно уметь правильно настраивать оси, так как это влияет на точность и эффективность проекта. Настройка осей в AutoCAD позволяет определить протяженность, направление и масштабность осей, с учетом требований конкретного проекта.
Один из основных принципов настройки осей в AutoCAD - это выбор удобных единиц измерения. Программа предлагает большое количество единиц измерения, включая миллиметры, сантиметры, дюймы, футы и другие. Выбор наиболее подходящих единиц позволяет удобно работать с размерами, а также облегчает понимание и чтение чертежей.
| Принцип | Описание |
|---|---|
| Определение протяженности осей | Важно определить длину осей, чтобы они были достаточно протяженными для отображения необходимых объектов на чертеже. При этом отрисовка чертежей не должна быть излишне затруднительной. |
| Направление осей | Правильное определение направления осей позволяет точно позиционировать объекты на чертеже и облегчает их последующую обработку. Направление осей может быть горизонтальным, вертикальным или наклонным в зависимости от требований проекта. |
| Масштабность осей | Выбор масштабности осей важен для удобства работы с чертежами. Необходимо подобрать такой масштаб, чтобы объекты на чертеже были наглядно отображены и понятны для пользователя. |
Учитывая эти основные принципы настройки осей в программе AutoCAD, можно значительно повысить эффективность работы и точность выполнения проектов. Правильно настроенные оси позволят упростить понимание чертежей, а также облегчат последующую обработку и совместное использование проектной документации.
Раздел: Настройка координатных осей для проектов в 2D и 3D

Понимание и умение работать с осевыми системами в AutoCAD - ключевая задача для эффективного проектирования в 2D и 3D. Оси задают координатную основу и обеспечивают точку отсчета для определения точек, линий, плоскостей и объемных форм.
В этом разделе вы узнаете о различных методах настройки осей в AutoCAD. Мы рассмотрим как задать оси для проектов в 2D плоскости, а также как использовать 3D координатные оси для создания объемных моделей и пространственных чертежей.
Мы подробно рассмотрим процесс задания осей для проекта, начиная с создания базовых осей и определения их направления, и заканчивая настройкой осей для различных видов объектов и участков проекта. Вы сможете овладеть методиками манипулирования координатами, вращения и масштабирования проекта для достижения желаемого результата.
Этот раздел предоставит вам все необходимые знания и инструменты для успешной настройки координатных осей в AutoCAD, независимо от типа вашего проекта. Вы сможете точно определить положение объектов и обеспечить их взаимное расположение, что сделает вашу работу более профессиональной и удобной.
Продвинутые настройки координатных осей в AutoCAD
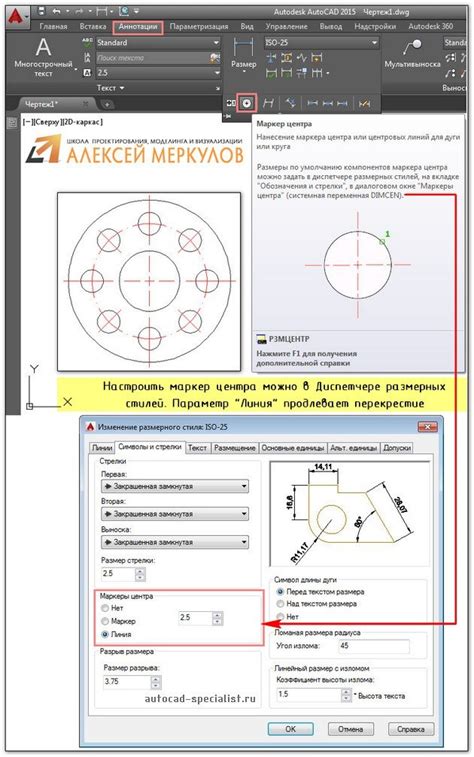
В данном разделе мы рассмотрим более сложные и специфические настройки координатных осей в программе AutoCAD. Здесь мы погрузимся в глубины конфигурации осей и изучим различные параметры, позволяющие точно определить положение и направление осей, а также их внешний вид.
Настройка осей в AutoCAD предоставляет возможность создания индивидуальных систем координат, которые могут значительно упростить работу над проектами в различных отраслях. В данном разделе мы рассмотрим расширенные возможности настройки осей, ориентированные на пользователей со специфическими требованиями и особенностями проектов.
Мы рассмотрим возможность настройки системы координат с помощью таблиц, где пользователь может задать значения координат для каждой оси вручную или импортировать их из внешних источников данных. Также мы изучим настройки привязки осей к определенным объектам или геометрическим фигурам, что даст возможность создать более гибкую систему координат в зависимости от особенностей проекта.
| 1. Настраиваемые таблицы координат |
| 2. Привязка осей к объектам |
| 3. Импорт координат из внешних источников |
| 4. Продвинутые настройки внешнего вида осей |
Каждый из этих подразделов предоставляет дополнительные функции и инструменты, позволяющие пользователю создавать индивидуальные и точно настроенные системы координат в AutoCAD. Раздел "Продвинутые настройки осей" поможет вам овладеть сложными аспектами настройки осей и максимально адаптировать их под требования вашего проекта.
Решение сложностей с настройкой ориентации в AutoCAD

Когда работаете с AutoCAD, может возникнуть необходимость корректировки ориентации и направления объектов. Ваши задачи могут включать изменение углов или перемещение осей на чертеже. Если вы столкнулись с трудностями в настройке ориентации в AutoCAD, этот раздел предлагает полезные рекомендации и стратегии для решения данных проблем.
Внимательно изучите текущую настройку ориентации
Первый шаг в решении проблем с ориентацией в AutoCAD - изучение текущего состояния настроек. Просмотрите параметры осей, углов и других связанных параметров. Убедитесь, что вы полностью понимаете, как они взаимодействуют между собой и как они могут влиять на ориентацию объектов на чертеже.
Оцените нужные изменения
Установленные по умолчанию настройки не всегда соответствуют вашим требованиям. Внимательно оцените необходимые изменения в ориентации и углах, чтобы добиться желаемого результата. Учтите, что некорректные настройки ориентации могут привести к трудностям при взаимодействии с другими проектами или программами.
Используйте инструменты AutoCAD для настройки ориентации
AutoCAD предлагает разнообразные инструменты для изменения ориентации объектов. Изучите возможности поворота, отражения и масштабирования, чтобы настроить оси и углы в соответствии с вашими требованиями. Не бойтесь экспериментировать и использовать комбинацию различных инструментов для достижения нужного результата.
Постоянно проверяйте изменения
Важно не только внести изменения в настройки ориентации, но и регулярно проверять результаты, чтобы убедиться в их соответствии ваших ожиданиям. Осуществляйте тестовую печать или экспортируйте чертеж в другие форматы, чтобы убедиться, что ваши объекты корректно ориентированы.
Обратитесь к документации или поддержке
Если все проблемы с ориентацией в AutoCAD остаются нерешенными, обратитесь к документации или поддержке программы. AutoCAD имеет обширные ресурсы и сообщества, где вы можете найти полезные советы и решения для своих проблем.
Оптимизация настройки координатных систем для повышения эффективности работы

Как повысить эффективность работы в AutoCAD за счет оптимизации настройки координатных систем? В данном разделе мы рассмотрим важные принципы и рекомендации, которые помогут вам сделать настройку осей максимально эффективной без необходимости погружаться в сложные детали программы.
Во-первых, одним из ключевых аспектов оптимизации является выбор системы измерения. Правильная настройка единиц измерения позволит вам работать в удобном для вас формате и избавится от необходимости постоянного пересчета чисел. Также имеет значение выбор основной системы координат. Какую из них выбрать и как это может повлиять на вашу эффективность работы?
Важным аспектом оптимизации настройки осей является также выбор подходящих графических элементов для отображения осей. Удачно настроенные оси позволят вам быстро ориентироваться в пространстве и точно выполнять необходимые действия. Рассмотрим различные варианты отображения осей и их влияние на визуальное восприятие модели.
Наконец, в данном разделе будет рассмотрено несколько полезных советов и секретов, которые помогут вам оптимизировать настройку осей на основе вашего конкретного стиля работы и предпочтений. Также будут рассмотрены основные ошибки, которые можно избежать и как получить максимальную пользу от своих настроек.
Все эти аспекты оптимизации настройки осей позволят вам значительно повысить эффективность работы в AutoCAD, сократить время на выполнение задач и сосредоточиться на творческой и продуктивной работе.
Вопрос-ответ

Как настроить оси в AutoCAD?
Чтобы настроить оси в AutoCAD, необходимо перейти в меню "Формат" и выбрать "Настройки". Затем в открывшемся окне выбрать вкладку "Оси", где можно изменить параметры осей, такие как цвет, стиль, размер и т.д. После внесения изменений нужно сохранить настройки и закрыть окно. Теперь оси будут отображаться в соответствии с выбранными параметрами.
Как изменить цвет осей в AutoCAD?
Чтобы изменить цвет осей в AutoCAD, нужно открыть панель "Свойства" и выбрать ось, цвет которой необходимо изменить. Затем нужно найти поле "Цвет" в панели "Свойства" и выбрать новый цвет для оси. После этого ось автоматически изменит свой цвет на выбранный.
Как изменить стиль осей в AutoCAD?
Для изменения стиля осей в AutoCAD нужно открыть панель "Свойства" и выбрать ось, стиль которой необходимо изменить. Затем нужно найти поле "Стиль" в панели "Свойства" и выбрать новый стиль для оси. После этого ось автоматически изменит свой стиль на выбранный.
Как изменить размер осей в AutoCAD?
Для изменения размера осей в AutoCAD необходимо перейти в меню "Формат" и выбрать "Настройки". Затем в открывшемся окне выбрать вкладку "Оси" и найти поле "Размер". В этом поле можно указать новый размер осей, который будет применен после сохранения настроек.
Можно ли изменить шрифт осей в AutoCAD?
Да, можно изменить шрифт осей в AutoCAD. Для этого необходимо открыть панель "Свойства" и выбрать ось, шрифт которой нужно изменить. Затем нужно найти поле "Шрифт" в панели "Свойства" и выбрать новый шрифт для оси. После этого шрифт оси изменится на выбранный.



