Сегодняшний мир безустанно перестраивается, приспосабливается и эволюционирует в ритме нарастающей цифровизации. Как стремительно развиваются технологии! Какие возможности предоставляются для облегчения жизни и расширения наших способностей! Одним из ключевых инструментов нашего времени стала компьютерная техника, которая управляется нами весьма замысловатыми помощниками, клавиатурой и мышью.
Давным-давно компьютеры и клавиатуры помогали людям печатать и создавать тексты. Но со временем это простое действие стало лишь каплей в море сравнительно с многочисленными функциями, которые клавиатура компьютера может выполнять сегодня. Все это стало возможным благодаря постоянному развитию и совершенствованию компьютерной технологии, которая предоставила космический полёт в наши руки.
Клавиатура – незаменимая часть нашей современной жизни. Её можно назвать интерфейсом между человеком и машиной. С её помощью мы вводим команды, выполняем поиски, общаемся. Клавиатура позволяет нам погружаться в мир компьютерной техники и получать потрясающие результаты. А вы представляете себе, насколько огромный объем информации теперь доступен каждому из нас с помощью этого небольшого источника?
Основные способы и инструкции по активации клавиатуры: быть готовым к горизонтальной коммуникации
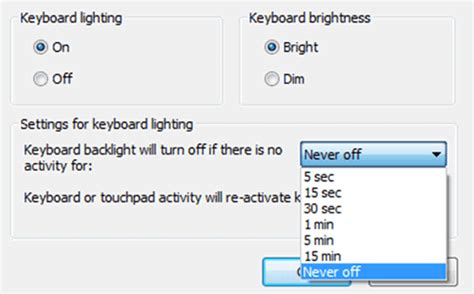
- Проверьте соединение клавиатуры с компьютером. Убедитесь, что кабель клавиатуры надежно подключен к соответствующему порту на компьютере. В случае беспроводной клавиатуры, убедитесь в достаточности заряда батарей.
- Перезагрузите компьютер. Иногда простое перезапускание операционной системы может восстановить работу клавиатуры.
- Проверьте драйверы клавиатуры. Откройте меню управления компьютером, найдите раздел устройств и обратите внимание на клавиатуру. Если есть предупреждения или проблемы, возможно, требуется обновление драйверов.
- Проверьте настройки клавиатуры в операционной системе. Откройте панель управления или системные настройки и найдите раздел "Клавиатура". Убедитесь, что выбран правильный язык ввода и раскладка клавиатуры соответствует вашим предпочтениям.
- Попробуйте подключить клавиатуру к другому компьютеру или используйте другую клавиатуру на вашем компьютере. Это поможет выяснить, не является ли проблема в самой клавиатуре или в компьютере.
При следовании этим инструкциям вы сможете включить клавиатуру и уверенно приступить к использованию этого важного инструмента коммуникации и взаимодействия на горизонтальном уровне.
Настройка работы клавиатуры с помощью системных параметров
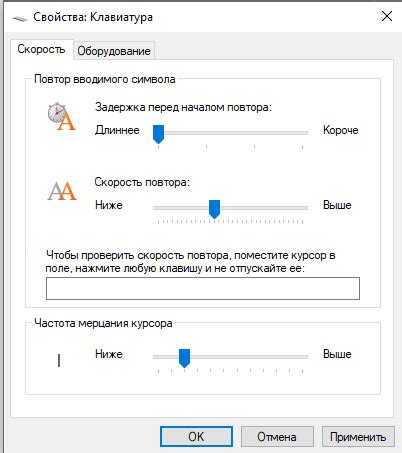
В данном разделе мы рассмотрим процесс настройки работы клавиатуры на компьютере через системные параметры, что позволит вам использовать клавиатуру с комфортом и эффективностью.
- Ознакомление с панелью управления
- Выбор языка клавиатуры
- Установка предпочтительной раскладки
- Настройка клавиш-модификаторов
- Изменение скорости повтора клавиш
Для начала, необходимо ознакомиться с панелью управления, которая является инструментом для изменения различных параметров системы. Здесь вы сможете найти настройки, связанные с работой клавиатуры.
Когда вы попадете в раздел, отвечающий за клавиатуру, вам будет предложено выбрать язык, на котором будет набираться текст на клавиатуре. Вы можете выбрать один или несколько языков в зависимости от своих потребностей.
Кроме выбора языка, вы можете установить предпочтительную раскладку клавиатуры. Это позволит вам изменить порядок расположения символов на клавишах и настроить клавиатуру под ваши личные предпочтения.
Дополнительно, в системных настройках вы можете задать клавиши-модификаторы, которые позволят вам выполнять различные действия с помощью сочетаний клавиш.
Наконец, вы можете изменить скорость повтора клавиш, что позволит установить оптимальный интервал для повторения символа при удержании клавиши.
Активация работы клавиатуры через комбинацию клавиш
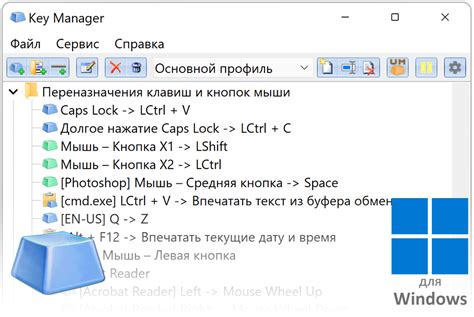
Данный метод позволяет быстро и удобно активировать работу клавиатуры без необходимости в поиске специальных настроек или программного обеспечения. Вместо этого, вы можете использовать назначенное сочетание клавиш, которое будет выполнять функцию включения и отключения клавиатуры.
Для активации клавиатуры при помощи сочетания клавиш на вашем компьютере, вам необходимо выполнить следующие шаги:
- Откройте раздел "Настройки клавиатуры" на вашем компьютере.
- Выберите пункт "Функциональные клавиши" или "Сочетания клавиш".
- Найдите опцию, которая позволяет назначить комбинацию клавиш для активации клавиатуры.
- Нажмите на кнопку "Изменить" или "Добавить" и введите желаемую комбинацию клавиш.
- Сохраните настройки и закройте раздел "Настройки клавиатуры".
Теперь, чтобы активировать или отключить работу клавиатуры, вам достаточно нажать сочетание клавиш, которое вы назначили ранее. Это может быть, например, комбинация клавиш "Ctrl + Shift + K" или "Fn + F12".
| Сочетание клавиш | Описание |
|---|---|
| Ctrl + Shift + K | Активация клавиатуры |
| Fn + F12 | Отключение клавиатуры |
Использование специальной комбинации клавиш позволяет вам контролировать работу клавиатуры на вашем компьютере, что может быть полезным в определенных ситуациях.
Подключение беспроводной клавиатуры через Bluetooth

В этом разделе мы рассмотрим процесс установки соединения между компьютером и беспроводной клавиатурой с помощью технологии Bluetooth. Подключение клавиатуры без использования проводов позволяет удобно управлять компьютером на расстоянии и избавиться от лишних проблем с проводами.
Шаг 1: Убедитесь, что ваш компьютер поддерживает технологию Bluetooth. Многие ноутбуки и некоторые настольные компьютеры оснащены встроенным модулем Bluetooth. Если же такого модуля нет, вам потребуется дополнительный Bluetooth-адаптер, который можно приобрести в специализированных магазинах.
Шаг 2: Включите беспроводную клавиатуру, нажав на кнопку питания или выполнив иные инструкции, предоставленные производителем. Обычно для включения клавиатуры используется комбинация клавиш или дополнительная кнопка на самом устройстве.
Шаг 3: Активируйте технологию Bluetooth на вашем компьютере. Для этого пройдите в настройки Bluetooth, которые обычно доступны через центр управления или системные настройки операционной системы. Включите Bluetooth и дождитесь, пока ваш компьютер найдет доступные устройства.
Шаг 4: Когда ваш компьютер обнаружит беспроводную клавиатуру в списке доступных устройств, выберите ее и нажмите на кнопку "Подключить". Некоторые клавиатуры могут потребовать ввода пароля для безопасного соединения. Если это так, следуйте инструкциям на экране и введите пароль, указанный в документации к клавиатуре.
Шаг 5: После успешного подключения вы можете начать использовать беспроводную клавиатуру для управления компьютером. Убедитесь, что устройство корректно работает, проверьте функциональность клавиш, а также возможность ввода текста.
Теперь вы знаете, как подключить беспроводную клавиатуру через Bluetooth к вашему компьютеру. Наслаждайтесь беспроводной свободой и комфортом при работе за компьютером!
Включение встроенной клавиатуры на ноутбуке

- Проверьте физическое состояние клавиатуры и подключение
- Убедитесь в наличии активной раскладки клавиатуры
- Используйте функциональные клавиши для включения клавиатуры
- Проверьте настройки в системе
- Перезагрузка и обновление драйверов клавиатуры
Прежде чем приступить к настройке встроенной клавиатуры на ноутбуке, важно убедиться в том, что сама клавиатура находится в хорошей рабочей форме и физически не повреждена. Проверьте, нет ли замятых или поврежденных клавиш, проверьте соединение между клавиатурой и ноутбуком.
Если клавиатура находится в исправном состоянии, следующим шагом будет убедиться в наличии активной раскладки клавиатуры. Раскладка клавиатуры определяет набор символов, которые можно вводить при нажатии на клавиши. Убедитесь, что выбрана подходящая раскладка для вашей страны.
Многие ноутбуки имеют функциональные клавиши, которые можно использовать для включения и отключения различных функций. Проверьте, есть ли на клавиатуре такие клавиши, которые предназначены для включения и отключения клавиатуры.
Если вы проверили вышеуказанные моменты и проблемы с встроенной клавиатурой все еще сохраняются, можем перейти к настройкам в системе. Проверьте наличие и настройки клавиатуры в меню управления или настройках операционной системы.
В случае, если все вышеперечисленные методы не решают проблему с включением клавиатуры на ноутбуке, попробуйте перезагрузить устройство и обновить драйверы клавиатуры с помощью специализированных программ или официального сайта производителя.
Вопрос-ответ

Как включить клавиатуру на компьютере?
Для включения клавиатуры на компьютере необходимо подсоединить ее к системному блоку или ноутбуку. В случае подключения через USB-порт, клавиатура обычно включается автоматически. Если клавиатура подключается через PS/2-порт, то перед использованием нужно перезагрузить компьютер. Если клавиатура по-прежнему не работает, можно попробовать изменить порт подключения или проверить целостность кабеля.



