В наше время всеозначительность электронных устройств неуклонно растет. Все мы пользуемся разными гаджетами и приобретаем новые модели, чтобы быть в курсе последних технологических достижений. Однако, с увеличением количества устройств, возникают некоторые проблемы, связанные с управлением и настройками.
Сегодня мы поговорим о том, как избежать путаницы и легко управлять вашими электронными "спутниками". Особое внимание уделено методам освобождения Яндекс-браузера от неиспользуемых устройств, которые могут снижать его производительность и приводить к возникновению ошибок.
Мы представим вам простую и понятную инструкцию, которая поможет вам освободить ваш Яндекс-браузер от записей о ненужных устройствах. Следуя нашим шагам, вы сможете легко и безопасно управлять вашими устройствами и настройками Яндекс-браузера, чтобы получить максимально эффективную и безопасную работу вашего браузера.
Шаг 1: Войти в настройки браузера Яндекс
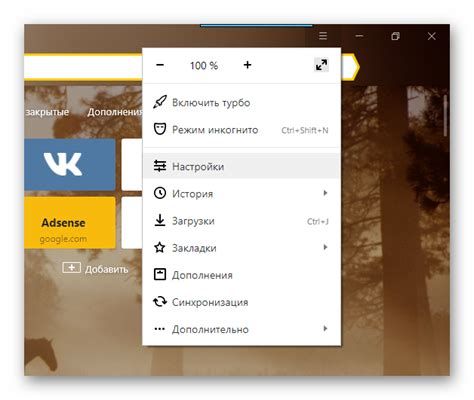
Перед тем как начать процесс управления устройствами, необходимо открыть настройки браузера. В этом разделе вы сможете настроить различные параметры работы Yandex-браузера, включая управление устройствами.
Без лишних устройств: оптимизируйте свой браузер с нашими советами
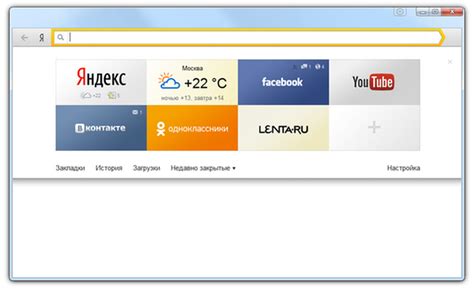
Если вы стремитесь к оптимальной производительности и надежности своего браузера, то наверняка задумывались о том, как избавиться от устройств, которые больше не нужны. В этом разделе мы поделятся с вами полезными советами, которые помогут вам обойтись без лишних устройств в браузере.
Шаг 2: Открытие списка доступных устройств
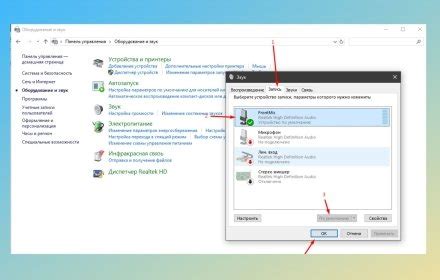
В данном разделе мы рассмотрим второй шаг процесса удаления из Яндекс-браузера ненужных устройств. Здесь мы ознакомимся с методом открытия списка доступных устройств, чтобы иметь возможность выбрать и удалить нежелательные устройства, которые хранятся в браузере.
Избавьтесь от неиспользуемых устройств в браузере

При использовании Яндекс-браузера возникает возможность подключения различных устройств для удобства и комфорта пользователя. Однако, со временем может возникнуть необходимость удалить ненужные устройства из него. В этом разделе мы дадим вам подробную инструкцию о том, как освободиться от устройств, которые больше не нужны в Яндекс-браузере, и таким образом упростить вашу работу с ним.
- Откройте Яндекс-браузер на вашем устройстве.
- Перейдите в настройки браузера, используя соответствующую опцию доступа к настройкам.
- Найдите раздел, отвечающий за управление устройствами в браузере. Этот раздел может называться по-разному в зависимости от версии браузера, например "Устройства" или "Настройки устройств".
- В этом разделе вы увидите список всех подключенных к браузеру устройств. Они будут представлены в виде ссылок или иконок. Определите те устройства, которые вы хотите удалить.
- Выберите устройство, которое вы хотите удалить. Возможно, вам потребуется щелкнуть по ссылке или иконке, чтобы открыть дополнительные настройки для данного устройства.
- Если доступна опция "Удалить устройство" или аналогичная, выберите ее. В противном случае, найдите опцию или функцию, позволяющую освободиться от данного устройства.
- Подтвердите удаление, если будет запрошено подтверждение.
- Повторите эти шаги для всех ненужных устройств, которые вы хотите удалить из Яндекс-браузера.
Обратите внимание, что после удаления устройств их настройки и данные, связанные с ними, также будут удалены. Поэтому перед удалением убедитесь, что вы не храните на них важную информацию. Теперь вы знаете, как удалить неиспользуемые устройства и упростить работу с Яндекс-браузером.
Шаг 3: Выбор конкретного устройства для исключения
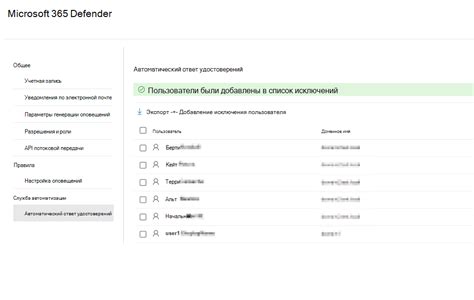
В данном разделе мы рассмотрим, как выбрать нужное вам устройство для последующего удаления из списка активных устройств в Яндекс-браузере. Это позволит вам поддерживать актуальный список устройств и обеспечить безопасность вашей учетной записи.
Первым шагом необходимо открыть настройки Яндекс-браузера, для этого в правом верхнем углу окна браузера нажмите на иконку с изображением трех горизонтальных линий. В появившемся меню выберите пункт "Настройки".
Далее откроется страница с настройками браузера. В левом меню выберите раздел "Синхронизация и настройки аккаунта". Справа откроются дополнительные настройки.
Пролистайте страницу вниз до раздела "Мои устройства". Здесь будут перечислены все устройства, которые подключены к вашей учетной записи в Яндекс-браузере. Вам необходимо выбрать из этого списка устройство, которое вы хотите исключить.
Когда вы определились с выбором, нажмите на значок корзины рядом с названием устройства. Появится всплывающее окно с подтверждением удаления. Если вы уверены в своем выборе, нажмите "Удалить".
После этого выбранное устройство будет удалено из списка активных устройств и больше не будет иметь доступ к вашей учетной записи в Яндекс-браузере.
Избавьтесь от ненужных устройств всего за несколько простых шагов

Добиться максимальной эффективности и комфорта использования Яндекс-браузера иногда может зависеть от наличия только нужных и активных устройств. В этом разделе мы расскажем вам о том, как легко и быстро избавиться от лишних устройств в несколько простых шагов. Следуя нашей инструкции, вы сможете оптимизировать работу браузера и улучшить свой опыт пользования.
Шаг 1: Начните с открытия Яндекс-браузера и перейдите в его настройки. Для этого нажмите на иконку "Меню", которая обычно располагается в верхнем правом углу окна браузера, и выберите раздел "Настройки".
Шаг 2: В разделе "Настройки" найдите и выберите опцию, отвечающую за подключенные устройства. Обычно ее можно обнаружить под названием "Управление устройствами" или аналогичным.
Шаг 3: После открытия опции "Управление устройствами" у вас появится список всех подключенных устройств. Внимательно изучите этот список и найдите те устройства, которые вы хотите удалить. Они могут быть обозначены именами или иными характеристиками, которые вы сможете узнать исходя из своих нужд.
Шаг 4: При нахождении ненужных устройств, проведите над ними простые манипуляции для удаления. Обычно это делается путем нажатия на кнопку "Удалить" или аналогичную. В некоторых случаях может потребоваться подтверждение удаления, следуйте инструкциям на экране.
Шаг 5: После того, как вы успешно удалите ненужные устройства, закройте настройки и продолжайте пользоваться Яндекс-браузером с улучшенной эффективностью и удобством. Не забывайте повторять процесс удаления, если появятся новые лишние устройства.
Следуя этой простой и понятной инструкции, вы сможете избавиться от лишних устройств в Яндекс-браузере и сделать его настройки идеально подходящими для ваших потребностей.
Вопрос-ответ

Можно ли удалить другие устройства из Яндекс-браузера, если я не имею физического доступа к ним?
Нет, вы не можете удалить другие устройства из Яндекс-браузера, если у вас нет физического доступа к ним. Удаление других устройств возможно только с устройства, на котором у вас есть установленный и активный Яндекс-браузер. Если у вас нет доступа к другим устройствам, вы можете изменить настройки синхронизации или сменить пароль от аккаунта Яндекс-браузера для большей безопасности.



