В мире, где технологии становятся все более важными и неотъемлемыми частями нашей жизни, устройства, позволяющие расширить возможности наших мобильных телефонов, приобретают все большую популярность. Одним из таких устройств является сканер, способный считывать и преобразовывать информацию со множества различных источников. Знание, как связать сканер с мобильным телефоном, может значительно облегчить нашу жизнь и упростить ряд наших повседневных задач.
Основная идея этого раздела заключается в том, чтобы рассказать о простых и доступных способах подключения сканера к мобильному телефону Samsung Galaxy A51. Мы рассмотрим несколько вариантов, позволяющих установить связь с этим устройством без необходимости обращаться к специалистам или прилагать большие усилия. Благодаря этим простым инструкциям вы сможете расширить функциональность своего телефона и использовать его в новых и удобных ситуациях.
Важно отметить, что обеспечение соединения между сканером и мобильным телефоном Samsung Galaxy A51 является ключевым моментом для успешного функционирования обоих устройств. Мы рассмотрим различные способы подключения, сделаем акцент на преимуществах каждого из них и предоставим пошаговые инструкции. Благодаря этим материалам вы сможете максимально эффективно использовать свое устройство и получать удовольствие от новых возможностей, которые открываются перед вами.
Выбор подходящего сканера для совместимого смартфона

Ключевым шагом в выборе подходящего сканера является определение совместимости смартфона Samsung Galaxy A51. Необходимо убедиться, что выбранный сканер обладает подходящим совместимым интерфейсом и поддерживает функции, которые мобильное устройство может обеспечить. Это включает в себя проверку работоспособности с соответствующим программным обеспечением и операционной системой.
Другой важной характеристикой, на которую следует обратить внимание, является тип сканера. Существуют различные типы сканеров, включая планшетные, ручные и переносные, каждый из которых имеет свои преимущества и ограничения. Необходимо рассмотреть свои потребности и условия использования, чтобы определить наиболее подходящий тип сканера для Samsung Galaxy A51.
Также необходимо учесть режимы сканирования и разрешение сканера. Различные сканеры предлагают разные режимы сканирования, такие как черно-белое, цветное, серое и т. д. Разрешение сканирования также является важным фактором, определяющим качество изображения. Определение требуемых режимов сканирования и разрешения поможет выбрать подходящий сканер для вашего смартфона Samsung Galaxy A51.
Наконец, не забывайте о дополнительных функциях, которые могут быть доступны у сканера. Это может включать в себя функции распознавания текста (OCR), автоматическое обрезание и исправление изображений, архивирование и другие дополнительные возможности, которые могут сделать процесс сканирования более удобным и эффективным.
В целом, выбор подходящего сканера для смартфона Samsung Galaxy A51 требует сознательного и информированного подхода. Учитывайте совместимость, тип сканера, режимы сканирования и разрешение, а также дополнительные функции, чтобы получить наилучший результат и комфортное использование своего мобильного устройства в качестве сканера.
Проверка совместимости мобильного устройства и сканера

Последующий абзац про устройства на операционных системах Android и iOS, а также о важности проверки совместимости.
На рынке доступны различные модели сканеров, которые поддерживают разные операционные системы. Некоторые сканеры предназначены для устройств на базе операционной системы Android, в то время как другие предназначены для устройств на базе iOS. Проверка совместимости с вашей операционной системой является ключевым моментом при выборе сканера.
Кроме того, следует учесть, что даже если сканер поддерживает вашу операционную систему, все равно могут возникнуть совместимостью проблемы, если ваше устройство не обладает необходимыми техническими характеристиками. Проверьте, соответствуют ли характеристики вашего устройства требованиям сканера - процессор, объем оперативной памяти, разрешение экрана и т. д.
Таким образом, перед покупкой сканера необходимо провести тщательную проверку на совместимость с вашим мобильным устройством, чтобы избежать неприятных сюрпризов и гарантировать успешное подключение и использование сканера.
Установка мобильного приложения для работы со сканером на смартфоне Samsung Galaxy A51
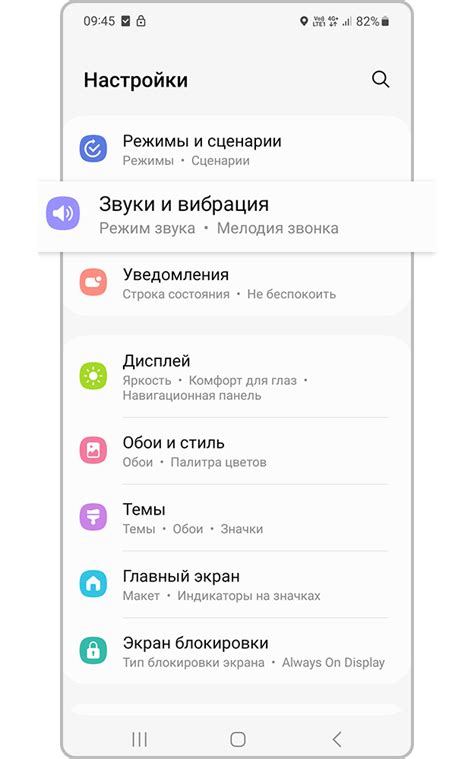
Раздел: Процесс установки приложения, позволяющего использовать сканер на смартфоне Samsung Galaxy A51, находится в фокусе данной статьи. В этом разделе мы рассмотрим, как установить приложение, которое предоставит возможность сканировать различные документы и изображения, без необходимости использования внешнего сканера.
Шаг 1: Поиск и загрузка приложения. Для начала, откройте магазин приложений на своем Samsung Galaxy A51. Приложение, которое мы рекомендуем, доступно для загрузки бесплатно в магазине приложений. При необходимости, используйте поиск и введите синонимы для «сканера» или «сканирования», чтобы найти более широкий спектр доступных приложений.
Шаг 2: Установка приложения. После того как вы нашли подходящее приложение, нажмите на его иконку. Перед установкой приложения, убедитесь, что просмотрели информацию о приложении и прочитали отзывы пользователей для проверки надежности и функциональности приложения. Нажмите на кнопку "Установить" или аналогичную кнопку, предоставленную магазином приложений, и подтвердите начало установки.
Шаг 3: Настройка приложения. После успешной установки приложения, найдите его на экране своего Samsung Galaxy A51 и запустите его. Вам могут потребоваться разрешения на доступ к фотографиям, камере и другим функциям, необходимым для работы сканера. Подтвердите все требуемые разрешения, чтобы приложение могло нормально функционировать.
Шаг 4: Использование приложения. Теперь, когда приложение установлено и настроено, вам предоставляется возможность использовать сканер на вашем Samsung Galaxy A51. Загрузите любой документ или изображение, которое вы хотели бы отсканировать, используя камеру вашего смартфона. После распознавания и обработки изображения, приложение предложит вам различные опции для дальнейшей работы с отсканированным материалом.
Беспроводное соединение сканера с мобильным устройством по Bluetooth
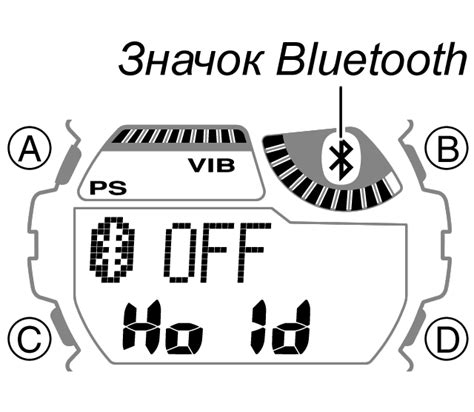
Технология Bluetooth предоставляет беспроводное соединение между различными устройствами. Это означает, что вы можете без использования проводов подключить сканер к своему телефону. Для начала, убедитесь, что как ваш мобильный телефон, так и сканер поддерживают Bluetooth.
Первым шагом является активация Bluetooth на обоих устройствах. На телефоне перейдите в настройки и найдите раздел Bluetooth. Включите его и дождитесь, пока телефон найдет доступные устройства в окружающей среде. Включите сканер, активируя Bluetooth на нем, и дождитесь, пока эти два устройства обнаружат друг друга.
Как только сканер и телефон обнаружат друг друга, на телефоне появится список доступных устройств. Выберите свой сканер из этого списка и подтвердите соединение. Некоторые устройства могут потребовать ввода пароля для подключения, проверьте инструкции к вашему сканеру, если такая ситуация возникнет.
После успешного подключения сканера к вашему телефону вы сможете использовать его функции. Некоторые приложения могут быть необходимы для возможности сканирования документов, штрих-кодов или другой информации. Устанавливайте соответствующие приложения из магазина приложений вашего телефона и следуйте инструкциям для использования сканера.
Важно отметить, что при использовании Bluetooth для подключения сканера к телефону, оба устройства должны находиться в пределах действия Bluetooth-сигнала, обычно это до 10 метров. Также имейте в виду, что процесс подключения может немного отличаться в зависимости от модели сканера и мобильного телефона.
Подключение сканера к смартфону с помощью USB-кабеля

Для подключения сканера к смартфону по проводной связи вам потребуется USB-кабель, который поддерживает передачу данных между устройствами. Проверьте, что у вас есть подходящий USB-кабель с обоих концов и переходите к следующим шагам:
- Найдите разъем USB на вашем сканере и подключите один конец USB-кабеля в этот разъем.
- Найдите разъем USB на вашем смартфоне и подключите другой конец USB-кабеля в этот разъем.
- Убедитесь, что сканер и смартфон включены, чтобы они могли взаимодействовать друг с другом.
- После подключения вам может быть предложено разрешить доступ сканеру к вашему смартфону. Следуйте инструкциям на экране, чтобы разрешить доступ.
- После успешного подключения вы сможете использовать приложение сканера на вашем смартфоне для сканирования документов или изображений.
Подключение сканера к смартфону по USB-кабелю предоставляет вам возможность быстро и удобно использовать сканер с вашим устройством, не требуя дополнительных настроек или установки программного обеспечения. Убедитесь, что ваш сканер и смартфон полностью совместимы и соответствуют спецификациям, чтобы гарантировать правильную работу.
Настройка и калибровка сканера на устройстве Samsung Galaxy A51

Приведем детальное описание процесса настройки и калибровки сканера на вашем устройстве Samsung Galaxy A51, позволяющего получить наилучшую производительность и качество сканирования.
Перед началом пользования сканером на Samsung Galaxy A51 рекомендуется выполнить несколько важных шагов, чтобы использование данного инструмента стало максимально комфортным и эффективным. В настройках устройства найдите раздел "Безопасность" и активируйте опцию "Разрешить сканирование отпечатков пальцев". После этого перейдите в раздел "Сканер отпечатка пальца" и выберите "Добавить новый отпечаток".
В процессе настройки и калибровки сканера важно следовать инструкциям на экране и правильно размещать палец на сканере. Чтобы получить наиболее точный результат, старайтесь прикладывать палец мягко и равномерно. Необходимо повторить этот шаг несколько раз для создания достаточно точной калибровки, позволяющей распознавать ваш отпечаток с высокой степенью точности.
Кроме того, важно следить за чистотой сканера и вашего пальца. Регулярно удаляйте пыль и грязь с поверхности сканера, а также поддерживайте чистоту отпечатка пальца. Помните, что различные повреждения или загрязнения могут снизить эффективность работы сканера.
После завершения процесса настройки и калибровки сканера на Samsung Galaxy A51 вы сможете использовать сканер отпечатков пальцев для различных функций, таких как разблокировка устройства, авторизация в приложениях и другие функции, требующие проверки личности.
Получение и сохранение отсканированных документов на мобильном устройстве
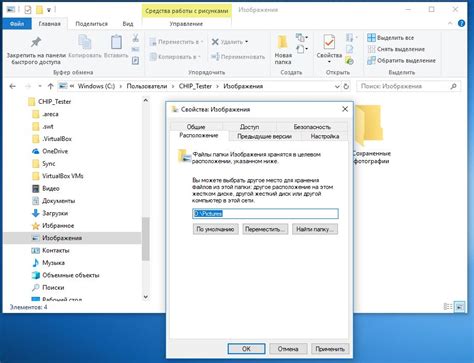
Для удобства хранения важных документов, как бумажных, так и электронных, на современных мобильных устройствах предусмотрена функция сканирования. При помощи этой функции можно легко преобразовать физические документы в цифровой формат и сохранить их на телефоне. В данном разделе мы рассмотрим, как получить и сохранить отсканированные документы на вашем мобильном устройстве без использования специального сканера.
1. Откройте приложение "Камера" на вашем устройстве. Для этого можно использовать главный экран телефона или поискать иконку камеры в списке установленных приложений. Если у вас есть дополнительное приложение для сканирования, откройте его.
2. Расположите документ, который вы хотите отсканировать, на ровной поверхности с хорошим освещением. Убедитесь, что текст и изображения на документе четкие и хорошо различимы.
3. Установите фокус на документе и нажмите на кнопку съемки. В некоторых приложениях для сканирования может быть предусмотрена специальная кнопка "Сканировать" или "Scan".
4. После выполнения съемки, мобильное устройство автоматически распознает документ и сохранит его в памяти телефона. При необходимости, дайте название отсканированному документу или оставьте его сгенерированным именем.
5. Чтобы сохранить документ в удобной форме и его было удобно найти в дальнейшем, можно создать папку или использовать готовую категорию в приложении для хранения сканированных документов.
6. После проведения всех необходимых настроек, нажмите кнопку "Сохранить" или "Done" для завершения процесса сохранения отсканированного документа на телефоне.
- Удобство и безопасность хранения документов.
- Возможность сканирования и сохранения важных бумажных или электронных документов.
- Мгновенный доступ к отсканированным документам с помощью мобильного устройства.
- Организация и структурирование сканированных документов.
Теперь вы знаете, как получить и сохранить отсканированные документы на мобильном устройстве, без необходимости подключать отдельный сканер или использовать специальные приложения. Эта функция позволяет удобно хранить и управлять всей важной документацией, всегда имея ее под рукой.
Возможные сложности при подсоединении сканера к смартфону Samsung Galaxy A51

При попытке подключения внешнего сканера к вашему мобильному устройству Samsung Galaxy A51 могут возникнуть некоторые проблемы, связанные с неправильной работой сканера или несовместимостью смартфона. В данном разделе мы рассмотрим несколько типичных проблем и предложим решения для их устранения, чтобы гарантировать успешное подключение сканера к вашему Samsung Galaxy A51.
1. Проблема с распознаванием устройства
Если ваш смартфон не распознает подключенный сканер, возможно, причина в несовместимости. Убедитесь, что сканер совместим с вашим Samsung Galaxy A51 и поддерживает необходимые протоколы подключения. Проверьте также, что соответствующие драйверы установлены на вашем устройстве.
2. Проблема с подключением через Bluetooth
Если вы пытаетесь подключить сканер к вашему смартфону по Bluetooth, убедитесь, что функция Bluetooth активирована на обоих устройствах. Проверьте, что сканер и смартфон находятся в пределах действия друг друга. Если проблема не решается, попробуйте удалить существующее подключение и заново его настроить.
3. Проблема с подключением через USB
При использовании USB-подключения для связи сканера с вашим устройством Samsung Galaxy A51 убедитесь, что порт USB на смартфоне работает исправно. Проверьте, что кабель USB в хорошем состоянии и не поврежден. Если возникают проблемы, попробуйте использовать другой кабель или порт USB.
4. Проблема с программным обеспечением
Возможно, причина неполадок при подключении сканера к вашему Samsung Galaxy A51 кроется в программном обеспечении. Убедитесь, что на вашем устройстве установлена последняя версия операционной системы, и обновите все приложения, связанные с работой со сканером. Если проблема не исчезает, обратитесь к производителю устройства или разработчику программного обеспечения для получения дополнительной поддержки.
Вопрос-ответ

Можно ли подключить сканер к телефону Samsung Galaxy A51?
Да, возможно подключить сканер к телефону Samsung Galaxy A51. Владельцы этой модели смартфона могут воспользоваться встроенным сканером отпечатков пальцев, который находится под дисплеем устройства. Для использования сканера необходимо в настройках телефона зарегистрировать свой отпечаток пальца, после чего можно будет разблокировать телефон с помощью отпечатка пальца.



