Гармония существует во вселенной не только на уровне высшей математики и физики, но и в простых вещах, которые окружают нас повседневно. Если задуматься о сетях и коммуникациях, то можно обнаружить, что все они тесно связаны с процессом идентификации. Особенно важно знать, как отличить одну сетевую точку доступа от другой.
Какие шаги понадобятся для отыскания этого тайного шифра? Возможно, необходимость в этом будоражит вас мало, но ученые-наблюдатели считают, что в развитии человеческого общества роль идентификации играет фундаментальную роль. А что может быть более крупным открытием, чем выявление подлинности объекта внешнего мира, укоренившегося в пространстве цифровых технологий?
Итак, представьте, что вы погружаетесь в глубокий лабиринт сетевых протоколов и айпишных жестоких правил, чтобы разгадать самые тонкие нюансы настоящего и виртуального присутствия. Понимание того, как узнать unmasked identity сетевого узла, становится важнейшей целью каждого исследователя. Ведь от этого зависит не только понимание происходящего в on-line мире, но и обеспечение безопасности, а также возможность влиять на окружающих виртуальное пространство.
10 способов отыскать IP-адреса в локальной сети
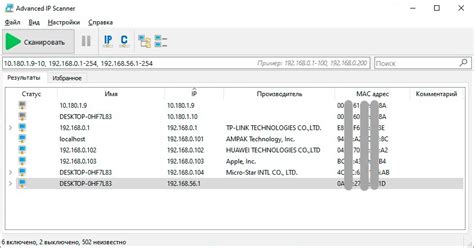
Разные ситуации требуют нашего внимания к IP-адресам, которые выделяются компьютерам в сети. Это может быть необходимо, например, при установлении соединения с другими устройствами или при настройке сетевых настроек. В этом разделе мы рассмотрим 10 различных способов, позволяющих определить IP-адреса в локальной сети.
- Использование команды "ipconfig" в командной строке
- Просмотр сети через команду "arp"
- Использование программы "Nmap"
- Доступ к настройкам маршрутизатора
- Обращение к настройкам точки доступа Wi-Fi
- Проверка IP-адресов в Wi-Fi модеме или роутере через веб-интерфейс
- Применение специализированного оборудования для сети
- Использование программы "Angry IP Scanner"
- Анализ логов DHCP-сервера
- Исследование сети с помощью программ "Wireshark" или "Tcpdump"
Каждый из этих способов предоставляет уникальные возможности для определения IP-адресов. Одни из них позволяют получить IP-адреса для конкретных устройств, подключенных к сети, в то время как другие позволяют просмотреть все доступные IP-адреса в сети в целом.
Использование команды ipconfig в командной строке
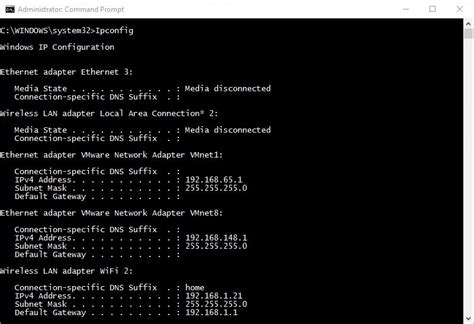
Команда ipconfig предоставляет различную информацию о сетевых адаптерах, IP-адресах, маске подсети и других параметрах сети.
С его помощью можно получить IP-адрес локального устройства, а также узнать IP-адрес шлюза по умолчанию, DNS-серверов и других связанных сетевых настроек.
Чтобы использовать команду ipconfig, откройте командную строку, введите ipconfig и нажмите клавишу Enter. В результате вы увидите список доступных сетевых адаптеров с их соответствующими IP-адресами и другой информацией.
Эта команда является полезным инструментом, который поможет вам определить IP-адреса в сети и настроить сетевые параметры вашего устройства.
Проверка настройки сетевого подключения в операционной системе
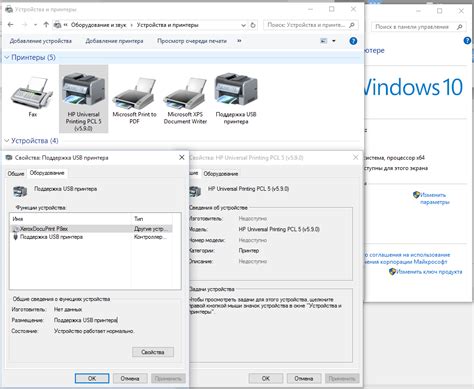
Важно убедиться в правильно настроенном сетевом подключении в операционной системе:
1. Подтверждение корректности сетевых настроек
Перед началом проверки сетевого подключения важно убедиться в наличии корректных сетевых настроек. Это подразумевает наличие действующего IP-адреса в соответствии с конфигурацией сети.
2. Проверка сетевой связности
Одним из способов проверки настройки сетевого подключения является проверка сетевой связности. С помощью специальной команды проверяется возможность связаться с другими компьютерами или устройствами в сети. Это также может помочь в выявлении возможных проблем с IP-адресацией.
3. Проверка сетевых протоколов
Важно также проверить наличие необходимых сетевых протоколов в настройках операционной системы. Протоколы, такие как TCP/IP или IPv6, должны быть активированы и настроены правильно для обеспечения полноценной работы сетевого подключения.
4. Проверка наличия конфликтов сетевых устройств
Одной из причин неправильной настройки сетевого подключения может быть конфликт сетевых устройств. Для их выявления и устранения рекомендуется проверить список установленных сетевых устройств и установленные драйверы.
5. Установка правильных сетевых настроек
После проведения проверок и выявления возможных проблем, рекомендуется внести необходимые изменения в настройки сетевого подключения. Обычно это включает в себя настройку правильного IP-адреса, подсети, шлюза и DNS-сервера в соответствии с требованиями сети.
Использование программы Network Utility на macOS
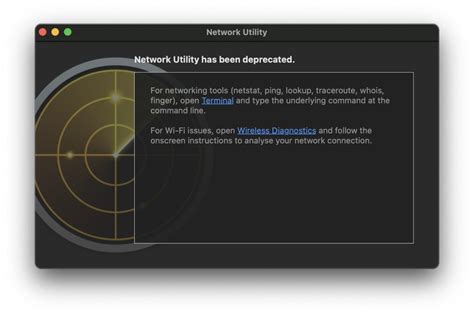
Эффективное определение сетевых IP-адресов с помощью функционала программы Network Utility для устройств с операционной системой macOS.
Network Utility - мощный инструмент, включенный в macOS, который предоставляет пользователю возможность проводить различные сетевые операции, включая определение IP-адресов устройств в сети. Благодаря компактности и простоте использования, эта программа становится незаменимым помощником для пользователя, который желает узнать информацию о сетевых устройствах без необходимости использования сложных командных инструкций.
Определение IP-адресов является обязательной задачей при работе с компьютерными сетями. Оно позволяет нам идентифицировать и направлять данные к конкретному устройству в сети, обеспечивая коммуникацию между компьютерами и другими сетевыми устройствами. С помощью Network Utility на macOS мы можем быстро и точно определить IP-адреса устройств в нашей сети.
Преимущества использования Network Utility:
- Простота: программа имеет интуитивно понятный интерфейс и легкий в использовании.
- Многофункциональность: помимо определения IP-адресов, Network Utility предоставляет и другие полезные сетевые инструменты, такие как ping, трассировка маршрута (traceroute), определение активных портов (Port Scan) и другие.
- Быстрота: позволяет получить информацию о сетевых устройствах в кратчайшие сроки.
- Точность: программа предоставляет точную информацию об IP-адресах и других сетевых параметрах.
Использование программы Network Utility на macOS – это надежный и удобный способ быстро и точно определить IP-адреса устройств в сети без лишних хлопот и сложностей. Благодаря ее функционалу, пользователь может легко обнаружить и отслеживать активные устройства в сети, что является важным фактором при проверке безопасности сети и разрешении возможных сетевых проблем.
Применение программы ifconfig в операционной системе Linux

Рассмотрим возможности программы ifconfig, доступной в операционной системе Linux, для получения информации о сетевых интерфейсах и их IP-адресах.
Как извлекать информацию о сетевых интерфейсах с помощью ifconfig?
Операционная система Linux предоставляет удобный инструмент ifconfig, который позволяет получить информацию о сетевых интерфейсах, их IP-адресах и других параметрах. С помощью команды ifconfig можно получить детальную информацию обо всех имеющихся сетевых интерфейсах, а также изменять их настройки.
Как использовать ifconfig для получения IP-адреса сетевого интерфейса?
Для получения IP-адреса конкретного сетевого интерфейса, нужно выполнить команду ifconfig , где - имя интерфейса, информацию о котором необходимо получить. После выполнения этой команды, в выходных данных будет указан IP-адрес данного интерфейса.
Как определить IP-адресы всех сетевых интерфейсов с помощью ifconfig?
Для определения IP-адресов всех сетевых интерфейсов, можно выполнить команду ifconfig без указания имени интерфейса. Это позволит получить информацию обо всех доступных сетевых интерфейсах и их IP-адресах. В выходных данных можно определить IP-адреса каждого интерфейса.
Об использовании программы ifconfig в Linux можно сказать, что она представляет собой один из удобных инструментов для работы с сетевыми интерфейсами и получения информации об их IP-адресах. Знание основных команд и параметров ifconfig позволяет эффективно управлять сетевыми интерфейсами и обнаруживать проблемы в сетевом подключении.
Просмотр IP-адресов в настройках маршрутизатора
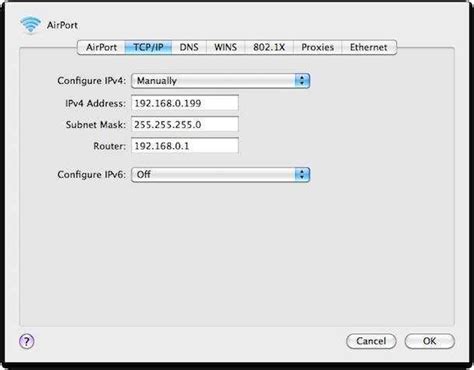
В данном разделе рассмотрим методы и инструменты для определения и просмотра IP-адресов, которые используются внутри сети, в настройках роутера или маршрутизатора. Подробно изучим возможности настройки этого устройства для получения информации о сетевых подключениях, а также организации сетевых адресов.
Использование интернет-сервисов для определения сетевых адресов
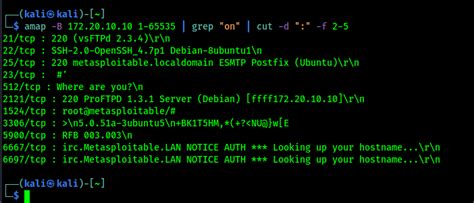
Определение географического расположения и других характеристик сетевых устройств может быть важным при решении различных задач, связанных с сетевой безопасностью, восстановлением доступа или улучшением сетевой инфраструктуры. Однако, чтобы получить доступ к информации об устройствах в интересующей нас сети, не обязательно проводить сложные руководства по "как узнать адреса сети".
В настоящее время интернет-сервисы предоставляют удобные инструменты для определения IP-адресов сетевых устройств. Вместо того, чтобы искать подходящее программное обеспечение и разбираться в его установке, можно воспользоваться такими сервисами, как "IP-лукап", "Чей IP?", "IP-поиск" и многими другими. Используя подобные ресурсы, вы сможете быстро получить информацию о местонахождении устройств в вашей сети.
Основная идея этих сервисов заключается в том, что пользователю необходимо указать адрес интересующего его устройства, а сервис предоставит всю имеющуюся информацию о данном адресе: страну, регион, город и даже координаты на карте. Некоторые сервисы могут также предоставлять дополнительные данные, такие как информацию о операторе связи и использовании прокси-серверов. Это позволяет не только определить местоположение устройств, но и проверить их безопасность и подлинность.
Таким образом, использование онлайн сервисов для определения IP-адресов сетевых устройств является простым и эффективным способом получить всю необходимую информацию о целевых устройствах. Благодаря таким сервисам, вы сможете быстро и удобно решать различные задачи, связанные с адресацией и безопасностью в сети.
Процедура определения IP-адреса на принтере
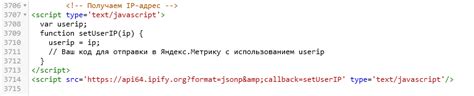
В данном разделе мы рассмотрим, как определить IP-адрес принтера в сети. Зная IP-адрес принтера, мы сможем установить соединение с ним для настройки или печати документов. Процедура поиска IP-адреса на принтере поможет нам легко и быстро найти необходимую информацию.
Для начала определения IP-адреса на принтере есть несколько способов, которые можно использовать в зависимости от доступных инструментов или операционной системы. Рассмотрим некоторые из них:
| Способ | Описание |
|---|---|
| Использование панели управления принтером | Многие принтеры имеют встроенную панель управления, где можно найти информацию об IP-адресе. Обычно это можно сделать в разделе "Сеть" или "Сетевые настройки". |
| Использование командной строки | Если принтер подключен к компьютеру по USB или локальной сети, можно воспользоваться командной строкой для определения IP-адреса. Для этого нужно открыть командную строку и выполнить определенную команду, например, "ipconfig" или "ifconfig". Результатом выполнения команды будет информация о сетевых подключениях, включая IP-адрес принтера. |
| Использование программного обеспечения сканирования сети | Существуют специальные программы, которые могут сканировать сеть и отображать все устройства с их IP-адресами. Такие программы обычно доступны для загрузки из интернета и могут быть установлены на компьютер. После установки программы нужно запустить сканирование сети, чтобы найти принтер и узнать его IP-адрес. |
Выберите наиболее удобный для вас способ определения IP-адреса на принтере и продолжайте настройку или работу с устройством без проблем.
Получение IP-адресов с помощью команды ping
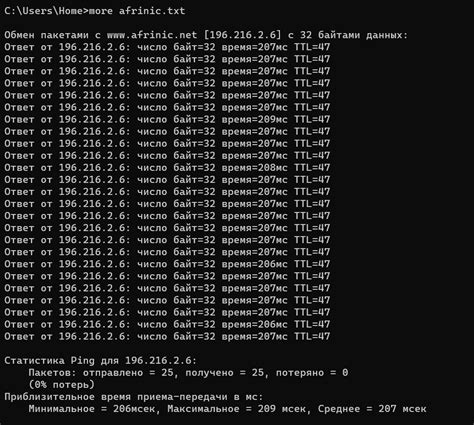
Для получения IP-адреса с помощью команды ping необходимо выполнить следующие шаги:
- Откройте командную строку или терминал на вашем компьютере.
- Введите команду ping и IP-адрес устройства, которое вы хотите проверить на доступность.
- Нажмите клавишу Enter, чтобы выполнить команду.
При выполнении команды ping, ваш компьютер отправит небольшой сетевой пакет на указанный IP-адрес. Если устройство с этим IP-адресом доступно и находится в сети, вы получите ответ от этого устройства.
В ответе от устройства вы можете увидеть IP-адрес устройства, который будет указан в поле "Ответ от". Это позволит вам узнать IP-адрес устройства в сети.
Определение IP-адресов с помощью команды ping является простым и удобным методом, позволяющим быстро получить информацию о доступных устройствах в сети и их IP-адресах.
Использование программы Wireshark для отслеживания сетевых пакетов
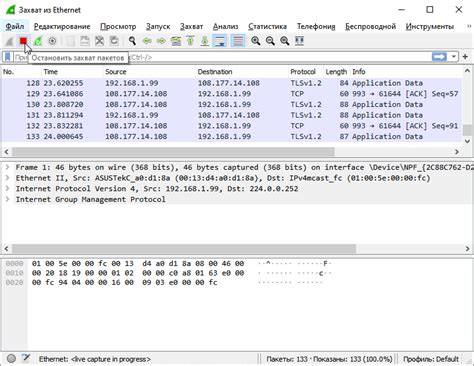
Преимущества Wireshark:
Wireshark обладает множеством полезных функций, которые помогают пользователям в широком спектре задач, связанных с отслеживанием сетевой активности. Одно из главных преимуществ программы – это возможность захвата и анализа сетевых пакетов в режиме реального времени. Это позволяет обнаруживать и решать проблемы сетевой безопасности, анализировать производительность сети, оптимизировать ее работу и многое другое.
Основные возможности Wireshark:
Wireshark предоставляет удобный пользовательский интерфейс, который позволяет просматривать и анализировать захваченные пакеты. С помощью удобного фильтра можно выбирать интересующие пакеты и сортировать их по различным параметрам. Программа также предоставляет возможность просматривать содержимое пакетов в различных форматах и анализировать их заголовки и данные.
Кроме того, Wireshark поддерживает работу с различными сетевыми протоколами, что делает его универсальным инструментом для отслеживания и анализа пакетов в сети. Это позволяет пользователям получить более полное представление о том, как происходит обмен данными в сети и выявить возможные проблемы и уязвимости.
В итоге, использование программы Wireshark для отслеживания сетевых пакетов помогает пользователям получить более глубокое понимание работы сети, выявить проблемы и уязвимости, а также оптимизировать ее работу, что в свою очередь способствует повышению безопасности и эффективности сетевого взаимодействия.
Раздел: Программа мониторинга сети для обнаружения IP-адресов
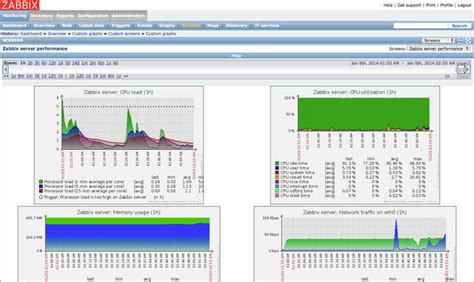
Данный раздел посвящен программе, позволяющей мониторить сеть с целью определения IP-адресов активных устройств. Под активными устройствами понимаются устройства, которые подключены к сети и доступны для обмена данными.
Программа мониторинга сети обладает функциональностью, позволяющей автоматически сканировать сеть с целью обнаружения активных устройств и получения соответствующих IP-адресов. Такая программа предоставляет возможность в режиме реального времени отслеживать коммуникацию и взаимодействие устройств в сети. Благодаря этому пользователю предоставляется полная информация об IP-адресах подключенных устройств, их активности и состоянии.
Для более наглядной и удобной визуализации информации, программа мониторинга сети отображает результаты сканирования и обнаруженные IP-адреса в виде таблицы. В таблице содержится информация о каждом обнаруженном устройстве, такая как имя устройства, MAC-адрес, статус подключения и соответствующий IP-адрес.
| Имя устройства | MAC-адрес | Статус подключения | IP-адрес |
|---|---|---|---|
| Устройство 1 | 00:11:22:33:AA:BB | Подключено | 192.168.0.1 |
| Устройство 2 | 11:22:33:44:BB:CC | Подключено | 192.168.0.2 |
| Устройство 3 | 22:33:44:55:CC:DD | Отключено | 192.168.0.3 |
Программа мониторинга сети также может предоставлять информацию о других параметрах, связанных с IP-адресами устройств, например, их географическом расположении или операционных системах. Такая информация может быть полезной при анализе и обслуживании сети, а также при обнаружении потенциальных проблем или угроз безопасности.
В итоге, использование программы мониторинга сети значительно упрощает процесс обнаружения и идентификации IP-адресов активных устройств в сети, а также обеспечивает возможность управления и контроля за состоянием сети с целью обеспечения ее безопасности и эффективного функционирования.
Вопрос-ответ

Как узнать свой собственный IP-адрес в сети?
Чтобы узнать свой собственный IP-адрес в сети, вам необходимо пройти в настройки вашего устройства и найти раздел, где указывается IP-адрес. В большинстве случаев это можно сделать следующим образом: для компьютеров на операционной системе Windows - откройте "Центр управления сетями и общим доступом" и выберите "Подключение локальной сети". Затем щелкните правой кнопкой мыши на соединении и выберите "Статус". В открывшемся окне нажмите кнопку "Детали" и в поле IPv4-адрес будет указан ваш IP-адрес. Для мобильных устройств на Android - откройте настройки, перейдите в раздел "Wi-Fi", выберите подключение к сети, нажмите на него и в открывшемся окне найдите раздел "IP-адрес" - здесь будет указан ваш IP-адрес.
Как узнать IP-адрес других устройств в сети?
Для того чтобы узнать IP-адрес других устройств в сети, есть несколько способов. Один из самых простых способов - использовать команду "ipconfig" в командной строке компьютера, если у вас установлена операционная система Windows. Откройте командную строку, введите "ipconfig" и нажмите Enter. В результате вы увидите список всех устройств в сети и их IP-адресов. Для мобильных устройств с операционной системой Android можно воспользоваться приложением "Fing". Скачайте и установите приложение из Play Маркет, запустите его и вам будет показан список всех устройств в сети с их IP-адресами.



