Стремительное развитие мобильных технологий позволяет нам наслаждаться играми, ранее доступными только на стационарных компьютерах. Сегодня мы поговорим о одной из самых популярных игр всех времен, которая перешла на мобильные платформы с успехом – Майнкрафте. Как установить эту игру на ваш iPhone с помощью вашего компьютера, вы узнаете в этой статье.
Майнкрафт – это уникальная песочница, где вы сможете строить свой мир по своему вкусу. Эта игра обладает огромным количеством поклонников по всему миру, ведь возможности для творчества в Майнкрафте практически неограничены. Однако, чтобы наслаждаться игрой на своем iPhone, необходимо пройти процедуру установки.
Установка Майнкрафта на iPhone может показаться сложной задачей, если вы незнакомы с этим процессом. В данной статье мы рассмотрим все необходимые шаги для успешной установки игры.
Руководство по установке Minecraft на iPhone при помощи ПК: пошаговая методика

В данном разделе мы рассмотрим подробные инструкции о том, как установить популярную игру Minecraft на устройство iPhone, используя компьютер. Мы предоставим вам шаг за шагом наставления, чтобы помочь вам успешно установить игру и насладиться ее увлекательным игровым процессом.
Шаг 1: Подготовка устройства iPhone Перед установкой Minecraft вам необходимо убедиться, что ваш iPhone готов к процессу установки. Включите устройство, удостоверьтесь, что у вас достаточно свободного места на устройстве, чтобы загрузить и установить игру. Для этого перейдите в настройки устройства и проверьте доступное пространство. |
Шаг 2: Установка iTunes Для передачи игры Minecraft с компьютера на iPhone потребуется установить программу iTunes, которая является официальным медиаплеером и устройством управления Apple. Зайдите на официальный сайт Apple, найдите раздел iTunes и следуйте инструкциям по загрузке и установке программы на ваш компьютер. После успешной установки откройте iTunes и подключите свой iPhone к компьютеру с помощью USB-кабеля. |
Шаг 3: Поиск Minecraft в App Store Теперь, когда ваш iPhone подключен к компьютеру и iTunes открыт, запустите App Store на вашем устройстве. Введите в поле поиска "Minecraft" и нажмите кнопку поиска. Выберите приложение Minecraft из списка результатов, обратив внимание на разработчика, рейтинг и отзывы пользователей. Если все устраивает, нажмите на кнопку "Загрузить" или "Получить", чтобы начать скачивание и установку игры. |
Шаг 4: Синхронизация устройства После завершения установки Minecraft на iPhone через App Store, вернитесь к iTunes на вашем компьютере. Вам будет предложено выполнить синхронизацию устройство с iTunes. Нажмите кнопку "Синхронизировать", чтобы передать игру на ваш iPhone. Подождите, пока процесс синхронизации завершится. |
Шаг 5: Запуск Minecraft Теперь, когда игра Minecraft успешно установлена на вашем iPhone, вы можете отключить его от компьютера. На домашнем экране вашего устройства найдите иконку Minecraft и нажмите на нее, чтобы запустить игру. Наслаждайтесь волшебным миром Майнкрафт на своем iPhone! |
Подготовка iPhone и компьютера

В этом разделе мы рассмотрим необходимые шаги по подготовке вашего iPhone и компьютера к установке Minecraft. Мы углубимся в детали и рассмотрим все необходимые этапы приготовлений, чтобы гарантировать успешную установку и игру без проблем.
- Проверка доступной памяти
- Обновление операционной системы
- Установка необходимого софта на компьютер
- Резервное копирование данных
- Проверка подключения к интернету
- Проверка наличия достаточного заряда устройства
Скачивание и установка iTunes: подробные шаги
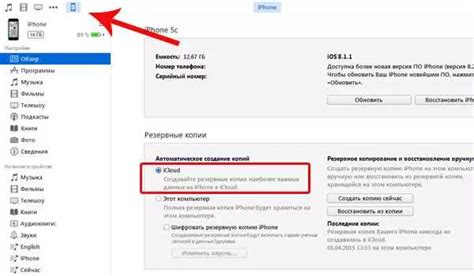
Шаги были разработаны таким образом, чтобы обеспечить максимальную понятность и удобство пользователю. Все, что вам нужно - компьютер с доступом в Интернет и операционной системой, совместимой с установкой iTunes. Приступим к изучению шагов для успешной установки iTunes!
Шаг 1: | Зайдите на официальный веб-сайт Apple и найдите раздел "Загрузки". |
Шаг 2: | В разделе "Загрузки" найдите iTunes и нажмите на кнопку "Скачать". |
Шаг 3: | После завершения загрузки, откройте загруженный файл iTunes с расширением .exe. |
Шаг 4: | В появившемся окне установщика iTunes, следуйте инструкциям на экране для завершения установки. |
Шаг 5: | После завершения установки, запустите iTunes и выполните необходимые настройки. |
После выполнения всех шагов вы успешно скачаете и установите iTunes на свой компьютер. Теперь у вас будет возможность управлять своими медиафайлами и синхронизировать их с устройствами Apple. Наслаждайтесь удобными функциями iTunes и получайте больше удовольствия от своих устройств Apple!
Подключение смартфона к компьютеру с помощью USB-кабеля

В данном разделе будет описано, как подключить мобильный устройство с операционной системой iOS к компьютеру при помощи USB-кабеля. Это позволит осуществить передачу данных между устройствами и выполнить дополнительные действия, такие как установка приложений, создание резервных копий или перенос файлов.
Для начала, необходимо иметь на руках USB-кабель, который поставляется в комплекте с iPhone или можно приобрести отдельно. Этот кабель обладает двумя разъемами: один подключается к порту Lightning на смартфоне от Apple, а другой – к соответствующему порту на компьютере или ноутбуке.
Когда USB-кабель готов, можно приступать к подключению устройств. Вставьте один конец кабеля в порт Lightning на iPhone, а другой – в свободный USB-порт компьютера. При успешном подключении на экране iPhone появится уведомление с запросом разрешения доступа к устройству. Подтвердите это действие, нажав кнопку "Доверять".
В результате, ваш iPhone будет успешно подключен к компьютеру и появится возможность взаимодействия между устройствами. Открывайте проводник на компьютере, чтобы просмотреть содержимое телефона, в том числе фотографии, видеозаписи, аудиофайлы и т. д. При необходимости, вы сможете копировать или перемещать файлы между iPhone и компьютером.
Теперь вы знаете, как подключить iPhone к компьютеру при помощи USB-кабеля. Это простой способ осуществить синхронизацию устройств и расширить функциональность вашего смартфона Apple.
Вход в режим восстановления мобильного устройства Apple

Для входа в режим восстановления iPhone вам потребуется подключить ваше устройство к компьютеру с помощью соответствующего кабеля. После подключения вы сможете активировать режим восстановления с помощью следующей последовательности действий:
| Шаг 1: | Откройте программу iTunes на вашем компьютере. |
| Шаг 2: | Удерживайте одновременно кнопку включения (Power) и одну из кнопок громкости на вашем iPhone. |
| Шаг 3: | Нажмите и удерживайте эти две кнопки, пока на экране не появится логотип Apple. |
| Шаг 4: | Когда появится экран с сообщением "Подключить к iTunes", вы можете отпустить кнопки. |
| Шаг 5: | Теперь вы можете выполнить дальнейшие действия в iTunes для восстановления вашего iPhone. |
Обратите внимание, что вход в режим восстановления может отличаться в зависимости от модели вашего iPhone. В случае, если вы испытываете проблемы с устройством, рекомендуется ознакомиться с официальными рекомендациями и инструкциями от Apple для вашей конкретной модели.
Скачивание Minecraft на компьютер и выбор соответствующей версии
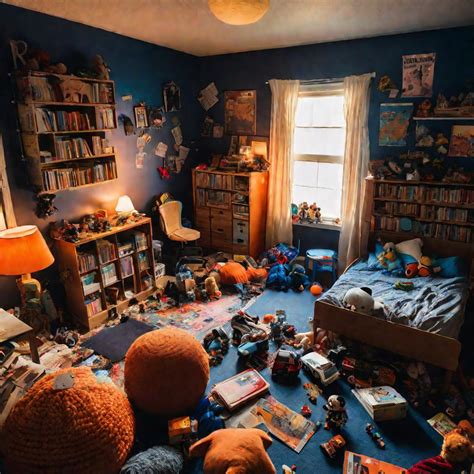
В данном разделе вы узнаете, как скачать игру Minecraft на свой компьютер и выбрать подходящую версию игры. Будут представлены детальные инструкции по скачиванию и установке игры, а также информация о различных версиях Minecraft и их особенностях.
Перед началом процесса скачивания и установки Minecraft необходимо определиться с версией игры, которую вы хотите установить на свой компьютер. Все версии Minecraft имеют свои особенности и возможности, поэтому важно выбрать подходящую для вас.
Для начала нужно ознакомиться с официальным сайтом Minecraft, где доступны все версии игры для скачивания. На сайте вы сможете найти подробную информацию о каждой версии, ее особенностях, требованиях к системе и доступных функциях.
- Выберите версию игры, соответствующую вашим потребностям и возможностям вашего компьютера.
- Нажмите на кнопку "Скачать", чтобы перейти на страницу загрузки выбранной версии.
- На странице загрузки вам предоставятся несколько вариантов загрузки, включая оригинальную версию Minecraft и различные модификации.
- Выберите желаемый вариант загрузки и нажмите на соответствующую ссылку.
- Дождитесь завершения загрузки файла установщика игры на ваш компьютер.
После завершения скачивания, вам потребуется запустить установщик Minecraft и следовать инструкциям на экране для установки игры на ваш компьютер. При этом убедитесь, что у вас есть все необходимые системные требования для выбранной версии Minecraft.
После успешной установки игры, вы сможете запустить Minecraft на вашем компьютере и наслаждаться увлекательным игровым процессом!
Установка популярной игры на мобильное устройство Apple с помощью популярной программы

Прежде чем приступить к самому процессу установки, необходимо убедиться, что на вашем компьютере установлен iTunes последней версии. Если у вас нет программы, ее можно скачать с официального сайта Apple. После того, как у вас уже имеется iTunes, следующим шагом будет подключение вашего iPhone к компьютеру с помощью USB-кабеля.
После установления связи между компьютером и iPhone с помощью USB-кабеля, программу iTunes следует запустить на ПК. В интерфейсе программы необходимо выбрать устройство (в данном случае ваш iPhone), которое отобразится на экране вместе с информацией о нем. Затем следует перейти в раздел "Приложения", который доступен в меню слева посредством щелчка мыши. В данном разделе вы сможете управлять установленными приложениями на вашем iPhone, а также загружать новые приложения с помощью iTunes.
После того, как вы перешли в раздел "Приложения", следует найти нужное вам приложение (в данном случае - игру) среди доступных на вашем компьютере. Если игра уже имеется, вам нужно просто выбрать ее из списка приложений и нажать на кнопку "Установить". Если же игра еще не загружена, то вы можете найти ее в официальном магазине приложений App Store, скачать на компьютер и затем установить на ваше устройство. Важно отметить, что приложение будет установлено на iPhone только после синхронизации устройства с iTunes.
После завершения процесса установки игры на ваш iPhone, вы можете отключить устройство от компьютера и наслаждаться игрой в любое время и в любом месте. Использование программы iTunes позволяет легко и безопасно устанавливать различные приложения на ваш iPhone, делая его более функциональным и интересным.
Вопрос-ответ

Как установить Minecraft на iPhone через компьютер?
Для установки Minecraft на iPhone через компьютер вам потребуется синхронизация вашего устройства с iTunes на компьютере. Подключите iPhone к компьютеру и откройте iTunes. Затем найдите в разделе "Приложения" Minecraft и нажмите кнопку "Установить". После этого приложение будет загружено на ваш iPhone.
Можно ли установить Minecraft на iPhone без использования компьютера?
Да, можно установить Minecraft на iPhone без использования компьютера. Для этого вы можете воспользоваться App Store на iPhone и просто найти приложение Minecraft в поиске. После этого, нажмите на кнопку "Установить" и приложение будет загружено на ваш iPhone напрямую.
Какие требования к системе для установки Minecraft на iPhone через компьютер?
Для установки Minecraft на iPhone через компьютер, ваш компьютер должен быть совместим с iTunes последней версии. Кроме того, ваш iPhone должен быть обновлен до последней версии операционной системы iOS. Также, у вас должен быть доступ к интернету для загрузки приложения.
Что делать, если Minecraft не устанавливается на iPhone через компьютер?
Если Minecraft не устанавливается на iPhone через компьютер, вам следует проверить, соответствуют ли требования вашей системы для установки приложения. Проверьте, что iTunes на вашем компьютере обновлен до последней версии и ваш iPhone имеет достаточно свободного места на диске. Также, убедитесь, что у вас есть стабильное интернет-соединение во время установки.
Как удалить Minecraft с iPhone, если я установил его через компьютер?
Если вы установили Minecraft на iPhone через компьютер, то удаление приложения можно сделать просто. На главном экране вашего iPhone найдите и нажмите на иконку Minecraft, пока она не начнет трястись. Затем нажмите на кнопку "Удалить" или крестик в верхнем левом углу и подтвердите удаление. После этого приложение будет удалено с вашего iPhone.



