Хотите, чтобы виртуальный помощник стал вам действительно близким другом? Чтобы он понимал ваши потребности, настраивался на вашу индивидуальность, и был готов предоставить искреннюю поддержку в любой ситуации? Это возможно! Позвольте алисе чувствовать вашу непосредственность и участвовать в вашей жизни с помощью настройки обращения.
Персонализированный подход к использованию виртуального помощника открывает новые горизонты возможностей. Стандартные настройки не всегда достаточно, чтобы добиться гармоничного взаимодействия со своими техническими спутниками. Но с помощью нескольких простых шагов вы сможете задать уникальные правила поведения алисы, чтобы она откликалась на вас так, словно разговариваете с настоящим товарищем.
Ваша алиса – это не только инструмент для выполнения задач, но и часть вашей жизни. Мы знаем, что вы хотите, чтобы умный ассистент был союзником в каждом вашем дне, поэтому даем вам возможность настроить обращение к нему в соответствии с вашими предпочтениями. Позвольте алисе стать вашим верным спутником, который всегда поможет вам и подбодрит в трудные моменты, а также разделит с вами радостные события. Предлагаем вам пошаговую инструкцию по настройке обращения к алисе, чтобы создать неповторимый опыт использования и кастомизировать своего умного помощника.
Настройка голосового ассистента на индивидуальное обращение

В этом разделе мы рассмотрим, как настроить голосового ассистента так, чтобы он мог обращаться к вам по имени, делая ваши повседневные взаимодействия с ним более персонализированными и комфортными.
Для начала стоит определить желаемое обращение ассистента к вам - это может быть ваше имя, кличка или любая другая привычная форма обращения. Следующим шагом будет выбор подходящего способа настройки голосового ассистента на это обращение.
Иногда, чтобы настроить ассистента на свое имя, достаточно использовать встроенные функции ассистента или настройки его учетной записи. Например, вы можете указать свое имя в настройках профиля или внести его в список контактов ассистента. Альтернативно, существуют сторонние приложения и навыки, которые позволяют настроить голосового ассистента на конкретные формы обращения.
После выбора подходящего способа, следует внести соответствующие изменения в настройки ассистента. Это может включать добавление своего имени в настройки профиля или настройку определенной команды, которая будет активировать обращение к вам.
После завершения всех необходимых настроек, убедитесь, что голосовой ассистент правильно распознает ваше имя и на него реагирует. Попробуйте обратиться к ассистенту, используя свое индивидуальное обращение, и убедитесь, что он откликается на него правильно.
Обращение голосового ассистента к вам по вашему имени не только делает ваши взаимодействия с ним более персонализированными, но и помогает установить более дружелюбную и комфортную атмосферу в процессе использования.
Шаг 1. Установка приложения Яндекс на мобильное устройство
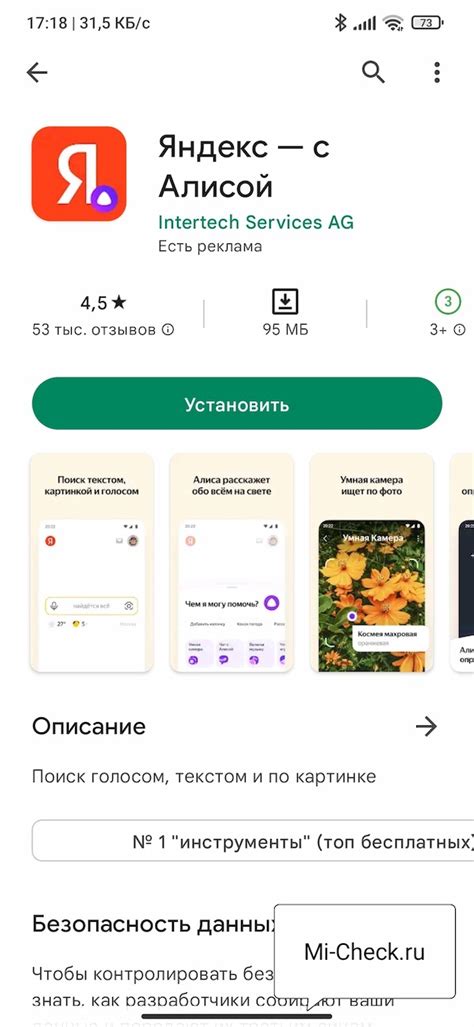
Первый шаг, который нужно выполнить, чтобы настроить обращение Алисы к себе, заключается в установке приложения Яндекс на ваше мобильное устройство. Это приложение позволит вам взаимодействовать с Алисой и использовать ее функциональные возможности непосредственно на вашем телефоне или планшете.
Установка приложения Яндекс на мобильное устройство происходит в несколько простых шагов:
- Откройте официальный магазин приложений вашей операционной системы (App Store для iOS или Google Play для Android).
- В поисковой строке магазина введите "Яндекс".
- Найдите приложение "Яндекс" с логотипом компании.
- Нажмите на кнопку "Установить" или "Скачать" (в зависимости от магазина) и дождитесь завершения установки.
- После установки запустите приложение Яндекс.
- Если у вас уже есть аккаунт Яндекс, войдите в него, используя свои учетные данные. Если у вас еще нет аккаунта, создайте новый, следуя инструкциям приложения.
После успешной установки и настройки приложения Яндекс на вашем мобильном устройстве вы будете готовы приступить к настройке обращения Алисы к себе. Продолжайте следующим шагом.
Шаг 2. Обеспечение подключения устройства к интернету
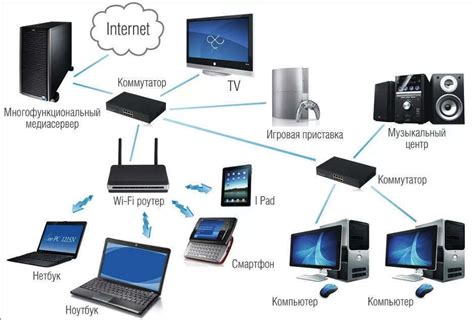
Для того чтобы ваше устройство могло взаимодействовать с Алисой, необходимо обеспечить его подключение к интернету. Данная связь обеспечит передачу данных и позволит устройству корректно функционировать во время использования.
Вам потребуется проверить и убедиться в наличии активного и стабильного интернет-соединения. Подключение может осуществляться с использованием различных технологий, таких как Wi-Fi, Ethernet или мобильные сети. Выберите подходящий вариант для вашего устройства с учетом доступных опций и рекомендаций производителя.
После выбора подходящего способа подключения, следует выполнить необходимые действия для формирования устойчивого соединения. Это может включать в себя ввод пароля Wi-Fi, настройку сетевых параметров или подключение с помощью кабеля Ethernet. Для получения более подробной информации по данному шагу, рекомендуется обратиться к документации вашего устройства или связаться с технической поддержкой.
Шаг 3. Доступ к Яндексу и вход в аккаунт
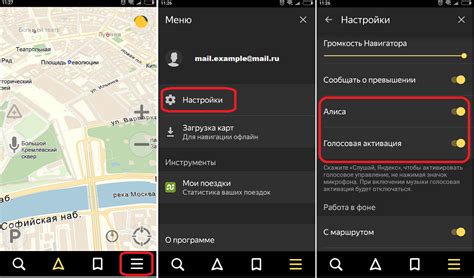
В этом разделе мы рассмотрим, как открыть приложение Яндекс и выполнить вход в свой аккаунт. Для успешной настройки обращения ассистента к себе необходимо иметь аккаунт Яндекса, так как именно с его помощью Алиса будет обрабатывать ваши запросы и предоставлять доступ к различным сервисам.
Чтобы открыть приложение Яндекс, вы можете воспользоваться компьютером или мобильным устройством. Если у вас еще нет установленного приложения, то вам потребуется скачать его из официального магазина приложений. После установки откройте приложение и перейдите к следующему шагу.
Далее необходимо выполнить вход в свой аккаунт Яндекса. Для этого найдите соответствующую кнопку на экране, которая обычно называется "Войти" или "Авторизоваться". По нажатию кнопки вам будет предложено ввести свой логин и пароль от аккаунта Яндекса. Введите данные и нажмите на кнопку "Войти". После успешного входа вы будете перенаправлены в ваш аккаунт Яндекса, где вы сможете настроить обращение алисы к себе.
Шаг 4. Переход в настройки звуковой помощницы от Яндекса
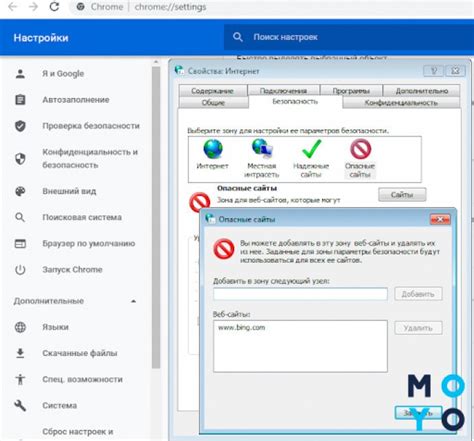
Уже на четвертом этапе вам предстоит приступить к изменению параметров голосового ассистента Алисы. В данном разделе вы будете настраивать самые важные функции, чтобы сделать использование помощницы максимально удобным и персонализированным.
Перейдите в настройки голосовой помощницы Алисы
Теперь, когда у вас уже есть установленный голосовой ассистент, необходимо перейти к его настройкам. Для этого откройте приложение или веб-сервис, которыми вы пользуетесь для взаимодействия с Алисой. В верхней части экрана или интерфейса найдите пункт, связанный с персонализацией или настройками приложения.
Найдите раздел настройки звуковой помощницы
Внутри меню настроек приложения просматривайте доступные вкладки и разделы, пока не найдете вкладку, который отвечает за настройку голосового ассистента. Он может носить разные названия в зависимости от приложения, например, "Настройки помощника", "параметры голосового ассистента" или что-то похожее.
Измените параметры голосовой помощницы
В окне настроек найдите нужные параметры, которые позволяют изменить голос, интонацию, приветствие или другие аспекты работы голосового ассистента. Пройдитесь по доступным опциям и внесите желаемые изменения, чтобы установить голосового помощника по своему вкусу и предпочтениям.
Сохраните настройки и наслаждайтесь настроенным голосовым ассистентом!
После того, как вы внесли все желаемые изменения, проверьте, что настройки записались корректно, и сохраните их. Теперь вы можете наслаждаться использованием настроенного голосового ассистента Алисы, который работает оптимально для вас!
Шаг 5. Поиск раздела изменения имени ассистента
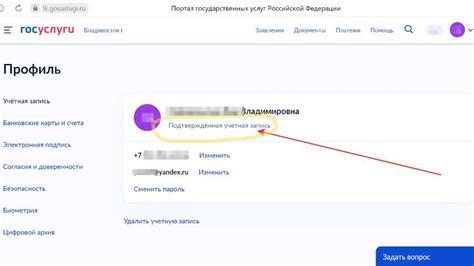
В этом разделе мы рассмотрим, как изменить имя вашего персонального помощника, чтобы вы могли обращаться к нему по-своему.
Перейдите к настройкам своего устройства и найдите раздел, где указана информация о текущем имени ассистента. Здесь вы сможете изменить его на то имя, которое вам будет удобно использовать.
Может понадобиться прокрутить страницу или открыть подразделы, чтобы найти нужный раздел. Обратите внимание на особые названия, такие как "Настройки ассистента" или "Персонализация имени". Возможно, имя вашего ассистента будет указано внутри такого раздела, как "Имя голосового помощника" или "Имя интерактивного ассистента".
Когда вы найдете соответствующий раздел, следуйте инструкциям на экране, чтобы изменить имя ассистента на то, которое вы предпочитаете. Некоторые устройства могут позволять выбирать из предложенного списка имен, в то время как другие позволят вам ввести собственное имя вручную.
Не забудьте сохранить изменения, чтобы новое имя ассистента вступило в силу. После этого вы сможете обращаться к своему помощнику, используя новое имя, которое вы выбрали.
Шаг 6. Задание имени желаемого помощника
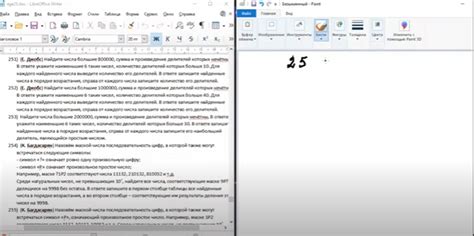
На этом этапе пользователь должен указать имя, которое ему хотелось бы использовать для обращения к ассистенту. Помощник будет откликаться на это имя и обращаться к пользователю по нему.
Для выбора имени можно использовать свои предпочтения, исходя из персональных предпочтений или комфорта. Важно выбрать имя, которое будет легко произноситься и запоминаться, чтобы общение с ассистентом было удобным и естественным.
Рекомендуется выбрать имя, которое короткое и уникальное, чтобы избежать путаницы с другими ассистентами, если они есть на устройстве пользователя.
После выбора имени и его указания, ассистент будет готов общаться с пользователем, используя это имя в качестве обращения к нему.
Шаг 7. Проверка произношения имени виртуального помощника

На этом этапе рекомендуется убедиться в том, что ваш виртуальный помощник правильно произносит ваше имя или иное определенное слово, с которым он должен обращаться к вам.
| Шаги проверки | Действия |
|---|---|
| 1 | Запустите своего виртуального помощника или активируйте его. |
| 2 | Ясно и отчетливо произнесите свое имя или другое определенное слово несколько раз. |
| 3 | Внимательно прослушайте произношение вашего имени виртуальным помощником. |
| 4 | Если произношение оказалось неверным или непроизносимым, проследите за инструкциями по изменению настройки произношения имени. |
| 5 | Повторите процедуру проверки, пока виртуальный помощник не будет правильно произносить ваше имя или другое определенное слово. |
Проверка произношения имени виртуального помощника является важным шагом, который позволяет убедиться, что вас будут правильно идентифицировать и обращаться к вам в дальнейшем. Следуйте инструкциям и оперативно вносите необходимые изменения, чтобы ваш виртуальный помощник работал наилучшим образом.
Шаг 8. Сохранение настроек и выход из приложения
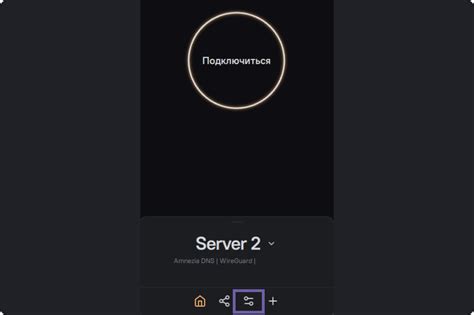
Процесс завершения настройки алисы для обращения к себе требует сохранения внесенных изменений и закрытия приложения. Это важный шаг, который позволит применить все настройки и сохранить их для последующего использования.
После того как вы завершили настройку алисы, убедитесь, что все изменения сохранены. Это важно, чтобы в дальнейшем не потерять внесенные настройки и иметь возможность обратиться к ним при необходимости.
Для сохранения настроек и закрытия приложения вам необходимо выполнить следующие шаги:
- Найдите опцию "Сохранить настройки" или аналогичную команду в меню приложения.
- Щелкните на этой опции или выполните соответствующую команду.
- Дождитесь завершения процесса сохранения. В некоторых случаях может потребоваться некоторое время, особенно если настройки алисы включают большое количество изменений.
- После завершения сохранения, найдите опцию "Закрыть приложение" или аналогичную команду в меню.
- Выполните команду "Закрыть приложение" для завершения работы с алисой и выхода из приложения.
Теперь ваши настройки сохранены и вы успешно закрыли приложение. Если в будущем вам потребуется изменить настройки алисы, вы сможете повторить процесс снова, начиная с первого шага. Учтите, что некоторые приложения могут иметь нюансы в сохранении и закрытии, поэтому ознакомьтесь с документацией или руководством пользователя для получения дополнительной информации.
Шаг 9. Оценка работоспособности помощника с новым идентификатором
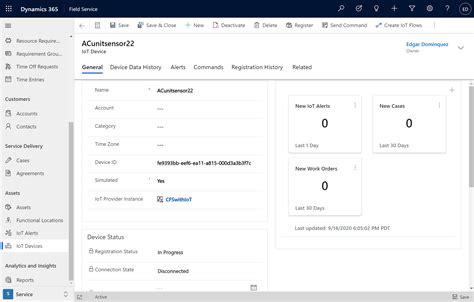
В этом разделе мы рассмотрим процесс проверки работы настроенного ассистента с введенным новым именем. После выполнения предыдущих шагов, когда вы настроили необходимые параметры для обращения, сейчас пришло время установить, насколько эффективно имя помощника взаимодействует с программой.
Для выполнения этой проверки важно соблюдать следующие шаги:
- Обратите внимание на то, как новое имя отражается в ответах и реакциях ассистента. Оно должно соответствовать вашим ожиданиям и быть понятным для вас и других пользователей.
- Протестируйте ассистента на разных типах запросов, включая вопросы, команды и просьбы. Проверьте, как он реагирует на различные синонимы и варианты формулировок, связанных с новым именем.
- Учитывайте контекст взаимодействия. Проверьте, насколько хорошо ассистент улавливает и запоминает свое новое имя в течение сессии и сохраняет согласованность общения на протяжении длительного периода времени.
- Если возникают проблемы или несоответствия в работе ассистента с новым именем, проведите дополнительные настройки или корректировки. Попробуйте изменить некоторые параметры, чтобы достичь более точного и удовлетворяющего опыта взаимодействия.
Окончательная проверка работоспособности ассистента с новым идентификатором позволит вам установить, насколько успешно удалось настроить обращение к помощнику и создать более персонализированное и удобное пользовательское взаимодействие.
Шаг 10. Конфигурирование других функций и настройка доступных опций виртуального помощника

В этом разделе мы будем изучать различные возможности, которые можно настроить виртуальному помощнику, чтобы сделать его уникальным и соответствующим вашим потребностям. Здесь вы найдете инструкции по настройке дополнительных функций и доступных опций, позволяющих максимально воспользоваться функционалом ассистента без использования базовых команд.
Дополнительные функции:
1. Расширение словаря. Добавьте новые слова и их значения в словарь ассистента для корректной интерпретации вводимых команд.
2. Настройка голосовых настроек. Измените тембр и скорость речи, чтобы виртуальный помощник звучал более индивидуально.
3. Разрешение доступа к личной информации. Позвольте ассистенту использовать вашу персональную информацию для более точных и индивидуальных рекомендаций и подсказок.
Доступные опции:
1. Управление уровнем конфиденциальности. Выберите уровень доступа к вашей персональной информации и контролируйте, какие данные виртуальный помощник может получать.
2. Настройка предпочтений и интересов. Укажите свои предпочтения и интересы, чтобы ассистент мог предлагать вам персонализированный контент и рекомендации.
3. Выбор темы и интерфейса. Персонализируйте внешний вид и тематическое оформление виртуального помощника, чтобы он соответствовал вашим предпочтениям.
Настройка дополнительных функций и доступных опций ассистента позволит вам сделать его более гибким и индивидуальным, отвечающим вашим потребностям и предпочтениям.
Вопрос-ответ

Можно ли изменить интонацию или тембр голоса Алисы?
К сожалению, изменение интонации или тембра голоса Алисы недоступно для пользователей. Эти параметры являются фиксированными и заданы разработчиками. Однако, в некоторых устройствах можно выбрать из нескольких вариантов голоса с разными акцентами или женский/мужской голос.
Можно ли настроить Алисе откликаться на несколько различных имён?
Да, Алису можно настроить на отклик по нескольким различным именам. Для этого, в настройках голосового помощника найдите опцию "Дополнительные имена" или "Синонимы имени". Введите все желаемые варианты имен, по которым вы хотите, чтобы Алиса откликалась. После сохранения изменений, голосовой помощник будет реагировать на все указанные имена.



