Документы - это не просто скучные наборы текста. Они - закладки в нашу историю, ключи к нашим знаниям, фрагменты нашей личности. Каждая страница, заботливо созданная и оформленная, может стать настоящим произведением искусства, воплотив в себе эстетику и функциональность. И каким же инструментом, если не программой Microsoft Word, мы можем создать такие документы, которые будут освежать наши глаза, улучшать восприятие информации и поддерживать наше внимание на высоком уровне?
Мы все примеряли на себя роль дизайнера, несмотря на отсутствие опыта и специальных навыков. Длинные часы, проведенные за компьютером, и множество попыток сделать что-то новое и интересное. К сожалению, наши потуги не всегда приносили желаемые результаты, и мы получали нескладные, неряшливые документы, которые никак не отражали нашу изначальную идею. Но сейчас все изменилось! Благодаря программе Microsoft Word, мы можем создавать потрясающие шаблоны, которые предоставляют нам неограниченные возможности для самовыражения и творчества.
Наслаждайтесь свободой выбора! Восхитительные шаблоны, предоставляемые программой Microsoft Word, откроют перед вами дверь к безграничному миру возможностей. Вы сможете создавать шедевры из ваших текстов, привлекая внимание читателей и заставляя их с удовольствием перелистывать каждую страницу. Ориентироваться на определенный стиль или создавать свое собственное, все зависит от ваших желаний и фантазии. Позвольте своим документам стать выразительными, индивидуальными и легко читаемыми, чтобы они могли отражать ваше видение и передавать вашу эмоциональность. Поработайте над каждой деталью, сделайте свои документы уникальными, и они непременно привлекут внимание как ваших коллег, так и широкой аудитории.
Концепция шаблонов в текстовом редакторе Microsoft Word: их назначение и функции
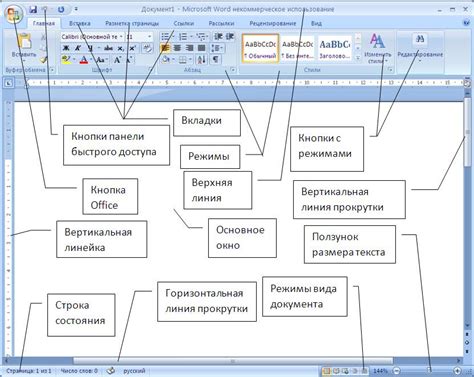
Шаблоны в Microsoft Word представляют собой предварительно созданные структуры и макеты документов, которые включают в себя установленные настройки форматирования, стили, расположение разделов и другие элементы. За счет использования шаблонов, пользователи Word могут избежать необходимости создавать документ с нуля и тратить время на настройку его внешнего вида и структуры.
Основное предназначение шаблонов заключается в том, чтобы обеспечить быстрое и простое создание качественных документов в соответствии с установленными правилами оформления. Шаблоны являются полезным инструментом для различных сфер профессиональной деятельности, позволяя пользователям сосредоточиться на содержании документов, вместо траты времени на форматирование и стилизацию.
Шаблоны в Word можно использовать для создания разнообразных документов, включая рабочие записки, письма, отчеты, презентации и даже резюме. Каждый из предоставляемых шаблонов имеет свою уникальную структуру, которая оптимизирована для конкретного типа документа. Кроме того, пользователи могут создавать собственные индивидуальные шаблоны, чтобы соответствовать их уникальным потребностям и стилю оформления.
Шаблоны позволяют не только ускорить процесс создания документов, но и обеспечить согласованность и единообразие внешнего вида и форматирования документов внутри организации или команды. Они упрощают работу с коллегами, позволяя всем использовать один стандартный формат и стиль, что особенно важно при создании совместных проектов и презентаций.
Ключевые функции шаблонов в текстовом редакторе от компании Майкрософт

Рассмотрим основные возможности применения предопределенных шаблонов в текстовом редакторе от всемирно известной компании Майкрософт. С помощью этих функций пользователи могут значительно упростить процесс создания различных документов, сохраняя при этом единообразный и профессиональный стиль.
Шаблоны позволяют использовать заранее подготовленные структуры, которые содержат не только форматирование текста, но и специфические элементы для различных типов документов. Например, они могут включать заголовки, футеры, разделители, содержание и другие средства организации информации.
С использованием шаблонов пользователи могут существенно сэкономить время, так как не нужно каждый раз создавать необходимые элементы форматирования. Они могут также легко настраивать шаблоны, чтобы адаптировать их под свои нужды, изменяя цвета, шрифты, размеры и другие атрибуты.
Кроме того, шаблоны обеспечивают согласованность документов внутри организации или среди определенной группы людей. Благодаря единообразию шаблонов всем документам придается одинаковый вид, что создает профессиональное впечатление и улучшает восприятие информации.
Шаблоны могут быть использованы для создания различных типов документов, включая бизнес-планы, отчеты, резюме, презентации и др. Они предоставляют широкий выбор стилей и макетов, который позволяет создавать профессионально выглядящие документы в соответствии с конкретными требованиями и предпочтениями.
| Преимущества использования шаблонов: |
| 1. Упрощение процесса создания документов |
| 2. Сохранение единообразного стиля |
| 3. Настраиваемость под индивидуальные предпочтения |
| 4. Улучшение восприятия информации |
| 5. Создание различных типов документов |
Как создать и сохранить собственный шаблон в популярном текстовом редакторе
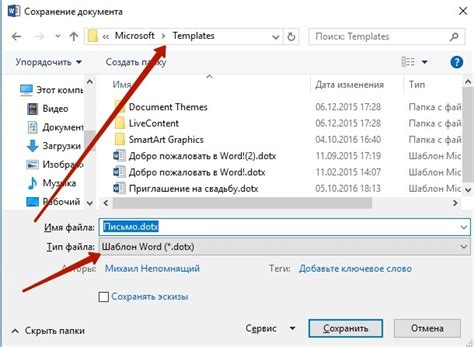
Шаг 1: Открыть программу и создать новый документ.
Прежде чем приступить к созданию шаблона, необходимо открыть программу и создать новый документ. Для этого вам потребуется запустить текстовый редактор, затем выбрать пункт "Создать новый документ" или воспользоваться сочетанием клавиш.
Шаг 2: Оформить документ по желанию.
Пока вы работаете над созданием шаблона, вы можете оформить документ по своему усмотрению. Выберите шрифты, размеры заголовков и абзацев, добавьте желаемые элементы форматирования.
Шаг 3: Сохранить документ как шаблон.
После того, как вы удовлетворены оформлением документа, можно начать процесс сохранения его в качестве шаблона. В меню программы выберите пункт "Сохранить как" и укажите формат шаблона из списка доступных.
Шаг 4: Назначить имя и сохранить шаблон.
Выберите имя для вашего шаблона, которое поможет вам легко его запомнить и идентифицировать. После назначения имени нажмите кнопку "Сохранить", и ваш шаблон будет сохранен в библиотеке шаблонов программы.
Шаг 5: Применить шаблон в документе.
Теперь, когда ваш шаблон сохранен, вы можете его применить в любом новом документе. Для этого выберите опцию "Открыть" и найдите свою библиотеку шаблонов. После выбора нужного шаблона, программа автоматически применит его к новому документу.
Итак, вы узнали, как создать и сохранить собственный шаблон в популярной программе для работы с текстом. Эта функция значительно упрощает процесс создания новых документов, позволяя вам сосредоточиться на содержании, а не на форматировании. Регулярное использование шаблонов поможет вам сэкономить время и повысить эффективность работы с документами.
Поиск и применение практических макетов в популярной программе для текстовых документов

В этом разделе мы рассмотрим процесс выбора и применения готовых макетов в одном из наиболее распространенных приложений для создания текстовых документов.
Готовые макеты - это предопределенные структуры и дизайны, которые помогают вам создавать профессионально оформленные документы в удобном для вас формате. Выбор правильного макета может значительно сэкономить ваше время, улучшить визуальное впечатление и сделать ваш документ более привлекательным для чтения.
Для начала, откройте программу и перейдите в раздел "Шаблоны". Здесь вас ждет огромное количество различных макетов, разделенных на категории и темы. Вы можете использовать фильтры и поиск для упрощения процесса нахождения подходящего макета.
Поделитесь с друзьями | Сохраните результаты | Примените нужный шаблон |
После того, как вы найдете интересующий вас макет, просмотрите его предварительный просмотр, чтобы увидеть, как будет выглядеть ваш документ после применения. Обратите внимание на цвета, шрифты, расположение элементов и общую структуру. Это поможет вам определить, насколько шаблон соответствует вашим потребностям и предпочтениям.
Когда вы выбрали подходящий макет, нажмите на кнопку "Применить" или "Создать документ на основе шаблона", чтобы начать работу. Выбранный макет автоматически применится ко всем страницам документа, и вы сможете начать его заполнять текстом, изображениями и другими элементами, сохраняя исходный дизайн.
Не бойтесь экспериментировать с различными макетами, чтобы найти наиболее подходящий для вашего конкретного документа. Вы можете изменять шрифты, цвета, добавлять или удалять разделы по своему усмотрению, чтобы адаптировать макет под ваши нужды.
И наконец, не забывайте сохранять ваш документ в нескольких копиях, особенно если вы вносите в него значительные изменения. Это позволит вам вернуться к предыдущей версии, если что-то пойдет не так или вы захотите вернуться к старому дизайну.
Работа с шаблонами текста в популярной программе обработки документов
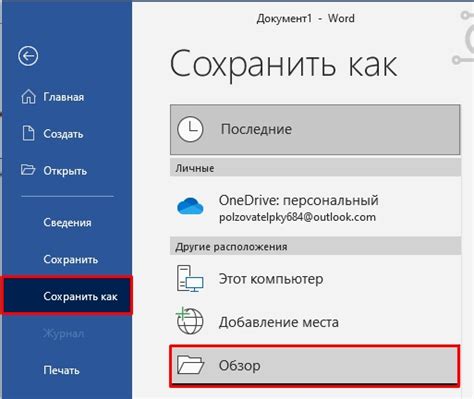
Что такое шаблоны текста и как они могут быть использованы в данной программе? Шаблоны представляют собой предопределенные структуры документов, содержащие разметку и форматирование, пригодные для многократного использования. Они позволяют сохранять и передавать настройки шрифтов, выравнивания, отступов, наличия заголовков и других элементов форматирования. Работа с шаблонами позволяет эффективно использовать свои предпочтения и стандарты в создаваемых документах, а также сохранять временные ресурсы и снижать вероятность ошибок при форматировании.
Как начать использовать шаблоны текста в данной программе? Во-первых, требуется создание собственного шаблона или выбор из предустановленных вариантов. После выбора шаблона, пользователь может произвести необходимые изменения или оставить его без изменений. Для сохранения собственного шаблона, его можно экспортировать и импортировать в любой другой программе, где такая функция поддерживается. Это также позволяет обмениваться шаблонами с коллегами или друзьями.
Дополнительно, программа обладает возможностью автоматической замены текста по определенным правилам, что особенно полезно при работе с шаблонами. Она позволяет заменять определенные текстовые фрагменты в документе одновременно во всех его частях, без необходимости ручного внесения изменений в каждую страницу или раздел. Также имеется возможность управления шаблонами текста через панель управления, где можно видеть все созданные шаблоны, их применять, редактировать или удалять.
В итоге, использование шаблонов текста в программе обработки документов обеспечивает быстрое и удобное создание и форматирование документов, а также поддерживает согласованность и стандартизацию внешнего вида текстовых файлов. Каждый пользователь имеет возможность создать собственные шаблоны, соответствующие его предпочтениям и требованиям, с сохранением их и переиспользованием в будущем, что делает процесс работы более эффективным и профессиональным.
Как изменить внешний вид текстового шаблона с помощью шрифта, цвета и выравнивания
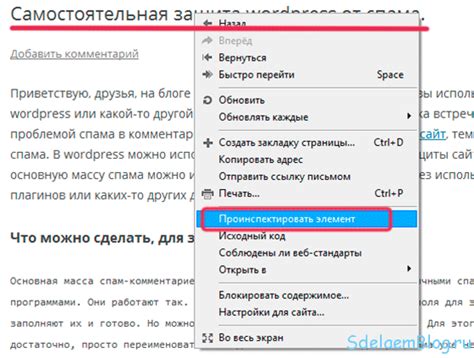
В этом разделе мы рассмотрим способы изменения внешнего вида текстового шаблона, чтобы сделать его более привлекательным и соответствующим вашим потребностям. Мы будем обсуждать изменение шрифта, выбор цвета и выравнивание текста внутри шаблона.
Первым шагом в изменении внешнего вида текстового шаблона является выбор подходящего шрифта. Шрифт может создать определенное настроение и визуальное впечатление, поэтому важно выбрать его с умом. Вы можете варьировать между шрифтами, имеющими разный стиль и размер, чтобы найти наиболее подходящий для вашего шаблона.
Далее, вы можете изменить цвет текста внутри шаблона. Цвет может быть использован для выделения определенных элементов или для создания гармоничного общего вида. Выберите цвет, который соответствует вашим предпочтениям и целям шаблона.
Наконец, выравнивание текста играет важную роль в создании читаемого и эстетически приятного текстового шаблона. Вы можете выбрать выравнивание по левому краю, правому краю, по центру или по ширине, в зависимости от того, какой результат вы хотите достичь.
В итоге, изменение шрифта, цвета и выравнивания текста в текстовом шаблоне поможет вам создать привлекательный и уникальный документ, который соответствует вашим потребностям. Используйте свою индивидуальность и творческий подход при внесении изменений, чтобы получить наилучший результат.
Как добавить и оформить заголовки и подзаголовки в текстовом шаблоне

Для добавления заголовка в текстовый шаблон воспользуйтесь тегом <h2>. Он позволит выделить текст заголовка и придать ему визуальное значение.
При форматировании заголовков и подзаголовков рекомендуется использовать разные уровни заголовков. Для этого можно использовать теги <h1>, <h2>, <h3> и так далее. Чем меньше номер уровня заголовка, тем он будет подзаголовком более высокого уровня.
Для оформления заголовков и подзаголовков можно использовать различные атрибуты тегов. Например, с помощью атрибута "style" вы можете изменить шрифт, размер, цвет и др. параметры текста заголовка.
Также рекомендуется использовать списки для логической структуризации текстового шаблона. Для создания маркированного списка используйте тег <ul>, а для создания нумерованного списка – тег <ol>. Это поможет визуально выделить заголовки и подзаголовки и сделать текст более понятным и организованным.
Важно помнить, что заголовки и подзаголовки должны быть лаконичными и информативными. Они должны отражать основную идею каждого раздела или подраздела и быть понятными для читателя.
Работа с визуальными образцами в приложении Microsoft Word

В этом разделе мы рассмотрим основные аспекты взаимодействия с графическими образцами в одном из самых популярных текстовых редакторов. Мы исследуем, как эти образцы могут улучшить визуальное представление документов и помочь в создании профессиональных материалов.
Функциональность графических образцов программы Microsoft Word позволяет пользователям экспериментировать с различными дизайнерскими решениями. Они предлагают широкий спектр готовых вариантов, которые можно легко адаптировать под собственные потребности и предпочтения.
С помощью графических образцов вы сможете создавать наглядные и привлекательные документы, включающие в себя графику, изображения, символы и другие элементы. Вам больше не придется тратить время на создание дизайна «с нуля», а сможете быстро и эффективно применять готовые решения.
Кроме того, в данном разделе мы рассмотрим некоторые советы и рекомендации о том, как правильно использовать графические образцы в Microsoft Word. Вы узнаете о лучших практиках по настройке, редактированию и применению этих образцов в своих документах, чтобы достичь желаемого результата.
В целом, работа с графическими образцами в программе Microsoft Word открывает широкие возможности для создания профессиональных, эстетически приятных документов. Будьте креативны и экспериментируйте с различными вариантами, чтобы воплотить свои идеи в жизнь.
Вставка и настройка изображений в графическом шаблоне
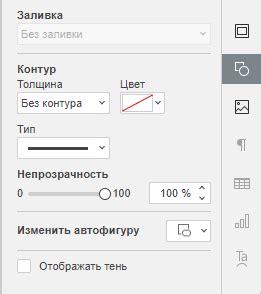
В данном разделе мы рассмотрим процесс вставки и настройки изображений в графическом шаблоне. Это позволит вам добавить индивидуальный стиль и красочность вашему документу, необходимым для достижения визуальной привлекательности и понимаемости информации.
Перед началом работы рекомендуется подготовить изображения, которые вы хотите вставить в шаблон. Вы можете использовать фотографии, иллюстрации, логотипы и другие графические элементы, соответствующие целям и тематике вашего документа.
Чтобы вставить изображение в графический шаблон, вам необходимо выбрать соответствующий раздел или блок, где вы хотите разместить изображение. Затем, воспользуйтесь специальной командой или иконкой в программном интерфейсе, чтобы открыть окно выбора файла изображения. После выбора файла, изображение будет автоматически вставлено в выбранное место шаблона.
Для настройки изображения в шаблоне вы можете воспользоваться различными инструментами и функциями программы. Это включает в себя изменение размера изображения, обрезку, поворот, настройку яркости и контрастности, применение эффектов и многое другое. Опции настройки могут быть доступны непосредственно при вставке изображения или посредством контекстного меню при выборе изображения.
Помимо основных настроек, вы также можете добавить подписи к изображениям, чтобы обеспечить более полное понимание представленной информации. Для этого можно использовать специальные текстовые блоки или функцию добавления подписей к изображениям. Это позволит сделать ваш графический шаблон более информативным и удобочитаемым.
Важно помнить, что при использовании изображений в графических шаблонах необходимо соблюдать авторские права и лицензионные условия. Убедитесь, что у вас есть право использовать выбранные изображения и, при необходимости, укажите соответствующие кредиты или источники для изображений, если это требуется.
- Подготовьте изображения, соответствующие тематике вашего документа.
- Выберите место, где вы хотите разместить изображение.
- Вставьте изображение, используя специальные команды или иконки.
- Настройте изображение с помощью доступных инструментов программы.
- Добавьте подписи к изображениям для более полного понимания информации.
- Соблюдайте авторские права и указывайте источники при необходимости.
Как создать и оформить таблицы и графики в графическом образце

Этот раздел предназначен для тех, кто хочет узнать, как добавить и придать формат таблицам и графикам в графическом шаблоне. Здесь вы найдете пошаговые инструкции и полезные советы по созданию и оформлению таблиц и графиков, чтобы сделать ваш графический шаблон более профессиональным и привлекательным.
Первым шагом является добавление таблицы в ваш графический шаблон. Чтобы это сделать, вы можете вставить пустую таблицу или выбрать один из предварительно созданных шаблонов таблиц. Затем вы можете настроить размер таблицы и количество строк и столбцов. Помните, что важно разместить таблицу таким образом, чтобы она была хорошо видна и легко читаема.
После того, как таблица добавлена, вы можете начать форматирование данных. Вы можете изменить шрифты, цвета и размеры текста, добавить выравнивание и настроить границы ячеек. Убедитесь, что форматирование таблицы соответствует остальному дизайну графического шаблона и подчеркивает его эстетику.
Когда таблица готова, вы можете перейти к добавлению графиков в ваш графический шаблон. Выберите нужный тип графика, такой как круговая диаграмма, столбчатая диаграмма или график линий. Задайте данные, значения и оси для графика, а затем настройте его внешний вид, используя доступные инструменты форматирования. Не забудьте согласовать стиль графика с остальными элементами вашего шаблона.
Важно помнить, что таблицы и графики в графическом шаблоне должны быть информативными и удобочитаемыми. Используйте подписи и заголовки, чтобы ясно обозначить содержание таблицы или графика. Также старайтесь не перегружать информацией, оставляйте достаточно пространства, чтобы ваш шаблон выглядел эстетично и упорядоченно.
Благодаря использованию таблиц и графиков в графическом шаблоне вы сможете визуально презентовать данные и информацию, делая ваш шаблон эффективным и профессиональным. Следуя приведенным инструкциям и применяя креативные решения, вы сможете сделать ваш графический шаблон уникальным и привлекательным для пользователей.
Вопрос-ответ

Как создать свой шаблон в программе Microsoft Word?
Для создания своего шаблона в программе Microsoft Word вам нужно открыть новый документ, настроить его по вашему усмотрению с помощью различных инструментов форматирования, затем выбрать вкладку "Файл" и выбрать пункт "Сохранить как". После этого выберите формат "Шаблон Word", укажите желаемое имя для шаблона и сохраните его. Теперь ваш собственный шаблон будет доступен в списке шаблонов при создании новых документов.
Можно ли добавить в шаблон Microsoft Word логотип компании или фирменный стиль?
Да, вы можете добавить логотип компании или фирменный стиль в свой шаблон в программе Microsoft Word. Для этого вам нужно открыть шаблон, затем выбрать вкладку "Вставка" и нажать на кнопку "Изображение". Выберите файл с логотипом или другими элементами фирменного стиля и вставьте его в шаблон. После этого вы можете настроить положение и размер изображения, а также применить другие настройки форматирования, если это необходимо. Таким образом, вы сможете создать шаблон с уникальным дизайном, отвечающим фирменному стилю вашей компании.



