Несомненно, каждый из нас уже сталкивался с ограничениями одного или даже двух мониторов во время работы на компьютере. Однако, возможность подключить целых шесть мониторов к одному компьютеру, безусловно, звучит заманчиво.
Во время многозадачного или профессионального использования компьютера, наличие большего пространства экрана может стать источником повышенной эффективности и улучшения качества работы. С шестью мониторами вы получите возможность одновременно работать над несколькими проектами, отслеживать множество данных и максимально расширить свою рабочую область.
Сегодня мы предлагаем вам пошаговое руководство о том, как подключить шесть мониторов к вашему компьютеру. Мы расскажем о возможных вариантах подключения, необходимых приготовлениях и настройках, которые позволят вам в полной мере ощутить все преимущества работы с таким количеством мониторов.
Проверка соответствия основным требованиям

Перед началом подключения шести мониторов к компьютеру необходимо проверить, удовлетворяет ли ваша система определенным требованиям. Это позволит обеспечить стабильную работу и предотвратить возможные проблемы, связанные с несовместимостью.
Для начала, рекомендуется убедиться, что ваш компьютер имеет достаточные ресурсы для подключения шести мониторов. Проверьте объем оперативной памяти, процессор, видеокарту и свободное место на жестком диске. Учитывайте, что подключение множества мониторов может быть требовательным к системным ресурсам.
Не забудьте проверить наличие соответствующих портов на вашей видеокарте и мониторах. В зависимости от типа подключения (например, HDMI, DisplayPort или DVI), убедитесь, что у вас есть достаточное количество соответствующих портов и кабелей для каждого монитора.
Важно также учесть требования по питанию. Проверьте, может ли ваша система обеспечить достаточное электропитание для всех шести мониторов. Используйте соответствующие адаптеры или разветвители питания при необходимости, чтобы избежать перегрузки и снижения производительности.
При подключении множества мониторов, также необходимо учитывать операционную систему вашего компьютера. Убедитесь, что ваша операционная система поддерживает такое количество мониторов и имеет соответствующие драйверы для видеокарты.
Прежде чем приступить к физическому подключению мониторов, важно выполнить проверку системных требований, чтобы убедиться в возможности стабильной работы и успешного подключения всех шести мониторов к вашему компьютеру.
Определение интерфейсов монитора: разнообразие подключений

В данном разделе мы рассмотрим разнообразие типов портов, которые используются для подключения мониторов к компьютеру. Знание и понимание различных интерфейсов поможет вам выбрать подходящий порт для вашего монитора.
Современные мониторы обычно имеют несколько вариантов интерфейсов, таких как HDMI, DisplayPort, VGA и DVI. Каждый из них имеет свои особенности и предназначение. HDMI является наиболее популярным типом интерфейса, поддерживающим передачу видео- и аудиосигнала по одному кабелю. Он широко используется в домашних развлекательных системах и компьютерных играх.
DisplayPort – это современный интерфейс, который предоставляет высокую пропускную способность и поддержку разрешений высокой четкости. Он часто используется в профессиональных мониторах и компьютерах для работы с графикой и видео. DisplayPort также может передавать аудиосигнал без использования дополнительных кабелей.
VGA (Video Graphics Array) – это старый тип интерфейса, который широко использовался в прошлом. Он поддерживает стандартное разрешение и не обеспечивает передачу аудиосигнала, поэтому часто комбинируется с аудиовыходом 3.5 мм.
DVI (Digital Visual Interface) – это цифровой интерфейс, который обеспечивает передачу видеосигнала высокой четкости. DVI может быть односвязным или двусвязным, что влияет на его пропускную способность. Он активно использовался в прошлом и всё ещё поддерживается многими мониторами и видеокартами.
Приобретение необходимых кабелей и адаптеров

В данном разделе рассмотрим, какие кабели и адаптеры понадобятся для успешного подключения шести мониторов к компьютеру и как выбрать подходящие варианты.
- 1. Кабель HDMI: этот кабель используется для передачи высокомасштабного видеосигнала по цифровому интерфейсу и может быть необходим при подключении мониторов с HDMI-входом.
- 2. Кабель DisplayPort: данный кабель широко применяется для подключения мониторов, особенно в случаях, когда нужна высокая пропускная способность и поддержка множества дисплеев.
- 3. Кабель DVI: обеспечивает передачу видеосигнала высокого качества, часто используется для подключения старых мониторов, не имеющих HDMI- или DisplayPort-входов.
- 4. Адаптеры DVI-VGA и HDMI-VGA: если у вас есть мониторы только с портами VGA, эти адаптеры позволят подключить их к компьютеру.
- 5. Разветвители DisplayPort: необходимы при подключении нескольких мониторов, позволяют распределить сигнал с одного порта DisplayPort на несколько мониторов.
- 6. Усилители сигнала: в случае, если дистанция между компьютером и мониторами велика, могут понадобиться усилители сигнала для стабильной передачи видеосигнала.
Перед приобретением кабелей и адаптеров полезно проверить спецификации своего компьютера и мониторов, чтобы быть уверенным, что подключаемые устройства совместимы по интерфейсам и разрешениям. Кроме того, рекомендуется проверить наличие дополнительных портов на видеокарте компьютера, чтобы определить, сколько мониторов можно подключить без использования разветвителей и адаптеров.
Соединение первых двух дисплеев: точный путь к многопользовательскому экрану

В этом разделе мы рассмотрим шаги, необходимые для подключения первых двух мониторов к вашему компьютеру. В результате получив многопользовательский экран, открывший перед вами огромное пространство для работы и развлечений.
Прежде всего, убедитесь, что ваш компьютер оборудован достаточным количеством разъемов для подключения двух мониторов. Обычно на задней панели компьютера находятся порты VGA, DVI, HDMI или DisplayPort, в зависимости от возраста и модели компьютера.
Далее, приобретите необходимые кабели для подключения каждого монитора к вашему компьютеру. Убедитесь, что длина кабелей достаточна, чтобы эффективно установить мониторы в нужном для вас положении.
После этого, выключите компьютер и подключите один конец каждого кабеля к соответствующему порту на задней панели компьютера. Затем, подключите другие концы к соответствующим разъемам на мониторах.
После завершения физического подключения, включите компьютер и мониторы. В большинстве случаев операционная система сама распознает подключенные мониторы и начинает отображать изображение на каждом из них. Однако, в некоторых случаях, вам может потребоваться настроить параметры отображения в настройках операционной системы.
Настройка расширенного рабочего пространства

Установка дополнительных дисплеев для расширения рабочего пространства
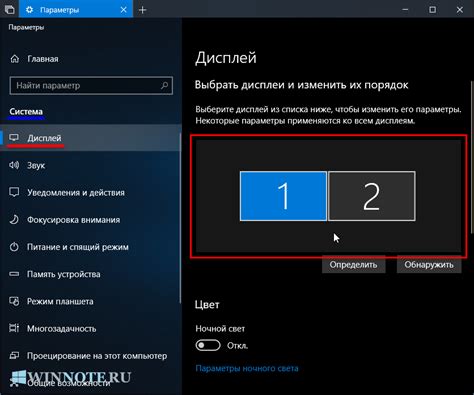
Возможность подключения дополнительных мониторов к компьютеру открывает перед вами широкие возможности для расширения своего рабочего пространства. Благодаря этой функции вы можете повысить эффективность работы, улучшить визуальный опыт, а также разделить задачи между несколькими экранами. В данном разделе мы подробно рассмотрим, как осуществить подключение дополнительных дисплеев к вашему компьютеру и максимально эффективно настроить их работу.
Первым шагом в процессе подключения дополнительных мониторов является проверка совместимости вашего компьютера и графической карты с возможностью работы с несколькими экранами. Обычно большинство современных компьютеров поддерживают эту функцию, однако убедитесь, что ваша графическая карта обладает достаточной памятью и поддерживает необходимые разъемы для подключения мониторов.
Вторым шагом является подготовка требуемого количества кабелей и адаптеров для подключения дополнительных мониторов. В зависимости от типа графической карты и мониторов вы можете использовать VGA-, DVI-, HDMI- или DisplayPort-кабели. Убедитесь, что у вас есть необходимые переходники или адаптеры, если тип разъема монитора отличается от разъема на вашей графической карте.
Третьим шагом является физическое подключение мониторов к вашему компьютеру. Подключите кабели от каждого монитора к соответствующим разъемам на вашей графической карте. При необходимости используйте переходники или адаптеры для совместимости между разъемами. Убедитесь, что все кабели надежно закреплены.
После физического подключения перейдите к настройке дополнительных мониторов в операционной системе. В зависимости от вашей ОС вы можете найти соответствующие инструменты для настройки мониторов в меню "Диспетчер экрана" или "Настройки дисплея". Следуйте инструкциям вашей ОС для определения расположения мониторов, выбора разрешения, настройки драйверов и других параметров отображения.
После завершения настройки дополнительных мониторов вы сможете наслаждаться расширенным рабочим пространством, где каждый монитор будет выполнять свою уникальную функцию. Вы сможете переносить приложения и окна между мониторами, работать с несколькими задачами одновременно и повысить продуктивность вашей работы на компьютере.
Расстановка и настройка позиций дисплеев
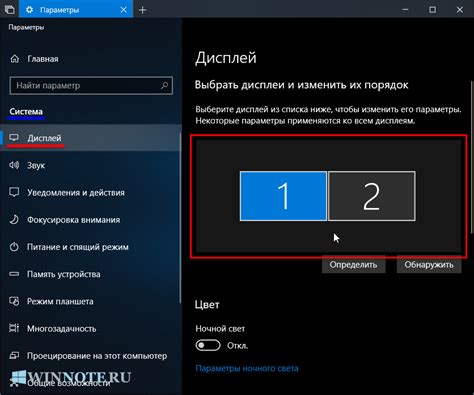
При подключении шести экранов к компьютеру возникает необходимость эффективно организовать их расположение для достижения максимального комфорта и удовлетворения потребностей пользователя. Эта часть руководства предоставит вам информацию о расстановке и настройке позиций мониторов, чтобы создать оптимальное и удобное пространство работы.
Первым шагом является решение, каким образом вы хотите разместить ваши дисплеи. Вы можете выбрать классическую горизонтальную или вертикальную конфигурацию, или же использовать нестандартные варианты, такие как сетку или ландшафтный формат. Важно учесть особенности вашего рабочего пространства и учесть все факторы, включая освещение, размеры экранов и требования вашей работы.
После определения расстановки вы можете приступить к настройке физического положения каждого монитора. Убедитесь, что все дисплеи правильно выровнены, чтобы предотвратить наклон или смещение экранов. Регулируйте высоту, наклон и поворот каждого дисплея в соответствии с вашими предпочтениями и потребностями.
Затем, для достижения плавности и естественности визуального опыта, настройте на компьютере позиции каждого экрана. Используйте настройки дисплея операционной системы или специализированные программы, чтобы перемещать изображения и окна между мониторами без задержек и искажений. Экспериментируйте с различными расположениями, чтобы найти наиболее удобные и эффективные варианты.
Важно помнить, что оптимальная расстановка и настройка позиций дисплеев является индивидуальной для каждого пользователя. Проявите гибкость и экспериментируйте с различными вариантами, чтобы найти наилучший способ организации вашего рабочего пространства и повышения производительности.
Проверка функциональности и настройка настроек дисплея

В данном разделе мы рассмотрим процесс проверки работоспособности и настройки параметров дисплея в контексте подключения шести мониторов к компьютеру. Проведем всесторонний анализ функциональности и оптимальной настройки, чтобы обеспечить комфортное и эффективное использование множества экранов.
Проверка функциональности дисплея:
Перед началом настройки необходимо убедиться в работоспособности каждого из подключенных мониторов. Это позволит обнаружить и устранить возможные проблемы заранее, а также убедиться в плавной и беззамедлительной работе всех экранов вместе.
В процессе проверки функциональности рекомендуется обращать внимание на следующие аспекты:
- Подтверждение подключения каждого монитора к компьютеру источником сигнала.
- Проверка разрешения и частоты обновления каждого экрана.
- Проверка цветопередачи и отображения графического контента на каждом мониторе.
- Проверка функциональности управления яркостью, контрастом и другими настройками каждого дисплея.
Настройка параметров дисплея:
После проверки функциональности необходимо настроить параметры каждого дисплея для достижения оптимального визуального опыта и удобства использования. Это включает в себя следующие шаги:
- Установка единых разрешений и частот обновления для всех мониторов.
- Настройка цветовой гаммы и насыщенности, с учетом индивидуальных предпочтений пользователя.
- Калибровка яркости и контрастности каждого экрана для достижения максимальной четкости и комфортного отображения контента.
- Настройка расположения мониторов в соответствии с предпочтениями пользователя, обеспечивая наименьший перекос визуализации и максимальную эффективность использования.
После завершения проверки функциональности и настройки параметров дисплеев, вы будете готовы наслаждаться расширенной рабочей областью и повышенной производительностью благодаря подключению шести мониторов к вашему компьютеру.
Вопрос-ответ

Как подключить шесть мониторов к компьютеру?
Для подключения шести мониторов к компьютеру вам понадобится видеокарта с поддержкой шести мониторов, разъемы DisplayPort (или HDMI, в зависимости от возможностей вашей видеокарты), а также необходимо убедиться, что ваша операционная система поддерживает работу с множеством мониторов. Подключите все мониторы к вашей видеокарте с помощью соответствующих кабелей и настройте их в операционной системе.
Как узнать, поддерживает ли моя видеокарта подключение шести мониторов?
Для того чтобы узнать, поддерживает ли ваша видеокарта подключение шести мониторов, вы можете посмотреть ее технические характеристики или консультацию с производителем. Наиболее распространенные видеокарты, которые поддерживают шесть мониторов, имеют шесть разъемов DisplayPort или HDMI. Также вы можете обратиться к инструкции пользователя для вашей видеокарты, чтобы узнать подробности о ее возможностях подключения множества мониторов.



