Существует ряд ключевых понятий, с которыми необходимо ознакомиться при настройке IP адреса в операционной системе Linux. Оно является важным элементом сетевого подключения, обеспечивая коммуникацию между различными устройствами. В этом разделе мы рассмотрим основные принципы и инструкции для успешной настройки IP адреса.
Одним из первых шагов при настройке IP адреса является определение различных параметров, включая IP адрес самого устройства, маску подсети и шлюз по умолчанию. IP адрес представляет собой уникальный идентификатор, который позволяет устройствам в сети обмениваться информацией. Маска подсети определяет, какие биты IP адреса относятся к сети, а какие - к хосту. Шлюз по умолчанию, или точка выхода, является промежуточным устройством, через которое происходит маршрутизация сетевого трафика.
Для начала настройки IP адреса в Linux, необходимо выполнить ряд команд, используя терминал. Команда "ifconfig" позволяет просмотреть текущую конфигурацию сетевых интерфейсов, а команда "ip addr add" позволяет добавить новый IP адрес к определенному интерфейсу. Кроме того, можно использовать команду "route add default gw" для добавления шлюза по умолчанию.
При настройке IP адреса в операционной системе Linux также может потребоваться изменение и сохранение конфигурационных файлов. Файл "/etc/network/interfaces" содержит информацию о сетевых интерфейсах и их настройках. После внесения изменений в файл, можно выполнить команду "sudo systemctl restart networking" для применения новой конфигурации.
Значимость настройки IP адреса в операционной системе Linux
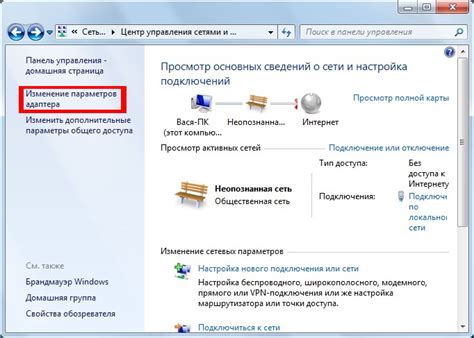
Настройка IP адреса в Linux не только позволяет уникально идентифицировать устройство в сети, но и обеспечивает возможность обмена данными с другими компьютерами и сетевыми узлами. С помощью правильной настройки IP адреса в Linux пользователи могут подключаться к локальной сети, интернету и взаимодействовать с другими компьютерами, серверами и сетевыми сервисами.
Настраивая IP адрес в Linux, можно также улучшить безопасность своей системы. Путем назначения уникального IP адреса и настройки правил файрволла, пользователи имеют возможность регулировать доступ к своему устройству, контролировать передачу данных и предотвращать несанкционированный доступ.
Кроме того, настройка IP адреса позволяет оптимизировать работу сетевых приложений и сервисов. Использование правильной конфигурации IP адресов может повысить производительность и стабильность соединений, а также упростить администрирование системы и устранение возможных проблем.
В целом, настройка IP адреса является неотъемлемой частью работы сетевых интерфейсов в операционной системе Linux. Она позволяет пользователям достичь более надежного и безопасного сетевого соединения, оптимизировать работу сетевых приложений и сервисов, а также эффективно управлять своей системой.
Как узнать текущий IP адрес в Linux
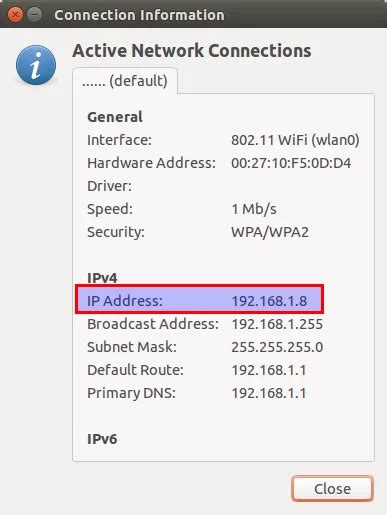
В данном разделе мы рассмотрим способы узнать текущий IP адрес в операционной системе Linux. Знание своего IP адреса может быть полезно во многих ситуациях, например, при настройке сетевого подключения, установке удаленного доступа или проверке работоспособности сетевого интерфейса.
Еще одним способом узнать IP адрес является использование команды ip addr show. Запустите терминал и введите "ip addr show". В результате вы получите список сетевых интерфейсов с указанием их IP адресов.
Также можно воспользоваться командой hostname -I. Введите "hostname -I" в терминале и получите список IP адресов для всех доступных сетевых интерфейсов.
Если вам нужно узнать только один IP адрес, связанный с определенным интерфейсом, то можно воспользоваться командой ip addr show "название интерфейса". Вместо "название интерфейса" укажите название интересующего вас сетевого интерфейса, например, eth0 или wlan0.
Теперь вы знаете несколько способов узнать текущий IP адрес в Linux. Используйте эти команды в зависимости от вашей ситуации и предпочтений.
Основные операции для установки IP-адреса в системе Linux
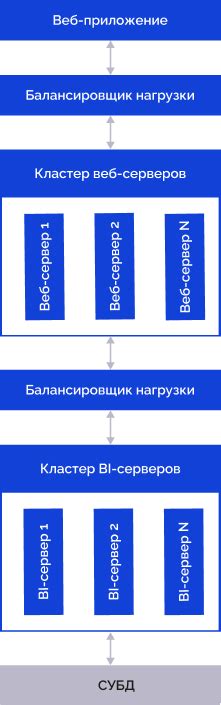
ifconfig – это команда, которая позволяет вам просмотреть и изменить конфигурацию сетевых интерфейсов вашей системы. Она позволяет установить IP-адрес, маску подсети, шлюз по умолчанию и другие параметры.
ip – это мощный инструмент командной строки для настройки сетевых параметров. С помощью команды ip вы можете просмотреть существующие сетевые интерфейсы, настроить IP-адрес, маску подсети, шлюз по умолчанию и многое другое.
route – команда, которая позволяет добавлять, удалять и просматривать маршруты в системе. Это важно для настройки маршрутизации в сети и обеспечения связи между сетевыми узлами.
ping – этот инструмент используется для проверки доступности узлов в сети. Он отправляет эхо-запросы указанному узлу и отображает результаты в виде времени отклика. Это полезно при настройке сетевых подключений и поиске возможных проблем сети.
traceroute – команда, которая позволяет отслеживать маршрут, который пакет данных проходит от источника к назначению. Это полезно для определения кратчайшего пути и выявления проблем с сетевой связностью.
netstat – команда, которая предоставляет информацию о сетевых соединениях, слушающих портах, маршрутах и других сетевых статистических данных. Это полезно для отслеживания активных сетевых соединений и анализа сетевой активности.
Знание этих команд позволит вам эффективно управлять сетевыми настройками вашей системы Linux. С их помощью вы сможете успешно настроить свой IP-адрес, маску подсети и другие параметры, обеспечивая стабильную и безопасную связь в сети.
Установка статического IP адреса в операционной системе Linux: шаг за шагом
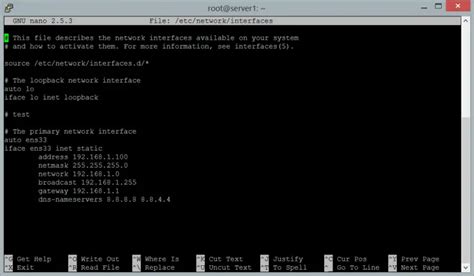
- Шаг 1: Проверьте текущие настройки сетевого интерфейса
- Шаг 2: Определите необходимый статический IP адрес
- Шаг 3: Задайте статический IP адрес в файле конфигурации
- Шаг 4: Примените изменения и перезагрузите сетевой интерфейс
- Шаг 5: Проверьте подключение и настройки сети
Следуя этим простым шагам, вы сможете без труда настроить статический IP адрес в операционной системе Linux. Этот способ обеспечит стабильное соединение и постоянную идентификацию вашего устройства в сети.
Изменение IP адреса с помощью командной строки
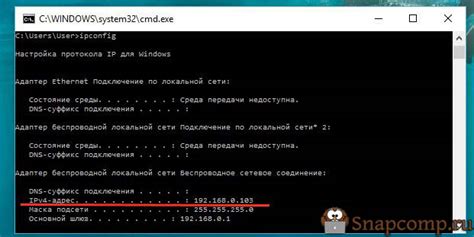
В данном разделе мы рассмотрим процесс изменения IP адреса на компьютере, работающем под управлением операционной системы Linux, с использованием командной строки.
- Шаг 1: Открытие терминала
- Шаг 2: Проверка текущих настроек сети
- Шаг 3: Отключение текущего IP адреса
- Шаг 4: Присвоение нового IP адреса
- Шаг 5: Активация нового IP адреса
- Шаг 6: Проверка новых настроек сети
Для начала процесса изменения IP адреса необходимо открыть терминал, где мы будем выполнять соответствующие команды.
Для того, чтобы убедиться в текущих настройках сети, введите следующую команду: "ifconfig". После выполнения команды вы увидите информацию о сетевых интерфейсах и их IP адресах.
Следующим шагом необходимо отключить текущий IP адрес, чтобы освободить сетевой интерфейс. Для этого выполните команду "sudo ip addr flush dev [название интерфейса]".
Теперь можно присвоить новый IP адрес сетевому интерфейсу с помощью команды "sudo ip addr add [новый IP адрес] dev [название интерфейса]".
Для активации нового IP адреса выполните команду "sudo ip link set [название интерфейса] up". После этого новый IP адрес будет успешно применен.
Конечным шагом процесса изменения IP адреса является проверка новых настроек сети. Для этого снова введите команду "ifconfig" и убедитесь, что новый IP адрес корректно присвоен выбранному сетевому интерфейсу.
Настройка IP адреса с использованием графического интерфейса
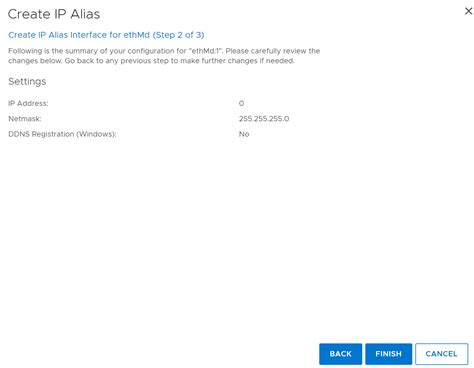
Большинство пользователей предпочитают настраивать IP адреса на своих Linux-системах с помощью графических инструментов, которые предлагают простой и интуитивно понятный способ настройки сетевых параметров.
Чтобы настроить IP адрес через графический интерфейс, можно воспользоваться панелью управления сетевыми подключениями, которая обеспечивает простую и наглядную настройку IP адресов, масок подсети и шлюзов посредством визуальных элементов интерфейса.
При открытии панели управления сетевыми подключениями пользователю предоставляется список доступных сетевых интерфейсов, где можно выбрать нужный для настройки. Затем пользователю следует указать требуемый IP адрес, маску подсети и шлюз, используя соответствующие поля и кнопки в графическом интерфейсе. После ввода необходимых параметров и сохранения изменений, система автоматически настроит соединение с заданным IP адресом.
| Элемент интерфейса | Описание |
|---|---|
| Список сетевых интерфейсов | Перечень доступных интерфейсов для настройки IP адреса |
| Поле ввода IP адреса | Место для указания требуемого IP адреса |
| Поле ввода маски подсети | Место для указания требуемой маски подсети |
| Поле ввода шлюза | Место для указания требуемого шлюза |
| Кнопка "Сохранить" | Кнопка для сохранения внесенных изменений |
Работа с графическим интерфейсом для настройки IP адреса обеспечивает начинающим пользователям простой и понятный способ изменения сетевых параметров на своей Linux-системе, без необходимости использования командной строки и специфических команд.
Настройка IP адреса с использованием DHCP
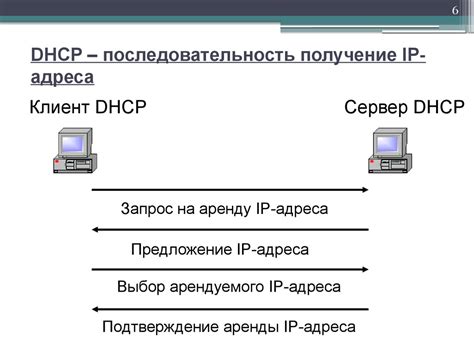
В данном разделе мы рассмотрим процесс настройки IP адреса в операционной системе Linux с использованием DHCP, или протокола динамической настройки IP.
DHCP является удобным инструментом для автоматической настройки IP адресов, который позволяет компьютерам в сети получать свои адреса автоматически, без необходимости вручную их задавать. Это особенно полезно в сетях с большим количеством устройств.
Процесс настройки IP адреса с использованием DHCP в Linux обычно включает следующие шаги:
| Шаг 1 | Открыть терминал и ввести команду ifconfig, чтобы узнать текущую сетевую конфигурацию системы. |
| Шаг 2 | Открыть файл конфигурации сети, который обычно называется interfaces или ifcfg-eth0, с помощью редактора текста. |
| Шаг 3 | Настроить интерфейс для использования DHCP, установив соответствующие параметры в файле конфигурации. |
| Шаг 4 | Сохранить изменения и закрыть файл конфигурации. |
| Шаг 5 | Перезагрузить сетевой интерфейс с помощью команды ifdown и ifup или перезагрузить систему. |
| Шаг 6 | Проверить, что IP адрес был успешно настроен с помощью команды ifconfig. |
Таким образом, использование DHCP позволяет упростить процесс настройки IP адреса в Linux, освобождая пользователя от необходимости вручную задавать адреса для каждого устройства в сети. Это экономит время и минимизирует возможность ошибок.
Проверка соединения: как убедиться в успешной настройке IP-адреса
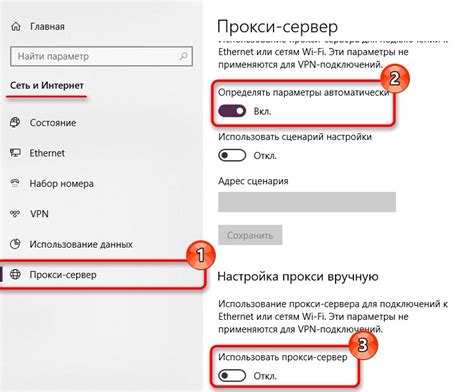
После успешной настройки IP-адреса в Linux необходимо проверить соединение, чтобы убедиться, что сетевые настройки были выполнены правильно и устройство может связываться с другими компьютерами или с сервером.
Есть несколько способов проверить соединение после настройки IP-адреса. Один из самых простых способов - использовать команду ping. Пинг – это инструмент, который отправляет запросы (пакеты данных) на указанный IP-адрес и ждет ответа от этого устройства.
Для того, чтобы проверить связь с другим устройством, введите в терминале команду ping <IP-адрес>. Если соединение установлено и устройство находится в сети, вы увидите ответы от этого устройства в следующем формате:
- Reply from <IP-адрес>: bytes=32 time=<время>ms TTL=<значение>
- Reply from <IP-адрес>: bytes=32 time=<время>ms TTL=<значение>
- Reply from <IP-адрес>: bytes=32 time=<время>ms TTL=<значение>
- ...
Если вы получаете подобные ответы, значит, соединение установлено успешно. Время и TTL (Time to Live) предоставляют информацию о задержке и пропуске пакетов данных.
Еще один способ проверки соединения - использование утилиты traceroute. Она позволяет отследить маршрут пакетов данных от вашей машины до удаленного устройства. Это может быть полезно для определения места обрыва соединения или проблемы с маршрутизацией.
Чтобы воспользоваться командой traceroute, введите в терминале traceroute <IP-адрес>. Утилита начнет отслеживание пакетов данных по всем промежуточным узлам до указанного IP-адреса.
При выполнении проверки соединения после настройки IP-адреса рекомендуется использовать несколько методов для надежности результатов. Также следует учитывать возможность наличия проблем сетевого оборудования или межсетевых шлюзов.
Как решить возникшие трудности при настройке IP-соединения в операционной системе Linux?

При настройке IP-адреса в Linux могут возникнуть определенные сложности, которые могут затруднять работу сети и доступ в Интернет. В данном разделе мы рассмотрим основные проблемы, с которыми пользователи могут столкнуться, и предоставим решения для их устранения.
- Отсутствие соединения: Если вам не удается установить соединение сети после настройки IP-адреса, следует проверить правильность введенных данных. Убедитесь, что IP-адрес, подсеть и шлюз установлены правильно. Проверьте кабель и убедитесь, что сетевой адаптер работает должным образом.
- Конфликт IP-адресов: Если возникает сообщение о конфликте IP-адресов, это означает, что два устройства в сети используют один и тот же IP-адрес. Для решения этой проблемы можно изменить IP-адрес одного из устройств или использовать функцию DHCP для автоматической настройки IP-адресов.
- Невозможность доступа в Интернет: Если после настройки IP-адреса вы не можете получить доступ в Интернет, следует проверить правильность настроек DNS-серверов. Убедитесь, что правильно указаны адреса DNS-серверов вашего интернет-провайдера. Если проблема не устраняется, попробуйте использовать общедоступные DNS-серверы, такие как 8.8.8.8 и 8.8.4.4 (Google Public DNS).
- Нет связи с другими устройствами в локальной сети: Если ваше устройство не может обмениваться данными с другими устройствами в локальной сети, возможно, проблема связана с настройками межсетевого экрана (firewall). Проверьте, что нет блокировок для соответствующих портов или протоколов.
- Проблемы с безопасностью: Некорректная настройка IP-адреса может привести к возникновению уязвимостей в сети. Убедитесь, что вы используете безопасные пароли для доступа к сети и контролируете доступ к вашим сетевым ресурсам.
При возникновении проблем с настройкой IP адреса в Linux необходимо методично проверять различные аспекты сетевой настройки, включая правильность введенных данных, наличие конфликтов IP-адресов и корректность настроек DNS-серверов. Также следует обратить внимание на возможные проблемы с безопасностью и настройки межсетевого экрана. С учетом этих рекомендаций вы сможете решить большинство проблем и настроить IP-соединение в Linux без лишних сложностей.
Дополнительные советы и рекомендации по установке IP-протокола в операционной системе на базе ядра Linux

Помимо основных этапов настройки IP-протокола в Linux, существуют дополнительные советы и рекомендации, которые помогут вам оптимизировать и улучшить процесс настройки IP-адреса в вашей системе.
Во-первых, при выборе IP-адреса следует учитывать специфику вашей сетевой среды и структуры. Оптимальный выбор IP-адресов позволит избежать возможных конфликтов и обеспечит более стабильное и безопасное подключение к сети.
Во-вторых, рекомендуется использовать статический IP-адрес вместо динамического, если вы работаете в сети с ограниченным доступом или требуется постоянная идентификация вашего устройства. Статический IP-адрес обеспечит стабильность и надежность вашего сетевого подключения.
Однако, если вам требуется подключаться к различным сетям или использовать DHCP-сервер для автоматической конфигурации IP-адреса, то динамический IP-адрес может быть более удобным вариантом. В этом случае рекомендуется настроить правильные настройки сети, чтобы ваша система автоматически получала IP-адрес от DHCP-сервера при подключении к новой сети.
Осознайте необходимость использования правильных сетевых масок и шлюзов по умолчанию. Неправильная настройка маски или шлюза может создать проблемы с подключением к сети или ограничить доступ к другим сетевым ресурсам. Убедитесь, что эти параметры правильно настроены в вашей системе.
Также, следует обратить внимание на возможность настройки DNS-серверов. DNS-серверы позволяют вашей системе преобразовывать доменные имена в соответствующие IP-адреса и обратно. Правильная настройка DNS-серверов может усилить стабильность и производительность вашей сети.
Не забывайте о возможности настройки IPv6 вместо или параллельно с IPv4. IPv6 предлагает больше доступных IP-адресов и некоторые дополнительные функции, поэтому, если ваша сеть поддерживает IPv6, рекомендуется использовать его для обеспечения будущей совместимости и расширенной функциональности.
Вопрос-ответ

Как настроить IP адрес в Linux?
Для настройки IP адреса в Linux необходимо отредактировать конфигурационный файл сети и указать нужные параметры. Этот файл обычно находится по пути /etc/network/interfaces. В нем нужно указать IP адрес, маску подсети, шлюз и DNS сервера. После внесения изменений необходимо перезапустить сетевой интерфейс командой ifdown и ifup.
Как узнать текущий IP адрес в Linux?
Для того чтобы узнать текущий IP адрес в Linux, можно воспользоваться командой ifconfig. В выводе этой команды будет указан IP адрес для каждого сетевого интерфейса. Обычно основной интерфейс называется eth0 или enp0s3, так что вам нужно найти нужный интерфейс и посмотреть адрес в поле inet addr.
Как настроить статический IP адрес в Linux?
Для настройки статического IP адреса в Linux нужно отредактировать конфигурационный файл сети /etc/network/interfaces. В этом файле нужно указать IP адрес, маску подсети, шлюз и DNS сервера. Важно убедиться, что в файле нет строк, начинающихся с iface, относящихся к данному интерфейсу, иначе они могут перезаписать ваши настройки.
Как настроить DHCP клиент в Linux?
Для настройки DHCP клиента в Linux нужно отредактировать конфигурационный файл сети /etc/network/interfaces. Для использования DHCP протокола вам нужно добавить или изменить следующие строки: iface eth0 inet dhcp. После внесения изменений необходимо перезапустить сетевой интерфейс командой ifdown и ifup.
Как проверить связь с другим устройством в локальной сети в Linux?
Для проверки связи с другим устройством в локальной сети в Linux можно воспользоваться командой ping. Например, для проверки связи с устройством с IP адресом 192.168.1.1 нужно выполнить команду ping 192.168.1.1. Если связь работает, то вы получите ответы с указанным IP адресом. Если нет, то возможно проблема с настройками сети или другое устройство недоступно.



