Современные технологии значительно упрощают нашу повседневную жизнь и увеличивают эффективность во многих сферах деятельности. Одной из таких полезных инструментов является электронная таблица, которая позволяет организовать и систематизировать информацию в удобном и понятном виде.
В наше время все больше людей предпочитают работать с электронными таблицами, так как они обладают множеством преимуществ по сравнению с обычными бумажными таблицами. Легкость редактирования, автоматический расчет формул, возможность совместной работы с коллегами - это лишь некоторые из множества возможностей, которые предоставляют нам электронные таблицы.
Однако, для того чтобы использовать электронные таблицы наиболее эффективно, необходимо знать, как создать и настроить таблицу в соответствии с своими потребностями. В этой статье мы рассмотрим процесс создания таблицы на примере популярного онлайн-сервиса, который предоставляет широкий выбор инструментов для работы с электронными таблицами.
Создание таблицы на платформе Google Drive
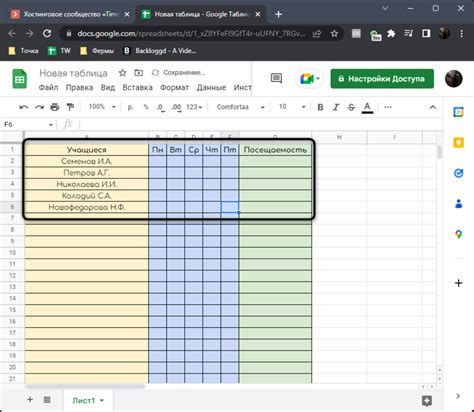
Раздел предоставляет инструкции о том, как воспользоваться возможностями платформы Google Drive для создания и заполнения таблицы данных. Он охватывает процесс создания таблицы, применения форматирования, добавления и удаления строк и столбцов, а также советы по управлению данными в таблице.
- Шаг 1: Войдите в свою учетную запись Google и откройте Google Drive.
- Шаг 2: Создайте новый документ, выбрав опцию "Создать" в верхнем левом углу экрана.
- Шаг 3: В открывшемся меню выберите "Таблица" из доступных типов файлов.
- Шаг 4: Начните заполнять таблицу, добавляя заголовки столбцов и вводя данные в ячейки.
- Шаг 5: Примените форматирование к таблице, например, измените цвет фона или шрифт текста.
- Шаг 6: Добавляйте и удаляйте строки и столбцы, чтобы настроить таблицу под свои потребности.
- Шаг 7: Сохраняйте и синхронизируйте таблицу с Google Drive для обеспечения ее доступности с разных устройств.
Эти шаги помогут вам быстро создать и настроить таблицу на платформе Google Drive в соответствии с вашими потребностями и упростить работу с данными. Будьте творческими и экспериментируйте с функциями форматирования и манипуляцией данными для достижения желаемых результатов.
Перейти в облачное хранилище и пройти процедуру аутентификации
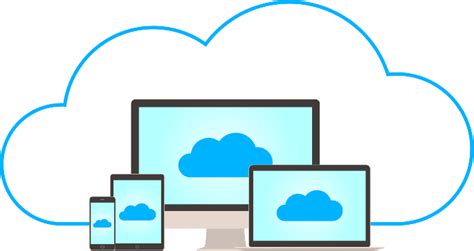
Приступая к работе с Гугл Диском, важно первым делом перейти в эту онлайн-платформу и успешно пройти процесс авторизации.
Данное действие поможет вам получить доступ к всем возможностям и функциям Гугл Диска, а также сохранить вашу информацию в безопасном и надежном облаке.
Чтобы начать работу, вам потребуется перейти на официальный сайт Гугл Диск и войти в свою учетную запись Гугл.
После успешной авторизации вы сможете создавать, редактировать и организовывать различные файлы и папки, включая таблицы, документы, презентации и другие.
Важно помнить, что для успешной работы вам необходимо правильно ввести учетные данные и следовать инструкциям, представленным на экране.
Благодаря доступу к Гугл Диску, вы получите возможность легко и эффективно создавать и управлять своими файлами онлайн!
Открытие раздела "Таблицы" в Облачном хранилище Google
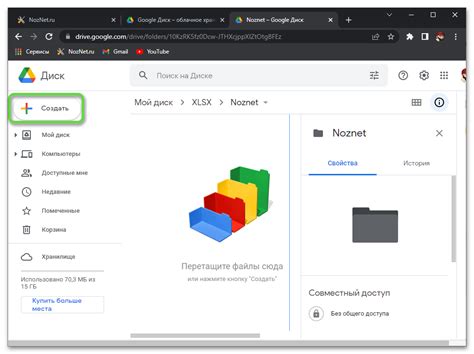
- Перейдите на страницу вашего Облака Google.
- Найдите и нажмите на иконку "Google Apps" в правом верхнем углу экрана, которая представляет собой сетку из девяти точек.
- В появившемся меню выберите "Документы", чтобы открыть список доступных приложений.
- Пролистайте список доступных приложений и найдите "Таблицы".
- Щелкните на иконку "Таблицы" для открытия раздела с функциональными возможностями, связанными с созданием и работой над таблицами в Облачном хранилище Google.
Создание таблицы: шаг за шагом
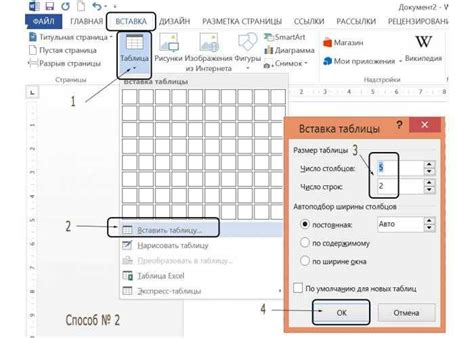
В этом разделе мы рассмотрим процесс создания таблицы на онлайн-платформе, предоставляющей возможность работать с документами и данными. Для начала, мы рекомендуем нажать на функциональную кнопку "Создать".
Шаг 1: Найдите и нажмите на кнопку "Создать"
Для начала процесса создания таблицы необходимо найти и активировать соответствующую кнопку. Она может быть расположена на панели инструментов, в меню или в другом удобном месте на платформе. Нажав на данную кнопку, вы получите доступ к списку доступных опций для создания различных типов документов и файлов.
Шаг 2: Выберите опцию "Таблица"
После активации кнопки "Создать" появится список доступных опций. Среди них вы найдете "Таблица" - выберите эту опцию, чтобы начать процесс создания таблицы. Это позволит вам использовать все возможности и инструменты, предлагаемые нашей платформой для работы с данными и организации информации в удобном формате.
Теперь вы знаете несколько простых шагов, которые помогут вам создать таблицу на нашей онлайн-платформе. Желаем успехов в работе!
Ознакомление с базовыми элементами пользовательского интерфейса
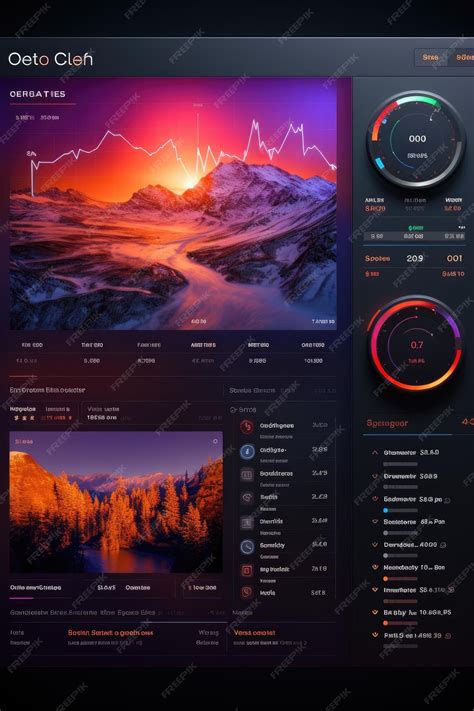
В данном разделе мы познакомимся с основными элементами пользовательского интерфейса, которые позволят вам более эффективно работать с таблицами на платформе Google Диск. Познакомимся с понятиями и функциями, которые облегчат вашу навигацию и работу с данными.
Контекстное меню
Контекстное меню - это всплывающее меню, которое появляется при щелчке правой кнопкой мыши. В нем содержатся различные команды и функции, адаптированные для работы с таблицей. Используя контекстное меню, вы можете быстро выполнять операции, такие как копирование, вставка, удаление ячеек и многое другое.
Панель инструментов
Панель инструментов представляет собой набор кнопок и команд, расположенных вверху интерфейса. Она содержит основные инструменты, которые помогают вам изменять и форматировать содержимое таблицы. Здесь вы найдете такие функции, как выравнивание текста, изменение шрифта, добавление формул и многое другое.
Панель форматирования
Панель форматирования - это набор инструментов и функций, которые позволяют вам изменять внешний вид таблицы. Вы можете выбирать цвета, стили и шаблоны, применять различные эффекты к данным в ячейках. Панель форматирования позволяет создавать профессионально выглядящие таблицы в соответствии с вашими потребностями.
Ознакомившись с этими элементами интерфейса, вы сможете легко ориентироваться в таблицах на платформе Google Диск и использовать доступные функции для эффективной работы с данными.
Добавление и стилизация заголовков столбцов
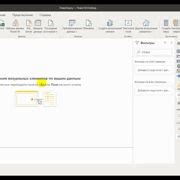
При работе с таблицами на платформе Google Диск важно уметь добавлять и форматировать заголовки столбцов для удобной организации и визуальной ясности данных.
- Для добавления заголовка столбца необходимо выделить первую ячейку в каждом столбце и ввести соответствующую информацию. Можно использовать заглавные или строчные буквы, применять различные шрифты или размеры текста для выделения заголовков.
- Кроме того, можно применять различные стили для форматирования заголовков столбцов. Например, изменять цвет или заливку фона ячеек, добавлять границы или применять жирное начертание для выделения.
- Рекомендуется также использовать подходящие названия для заголовков, чтобы они отражали содержимое столбца и помогали пользователям быстро ориентироваться в таблице.
- Важно помнить о единообразии стилизации заголовков столбцов по всей таблице, чтобы создать сбалансированный и профессиональный внешний вид.
Добавление и форматирование заголовков столбцов в таблице на Google Диск позволяет организовать данные и сделать их более понятными. Не забывайте о применении различных стилей форматирования для улучшения визуальной привлекательности таблицы.
Добавление информации в таблицу
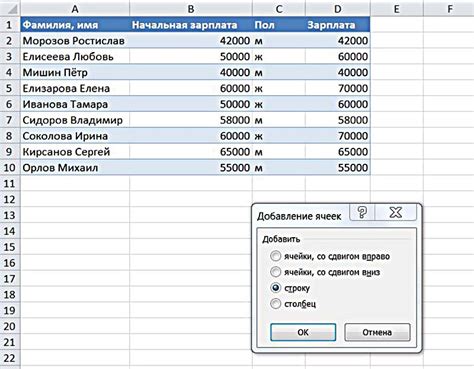
Этот раздел предназначен для рассмотрения процесса ввода данных в созданную таблицу. Ниже приведены шаги, которые помогут вам заполнить таблицу информацией.
- Откройте таблицу и выберите ячейку, в которую вы хотите внести данные.
- Кликните на выбранную ячейку для активации курсора и возможности ввода текста.
- Начните вводить информацию, используя клавиатуру компьютера. Вы можете ввести текст, числа или другие форматы данных.
- Для перехода к соседней ячейке используйте клавишу "Tab" или стрелки на клавиатуре. Вы также можете кликнуть на нужную ячейку мышью.
- Продолжайте ввод данных в каждую ячейку, повторяя шаги 2-4, пока не заполните нужное количество ячеек.
- Если вы хотите вставить данные в уже заполненную ячейку, просто кликните на неё и перепишите предыдущую информацию.
Помните, что таблица позволяет упорядочить и систематизировать информацию. Не забывайте сохранять ваши данные и регулярно обновлять таблицу при необходимости.
Изменение внешних параметров текста
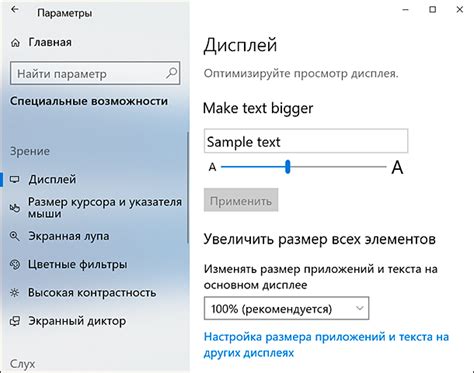
- Наш шаг в создании эстетичного вида таблицы - изменение шрифта. Вы сможете выбрать наиболее подходящий шрифт, учитывая специфику вашего контента. Для этого мы рассмотрим доступные варианты и научимся применять их в таблице.
- Далее, рассмотрим способы изменения цвета текста. Это позволит подчеркнуть важные моменты и улучшить восприятие информации. Мы расскажем о разных форматах цветных кодов и научимся применять их в таблице, чтобы контент выглядел гармонично и привлекательно.
- Наконец, поговорим о стиле текста. С помощью различных стилей можно создать эффектные заголовки, акцентировать внимание на важных аспектах и оформить контент в определенном стиле. Мы рассмотрим разнообразные стили и научимся использовать их в таблице.
Изменение параметров текста в таблице позволит сделать ваш контент более читаемым, привлекательным и профессиональным. В следующих разделах мы расскажем о каждом параметре более подробно и покажем примеры его применения.
Использование функций для расчетов и анализа данных
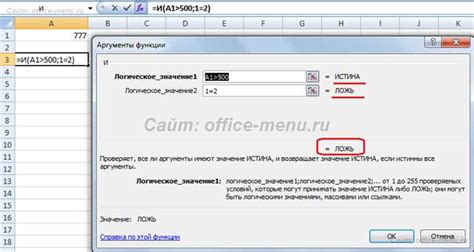
В данном разделе рассматривается применение различных функций, предоставляемых инструментами для работы с таблицами, с целью проведения расчетов и анализа данных. Путем использования функций пользователь может сгруппировать, сортировать и анализировать данные, определять статистические показатели и принимать решения на основе полученных результатов.
Расчеты и формулы
Для проведения расчетов с данными в таблице можно использовать разнообразные функции, такие как сумма, среднее значение, максимальное и минимальное значение и многое другое. Такие функции позволяют автоматизировать процесс расчетов и получать точные результаты без необходимости вручную просматривать и обрабатывать каждую ячейку таблицы.
Анализ данных
С использованием функций для анализа данных можно исследовать и изучать различные статистические показатели, такие как стандартное отклонение, дисперсия, коэффициент корреляции и другие. Это поможет обнаружить закономерности, выявить тренды и принять обоснованные решения на основе полученных результатов. Функции анализа данных также предоставляют возможность визуализации данных с помощью диаграмм и графиков, что делает анализ более наглядным и понятным.
Преобразование данных
Кроме расчетов и анализа, функции также позволяют проводить преобразования данных в таблице. Например, можно использовать функцию "Заменить" для замены определенного значения или текста на другое значение. Это полезно при очистке данных или изменении формата. Также с помощью функций можно объединять данные из разных таблиц, фильтровать данные по определенным условиям или преобразовывать данные в различные форматы.
Сохранение данных и экспорт таблицы в нужном формате
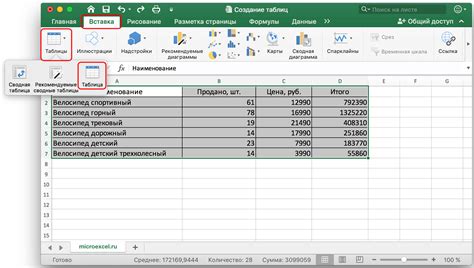
В процессе работы с электронными таблицами нередко возникает необходимость сохранить данные в определенном формате или скачать таблицу целиком для использования вне онлайн-среды. Для этого можно воспользоваться функцией сохранения и экспорта, благодаря которой можно выбрать нужный формат и сохранить данные с переносом различных типов информации.
Один из основных способов сохранения таблицы в нужном формате – это экспорт содержимого в файл определенного типа. Например, для передачи данных другим пользователям или их последующей обработки в других программах нужно сохранить таблицу в формате CSV (Comma-Separated Values). Нажав на соответствующий пункт в меню, можно экспортировать таблицу в этот формат, при котором каждая ячейка будет разделена запятой, что позволит легко импортировать данные в другие программы, такие как Microsoft Excel или LibreOffice Calc.
Кроме CSV, Google Таблицы предлагают также экспорт данных в формате XLSX (Excel) или ODS (OpenDocument), что позволяет сохранить таблицу в популярных форматах электронных таблиц и обеспечивает совместимость с другими программами для работы с данными.
Важным аспектом сохранения и скачивания таблицы является возможность задания настроек экспорта, таких как выбор определенных листов или диапазонов ячеек, настройка форматирования и выбор языка. Благодаря этим возможностям, пользователь может точно контролировать процесс экспорта и получать необходимые результаты.
Вопрос-ответ

Как создать новую таблицу на Google Диске?
Для создания новой таблицы на Google Диске необходимо открыть свою учетную запись Google, затем перейти на Гугл Диск. В верхнем левом углу экрана будет кнопка "+ Создать", где нужно выбрать "Таблицы". Затем откроется новое окно с пустой таблицей, где вы можете добавлять данные и форматировать их по своему усмотрению.
Можно ли создать таблицу на Google Диске без интернета?
Для создания новой таблицы на Google Диске необходим доступ к Интернету, так как все данные хранятся в облаке. Однако, после создания таблицы, вы можете работать с ней оффлайн, если предварительно включили режим "Автономный доступ" в настройках Google Диска.
Каким образом можно добавить новый лист в таблицу на Google Диске?
Для добавления нового листа в таблицу на Google Диске вы должны кликнуть правой кнопкой мыши на вкладке уже существующего листа внизу страницы, а затем выбрать "Вставить лист". Также можно воспользоваться комбинацией клавиш "Ctrl + Shift + F" для быстрого добавления нового листа.
Можно ли пользоваться формулами в таблицах на Google Диске?
Да, в таблицах на Google Диске можно использовать формулы для выполнения различных математических операций и других расчетов. Для этого нужно начинать формулу со знака "=" и использовать функции, такие как "СУММА", "СРЗНАЧ", "МИН" и т.д. Формулы в таблицах позволяют автоматизировать расчеты и упростить работу с данными.
Могу ли я импортировать данные из Excel в таблицу на Google Диске?
Да, можно импортировать данные из файлов Excel в таблицу на Google Диске. Для этого необходимо открыть таблицу, затем выбрать "Файл" в меню и перейти к "Импорт". Откроется окно, где вы должны выбрать файл Excel с вашими данными на компьютере. После выбора файла, данные будут импортированы и отображены в таблице на Google Диске.



