Уверены, что вы уже знакомы с возможностями, какие может предложить Excel. Вероятно, вам приходилось работать с данными, анализировать их и строить графики. Но что, если я расскажу вам о том, как изменить вид вашего файла, сделать его более привлекательным и информативным? В этой статье я поделюсь с вами подробными инструкциями о том, как настроить внешний вид страницы в Excel.
Вы наверняка видели множество примеров файлов Excel с оформленными заголовками, цветными ячейками и удобной навигацией. Возможно, вы даже думали, что создание подобных документов требует специальных знаний и навыков. Но я уверяю вас, что это не так! С помощью нескольких простых шагов, которые я расскажу вам далее, вы сможете значительно улучшить внешний вид своего файла Excel, делая его более эффективным в использовании и привлекательным для ваших коллег и партнеров.
Зачем нужно уделять время оформлению документа? Во-первых, позвольте мне сказать, что внешний вид и удобство использования файла оказывают значительное влияние на эффективность вашей работы. Даже самые точные данные могут быть неинформативными, если они представлены в неудобоваримой форме. Кроме того, хорошо оформленные и структурированные документы создают положительное впечатление о вас как о профессионале и могут повысить вашу репутацию как аналитика или менеджера.
Изменение размеров листа

Для изменения размеров страницы в Excel можно использовать несколько методов. Во-первых, можно воспользоваться функцией "Масштабирование", которая позволяет уменьшить или увеличить размер листа пропорционально. Во-вторых, можно ручным образом задать точные значения ширины и высоты листа в диалоговом окне "Настройка страницы". Также можно изменять размеры с помощью мыши, перетягивая границы листа.
Важно отметить, что при изменении размеров страницы следует учитывать соотношение ширины и высоты, чтобы избежать искажений данных. Кроме того, при печати документа необходимо проверить, что размеры страницы соответствуют используемому формату бумаги.
Разделение на различные секции

Группировка данных в отдельные разделы позволяет выделить визуально связанные элементы и упорядочить информацию. Например, вы можете разделить страницу на заголовки, содержащие общую информацию, и таблицы, где представлены данные. Для визуального разделения вы можете использовать различные цвета, шрифты или фоновые изображения.
Для создания разделов на странице в Excel вы можете использовать различные методы. Это может быть использование отдельных строк или столбцов для разделения данных, создание рамок вокруг секций или применение функции "Вставить разбиение страницы". Также можно использовать функцию "Разметка страницы", чтобы добавить приятные границы и фоновые цвета к разделам.
Используя различные секции, вы можете легко настроить вид страницы в Excel, чтобы он соответствовал вашим потребностям и представлял информацию в понятном и эффективном формате. Помните, что правильное разделение на разные секции помогает сделать ваш документ более профессиональным и удобным для использования.
Добавление заголовка и подвала страницы
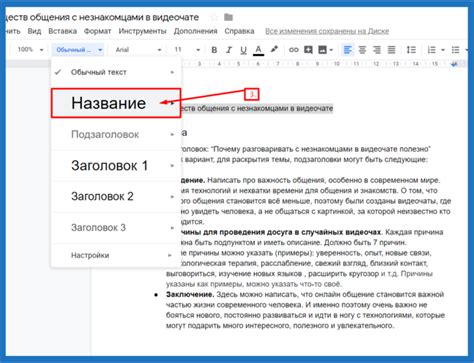
Чтобы добавить заголовок, перейдите который вы хотите разместить заголовок на странице и нажмите на вкладку "Вставка" в Excel. В меню "Вставка" выберите "Заголовок" и выберите один из предложенных вариантов форматирования. Вы также можете настроить заголовок по своему вкусу, выбрав опцию "Настройка заголовка". В появившемся окне вы можете добавить текст, выбрать шрифт, цвет и размер шрифта, а также добавить другие стили форматирования, чтобы заголовок выделялся.
Чтобы добавить подвал, перейдите точку, которую вы хотите разместить подвал на странице, и выберите вкладку "Вставка" в Excel. В меню "Вставка" выберите "Подвал" и выберите один из предложенных вариантов форматирования. Вы также можете настроить подвал по своему вкусу, выбрав опцию "Настройка подвала". В этом окне вы можете добавить текст, выбрать шрифт, цвет и размер шрифта, а также добавить другие стили форматирования, чтобы подвал соответствовал вашим потребностям.
Заголовок и подвал являются важными элементами при создании страницы в Excel. Они помогают организовать информацию, придать странице профессиональный вид и установить контекст для представленной информации. Внимательно подбирайте текст, стилизуйте их в соответствии с остальным содержимым на странице и наслаждайтесь улучшенным визуальным впечатлением от вашей работы.
Вставка номера страницы
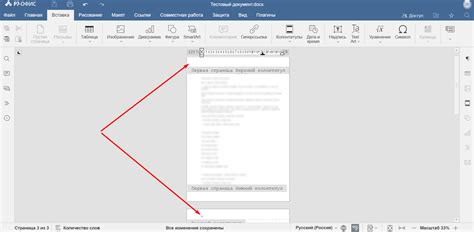
Для начала, откройте файл Excel, в котором вы хотите вставить номера страниц. В верхней части экрана, в меню "Вставка", найдите раздел "Заголовок и нижний колонтитул". В нем вы найдете опцию "Номер страницы". Нажмите на нее.
После этого, откроется диалоговое окно "Номер страницы", где вы сможете выбрать различные параметры для вставки номера. Вы можете решить, где именно на странице будет располагаться номер - сверху, снизу, слева или справа. Также вы сможете выбрать формат номера страницы и добавить дополнительный текст, если это необходимо. После настройки всех параметров, нажмите кнопку "ОК".
Теперь номер страницы будет автоматически вставлен в каждую страницу вашего документа Excel. Если вы решили добавить дополнительный текст или изменить формат номера, вы всегда сможете это сделать, повторно пройдя все описанные выше шаги и изменив соответствующие настройки. Рекомендуется сохранить изменения и регулярно проверять, что номера страниц отображаются корректно на всех страницах, особенно при добавлении новых данных или изменении масштаба документа.
Применение настроек шрифта и цвета

Основные аспекты оформления текста и выбора цветов
В данном разделе мы рассмотрим методы и инструменты для облагораживания вида страницы в Excel. Мы расскажем, как выбирать подходящий шрифт, задавать размер и стиль текста, а также как использовать различные цвета для выделения важной информации.
Настройка шрифта
Шрифт является ключевым элементом визуального оформления текста. В Excel вы можете выбирать из большого числа шрифтов, помня при этом о том, что разные шрифты передают разное настроение и имеют свои особенности. Например, шрифт Arial обычно используется для научных документов и отчетов, а шрифт Times New Roman чаще всего используется для официальной бумаги и документов. Вы можете выбрать шрифт, который наиболее подходит для вашей страницы, учитывая контекст и стиль документа.
Настройка цвета и его значение
Цвет играет важную роль в визуальном восприятии страницы. Вы можете использовать различные цвета для выделения информации, создания разделов или для привлечения внимания к определенным элементам. Не забудьте учесть цветовую гамму и контрастность текста и фона, чтобы ваш текст был читабельным и информация легко воспринималась. Например, яркий цвет может быть использован для выделения ключевых слов или важных фраз, в то время как более нейтральные цвета могут быть использованы для создания приятного для глаза фона.
Установка фонового изображения или цвета
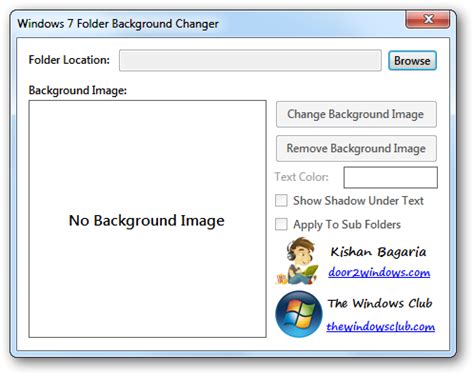
Оформление фона
Возможность установки фонового изображения или цвета в документе придает ему оригинальности и помогает выделиться среди других. Для достижения эффекта, который подчеркнет содержание документа, можно использовать разнообразные варианты оформления фона.
Фоновое изображение
Одним из вариантов оформления фона является использование фонового изображения. Это может быть как фотография, так и графический рисунок. Установка фонового изображения позволяет создать атмосферу и подчеркнуть тематику документа. Для этого необходимо выбрать подходящее изображение и задать его в качестве фона документа.
Фоновый цвет
Вместо использования фотографий или рисунков, можно установить фоновый цвет документа. Это может быть любой цвет, который подходит по тематике и хорошо сочетается с остальными элементами страницы. Фоновый цвет может быть однотонным или градиентным, что создает дополнительные возможности для оформления.
Выбор между фоновым изображением и цветом зависит от целей и задач документа. Важно учитывать, что выбранный фон должен быть гармоничным и не вызывать затруднений в чтении или визуальном восприятии содержания.
Вопрос-ответ

Как выбрать вид страницы в Excel?
Чтобы выбрать вид страницы в Excel, необходимо открыть документ, затем перейти на вкладку "Разметка страницы" и в разделе "Разметка страницы" выбрать нужный вид страницы из списка доступных опций.
Как изменить ориентацию страницы в Excel?
Чтобы изменить ориентацию страницы в Excel, необходимо открыть документ, затем перейти на вкладку "Разметка страницы" и в разделе "Ориентация" выбрать нужную ориентацию: альбомную или портретную.
Как изменить масштаб страницы в Excel?
Чтобы изменить масштаб страницы в Excel, необходимо открыть документ, затем перейти на вкладку "Разметка страницы" и в разделе "Масштаб" выбрать нужное значение из списка доступных опций или ввести свое значение в поле рядом с процентным значением.
Можно ли добавить линии сетки на страницу в Excel?
Да, можно добавить линии сетки на страницу в Excel. Для этого необходимо открыть документ, затем перейти на вкладку "Разметка страницы" и в разделе "Линии сетки" установить флажок напротив соответствующей опции.
Как задать поля страницы в Excel?
Чтобы задать поля страницы в Excel, необходимо открыть документ, затем перейти на вкладку "Разметка страницы" и в разделе "Поля" выбрать нужные значения или ввести свои значения в полях "Верхнее", "Нижнее", "Левое" и "Правое".



