У вас есть новая медиа-приставка, которая открывает перед вами мир разнообразного контента. Вы можете наслаждаться любимыми фильмами, сериалами и музыкой, но есть еще одна возможность, которую вы можете использовать на своей приставке и которая станет отличным дополнением к вашему развлечению – просмотр IPTV. С его помощью вы сможете получить доступ к сотням различных телеканалов, находящихся в сети.
Как же настроить IPTV на вашем устройстве? Даже если вы только начинаете путешествие в мире цифрового телевидения, не волнуйтесь! Здесь мы расскажем вам о всех основных шагах для успешной настройки илюзионного провайдера телевизионного контента. Благодаря нашим простым инструкциям и советам, вы сможете начать просмотр престижных телеканалов прямо на вашей приставке.
Перед началом процесса настройки IPTV на вашей медиа-приставке, вы должны убедиться, что у вас есть надежное соединение с интернетом. Подключение с надежной скоростью передачи данных позволит вам наслаждаться плавным просмотром вашего выбранного контента без задержек или прерываний. Убедитесь, что ваша приставка подключена к Wi-Fi или Ethernet-кабелю, а стабильный сигнал будет регулярно достигать вашего устройства.
Подключение приставки модели T62A к сети Интернет

В данном разделе будет представлена информация о том, как установить соединение между приставкой модели T62A от компании World Vision и сетью Интернет. Будут представлены пошаговые инструкции, объясняющие процесс настройки подключения, а также рассмотрены возможные методы подключения, позволяющие выбрать наиболее подходящий вариант для вашей ситуации.
Подключение устройства к сети

В данном разделе рассмотрим процедуру подключения приставки к роутеру для обеспечения доступа к интернету.
Для начала необходимо установить физическое соединение между приставкой и роутером. Для этого используйте сетевой кабель и подключите его к соответствующим портам на устройствах.
После соединения физическим кабелем, переходим к настройке сетевых параметров. Приставка автоматически получит IP-адрес из роутера или вы можете прописать его вручную, если требуется статический IP.
Далее необходимо настроить сетевое подключение на приставке. В меню устройства найдите раздел "Сеть" или "Настройки сети". В этом разделе укажите тип подключения – проводное или Wi-Fi. Если используете проводное подключение, выберите соответствующую опцию и укажите, что вы используете сетевой кабель.
Если вы предпочитаете беспроводное подключение, выберите опцию Wi-Fi и приставка автоматически найдет доступные сети Wi-Fi. Выберите нужную сеть из списка и введите пароль, если требуется. После этого приставка подключится к выбранной Wi-Fi сети.
После настройки сетевого подключения, приставка будет готова к использованию IPTV и доступу к интернету. Теперь вы можете настроить IPTV-приложение на приставке и наслаждаться просмотром любимых телеканалов и фильмов.
| Шаги подключения к роутеру: |
|---|
| 1. Подключите сетевой кабель к приставке и роутеру. |
| 2. Настройте сетевые параметры на приставке. |
| 3. Укажите тип подключения – проводное или Wi-Fi. |
| 4. Введите пароль для беспроводного подключения, если необходимо. |
| 5. Настройте IPTV-приложение и наслаждайтесь просмотром контента. |
Настройка сетевых параметров устройства
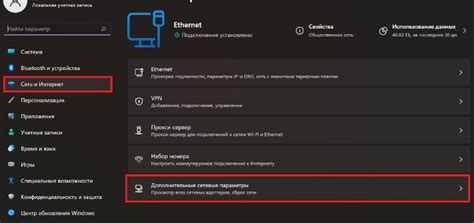
Этот раздел посвящен настройке сетевых параметров вашей приставки для просмотра IPTV. Здесь вы найдете всю необходимую информацию для установки соединения с сетью и настройки всех соответствующих параметров.
Перед началом настройки рекомендуется убедиться, что ваша приставка подключена к рабочей сети и имеет активное подключение к интернету.
| Параметр | Описание |
|---|---|
| IP-адрес | Уникальный идентификатор вашего устройства в сети. Вы можете настроить его вручную или использовать функцию автоматического получения адреса по DHCP. |
| Маска подсети | Задает диапазон адресов, которые могут использоваться в вашей сети. Обычно используется стандартная маска подсети 255.255.255.0. |
| Шлюз | Интерфейс между вашей локальной сетью и внешней сетью. Введите IP-адрес шлюза, который предоставляет доступ к интернету. |
| DNS-сервер | Сервер, который преобразует доменные имена в соответствующие IP-адреса. Вы можете использовать DNS-сервер, предоставляемый вашим интернет-провайдером, или указать альтернативные серверы, такие как Google DNS. |
После внесения всех необходимых настроек сохраните изменения и перезагрузите приставку для применения новых параметров. В случае проблем с подключением, обратитесь к руководству пользователя или свяжитесь со службой поддержки.
Ввод данных для получения доступа к услугам IPTV-провайдера

Перед началом настройки вам потребуется следующая информация от вашего IPTV-провайдера. Обратитесь к вашему провайдеру для получения следующей информации:
| Параметр | Описание |
|---|---|
| Сервер IPTV-провайдера | Адрес сервера, к которому необходимо подключиться для получения контента IPTV-сервиса. |
| Порт | Номер порта, который используется для передачи IPTV-сигнала. |
| Логин | Идентификатор, необходимый для аутентификации вашего устройства при подключении к IPTV-серверу. |
| Пароль | Пароль, который соответствует вашему логину и также используется для аутентификации при подключении к IPTV-серверу. |
После получения всех необходимых данных от IPTV-провайдера, вы можете приступить к настройке вашего устройства World Vision T62A для доступа к IPTV-сервису. Ниже приведены шаги, которые необходимо выполнить:
- Найдите и запустите приложение IPTV на вашей приставке World Vision T62A.
- Откройте раздел "Настройки" или "Настройки IPTV".
- В разделе "Настройки подключения" найдите поле для ввода адреса сервера и введите полученный от провайдера адрес сервера.
- Заполните поле "Порт" с номером порта, предоставленным вашим IPTV-провайдером.
- В поле "Логин" введите свой уникальный логин для подключения к IPTV-серверу.
- В поле "Пароль" введите пароль, соответствующий вашему логину.
- Сохраните введенную информацию и перезапустите приложение IPTV.
После выполнения всех указанных шагов вы должны быть готовы к просмотру IPTV-каналов на вашем устройстве World Vision T62A. В случае возникновения проблем с подключением или просмотром контента, обратитесь к вашему IPTV-провайдеру для получения дополнительной поддержки и инструкций.
Запуск IPTV-приложения на современной медиа-консоли
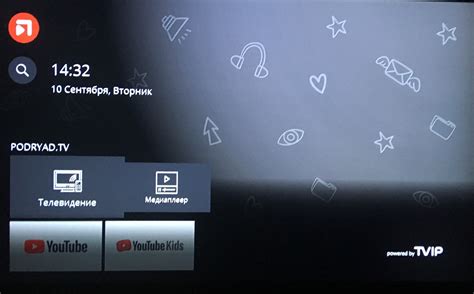
Шаг 1: Подготовка к запуску IPTV-приложения
Для начала, убедитесь, что ваша медиа-консоль подключена к интернету. Для этого используйте доступный Wi-Fi или сетевой кабель, чтобы установить стабильное соединение. Также убедитесь, что на вашей медиа-консоли уже установлено IPTV-приложение или загрузите его из официального магазина приложений.
Шаг 2: Запуск IPTV-приложения
Как только вы убедитесь, что приложение установлено, откройте главное меню вашей медиа-консоли и найдите иконку IPTV-приложения. Возможно, она будет расположена в отдельной категории или на рабочем столе. Откройте приложение, используя кнопку "OK" на пульте управления медиа-консоли.
Шаг 3: Настройка IPTV-приложения
После открытия приложения, появится настроенный по умолчанию список доступных IPTV-каналов. Необходимо выбрать желаемый канал для просмотра. Для этого используйте клавиши "вверх" и "вниз" на пульте управления, чтобы пролистывать список каналов.
Примечание: В некоторых IPTV-приложениях может быть предоставлена возможность добавления и настройки пользовательских списков каналов. Вы можете загрузить их из внешних источников, следуя инструкциям приложения.
Шаг 4: Начало просмотра каналов
Выбрав нужный канал, нажмите кнопку "OK" на пульте управления медиа-консоли, чтобы начать просмотр. Приложение загрузит выбранный канал и вы сможете наслаждаться интерактивным телевидением прямо на вашей медиа-консоли.
Внимательно следуйте указанным выше шагам, чтобы успешно запустить IPTV-приложение на вашей медиа-консоли. Теперь вы готовы наслаждаться огромным количеством каналов и интерактивным телевидением прямо у вас дома, без лишних сложностей и помех.
Настройка телеканалов и просмотр телевидения через интернет на приставке
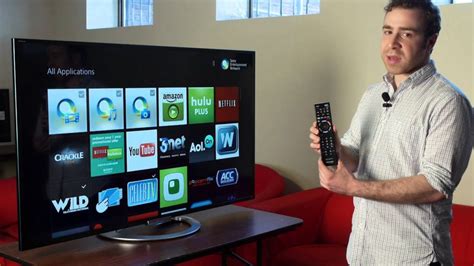
В данном разделе мы рассмотрим процесс настройки доступных телеканалов и способы просмотра телевидения через интернет на вашей приставке, чтобы вы могли насладиться качественным контентом без лишних хлопот.
Настройка доступных каналов:
В первую очередь, вам понадобится запустить специальное приложение на приставке, которое отвечает за IPTV. После запуска приложения вы сможете приступить к настройке телеканалов. В зависимости от модели приставки, может быть предложен различный набор опций для этого процесса. Например, вы можете выбрать язык телевидения, регион, желаемый формат изображения и другие настройки, чтобы адаптировать IPTV под себя.
Кроме того, для настройки IPTV на приставке может потребоваться ввод специального кода или активация учетной записи. Все необходимые данные для этого можно получить у вашего IPTV-провайдера. После успешной настройки вы сможете начать просмотр телевизионных каналов через интернет.
Просмотр телевизионных каналов через интернет:
Для просмотра телевизионных каналов через интернет на приставке вам понадобится стабильное подключение к сети. Убедитесь, что ваша приставка подключена к Wi-Fi или Ethernet для получения высококачественного сигнала. После успешного подключения вы сможете выбрать желаемый телеканал из списка доступных и начать просмотр.
В процессе просмотра IPTV на приставке вы можете воспользоваться различными функциями, такими как пауза, перемотка, запись и другие. Некоторые приставки также предлагают функцию доступа к архиву телепередач, что позволяет просматривать пропущенные эпизоды в удобное время.
Не забывайте, что качество IPTV-просмотра может зависеть от скорости интернет-соединения, поэтому рекомендуется использовать стабильное и высокоскоростное подключение для наилучшего опыта просмотра телевидения через интернет на приставке.
Вопрос-ответ




