Целью создания презентаций является передача информации в удобной и понятной форме для зрителей. Это может быть достигнуто путем использования различных средств визуализации, таких как графики, тексты и изображения.
Однако, чтобы эффективно донести сообщение, необходимо не только выбрать подходящие элементы визуализации, но и организовать их в логическом порядке. В противном случае, информация может быть утеряна или неправильно воспринята зрителями.
В данной статье мы рассмотрим ключевые рекомендации по изменению порядка отображения элементов в презентациях. Вы узнаете, как создать последовательность слайдов, которая эффективно привлечет внимание аудитории и поможет запомнить представленную информацию.
Основные способы для обновления контента в презентации

В работе с презентациями на платформе PowerPoint, существует несколько способов изменения содержимого слайда. Эти методы позволяют освежить информацию, улучшить визуальное представление и обновить контент для достижения максимальной эффективности презентации.
Первый метод - использование команды "обновить содержимое". Данная опция незамедлительно обновляет все элементы слайда, включая изображения, таблицы, графики и текстовые блоки. Помимо этого, можно внести изменения в макет слайда и автоматически обновить их на всех слайдах презентации.
Второй метод - замена отдельных элементов на слайде. Этот подход позволяет изменить отдельные объекты на слайде, не затрагивая другие элементы или структуру слайда. Можно заменить существующее изображение или графику на новое, а также отредактировать текст или таблицу, чтобы актуализировать презентацию.
Третий метод - изменение визуального оформления презентации. Вместо замены конкретного элемента слайда, можно обновить его внешний вид и стиль. Это может быть изменение цветовой схемы, шрифтов, фонового изображения и т. д. Такой подход помогает создать новое впечатление и обеспечить единое стилевое решение для всей презентации.
Четвертый метод - использование анимаций и переходов. Этот способ позволяет создавать динамичные и интерактивные презентации, заменяя статичные слайды на анимированные с элементами перехода. Это помогает привлечь внимание аудитории и сделать презентацию более запоминающейся и эффективной.
В зависимости от целей презентации и особенностей контента, можно комбинировать различные методы для достижения наилучших результатов. Важно помнить о необходимости поддерживать актуальность информации, следовать общей концепции презентации и обращать внимание на детали, чтобы создать убедительную презентацию, которая достигнет поставленных целей.
Использование комбинации клавиш для перемещения страниц в презентации

Как осуществить замену слайда с помощью панели задач в Программе для создания презентаций

В этом разделе мы рассмотрим один из способов изменения активного слайда в Программе для создания презентаций, используя панель задач. Благодаря функциональности панели задач, вы сможете легко и быстро заменить контент на слайде без необходимости вводить специфические команды или использовать сложные методы.
Чтобы начать, откройте вашу презентацию и выберите нужный слайд, который вы хотите заменить. Затем перейдите к панели задач и найдите соответствующий инструмент, позволяющий изменить содержимое слайда. На панели задач вы можете увидеть различные опции и функции, которые помогут вам изменить слайд с помощью простых шагов.
- Выберите необходимый инструмент из списка доступных в панели задач.
- Следуйте инструкциям, указанным в интерфейсе инструмента. Они могут различаться в зависимости от выбранного вами инструмента и его функциональности.
- Внесите необходимые изменения в содержимое слайда, используя доступные инструменты и функции. Это может включать добавление или удаление объектов, редактирование текста или изображений, изменение цветовой схемы и многие другие операции.
- После внесения всех изменений, сохраните презентацию, чтобы применить изменения к выбранному слайду.
Используя вышеперечисленные шаги, вы сможете эффективно изменить слайд с помощью панели задач в Программе для создания презентаций. Запомните, что доступные функции и инструменты могут незначительно отличаться в зависимости от версии программы, поэтому рекомендуется обращаться к руководству пользователя или справочной документации для более подробной информации о вашей конкретной версии программы.
Как изменить слайд в презентации с помощью контекстного меню в PowerPoint
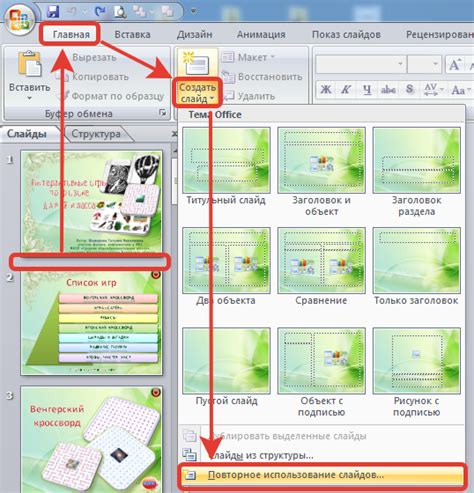
Этот раздел посвящен методам, которые можно использовать для изменения слайдов в презентации с помощью контекстного меню в программе PowerPoint. Здесь будет представлена информация о доступных функциях и инструментах, которые помогут вам улучшить внешний вид и структуру слайда, без необходимости в особых технических знаниях или использования сложных команд.
- Выбор слайда через контекстное меню
- Копирование слайда
- Удаление слайда
- Перемещение слайда
- Переход к другому слайду
Использование контекстного меню в PowerPoint позволяет быстро и удобно выполнять различные действия с вашими слайдами. Просто щелкните правой кнопкой мыши на нужном слайде, чтобы открыть контекстное меню со списком возможных действий. Затем выберите нужную функцию и успейте улучшить свою презентацию на ходу!
Перенос информации с одной страницы на другую, используя функцию "Копировать" и "Вставить" в PowerPoint

Очень часто при создании презентаций нам требуется перенести информацию с одного слайда на другой, чтобы сделать презентацию более логичной и структурированной.
Для выполнения этой задачи в PowerPoint доступна функция "Копировать" и "Вставить", которая позволяет просто скопировать выделенный контент и вставить его на другой слайд. Это очень удобная и эффективная функция, которая помогает сэкономить время и сделать нужные изменения в презентации без необходимости создавать все заново.
Чтобы воспользоваться функцией "Копировать" и "Вставить", необходимо:
1. Выделить нужный контент, который необходимо перенести. Это может быть текст, изображение, форма или график.
2. Нажать правой кнопкой мыши на выделенный контент и выбрать опцию "Копировать" в контекстном меню.
3. Перейти к слайду, на который нужно вставить скопированный контент.
4. Нажать правой кнопкой мыши на месте, где необходимо вставить контент, и выбрать опцию "Вставить" в контекстном меню.
5. Скопированный контент будет вставлен на новый слайд в указанное место.
Таким образом, с помощью функций "Копировать" и "Вставить" в PowerPoint вы можете легко переносить информацию с одного слайда на другой, добавлять новый контент и редактировать презентацию, чтобы сделать ее более наглядной и качественной.
Вопрос-ответ




