Не нужно больше заменять кабельные провода или искать специалиста для настройки вашего телевизора на потоковый просмотр. Теперь все в ваших руках благодаря возможности подключения вашего устройства к сети Wi-Fi. Это открывает множество возможностей перед вами, позволяя наслаждаться разнообразным контентом без лишних хлопот.
С внедрением новых технологий настройка потокового просмотра на телевизоре LG стала еще проще. Однако, несмотря на удобство, многим пользователям все еще необходимы дополнительные инструкции и подсказки, чтобы полностью разобраться с этим процессом. В этой статье мы расскажем вам о самых важных шагах и секретах, которые помогут вам настроить потоковый просмотр с комфортом и без лишних хлопот.
Изучение всех возможностей потокового просмотра на телевизоре LG поможет вам разнообразить ваше развлечение и получить максимум удовольствия от просмотра любимых фильмов, сериалов и телевизионных шоу. Независимо от того, являетесь ли вы опытным пользователем или только начинаете знакомиться с технологиями, данная инструкция поможет вам настроить потоковый просмотр на вашем телевизоре LG и наслаждаться безумной острыми красками и захватывающим звуком каждый раз, когда вы погружаетесь в мир развлечений.
Описание телевизора LG и его функциональных возможностей

Данный раздел посвящен подробному описанию телевизора производства компании LG и исследованию его разнообразных функций и возможностей. Вниманию читателя предлагается обзор главных характеристик и особенностей данной модели, а также рассмотрение важных моментов, которые помогут в полной мере оценить функциональность и удобство использования данного телевизора.
Бренд | LG |
Модель | указать модель телевизора |
Тип дисплея | использовать синоним, например: экран, панель |
Диагональ | размер экрана или его синоним |
Разрешение | указать качество изображения в пикселях или его синоним |
ОС | операционная система или ее синоним |
Smart TV | функция умного телевизора или ее синоним |
Интерфейсы | подключения или его синонимы |
Дополнительные возможности | указать дополнительные функции или их синонимы |
Телевизор LG предлагает ряд высококачественных функций, которые обеспечивают комфортное и удобное использование при просмотре различных контентов. Благодаря обширному набору интерфейсов, данная модель позволяет подключать различные устройства для расширения возможностей просмотра. Помимо этого, функция Smart TV позволяет получить доступ к разнообразным интернет-ресурсам прямо с экрана телевизора, делая просмотр более увлекательным и информативным.
Основываясь на этой информации, уникальный раздел описывает ключевые аспекты телевизора и позволяет читателю понять, какие функции и характеристики доступны при использовании данной модели LG. Это обзор предлагает важную информацию о возможностях телевизора, которая поможет пользователям принять обоснованное решение при его выборе и максимально насладиться просмотром различного контента.
Шаг 1: Подготовка телевизора LG к подключению по Wi-Fi

Перед настройкой подключения вашего телевизора LG к беспроводной сети Wi-Fi, необходимо выполнить несколько предварительных шагов.
Шаг 1: Установите телевизор LG в месте, где сигнал Wi-Fi наиболее сильный и стабильный. Для этого выберите помещение, близкое к беспроводному маршрутизатору (роутеру), и удаленное от непосредственного источника интерференции, такого как большие металлические объекты или другие электронные устройства.
Шаг 2: Убедитесь, что ваш телевизор LG подключен к электропитанию и включен. Проверьте, что пульт дистанционного управления имеет заряженные батареи.
Шаг 3: Пройдите в меню настроек телевизора LG, используя пульт дистанционного управления. Для этого нажмите кнопку "Меню" на пульте и выберите соответствующий пункт в изображенном на экране меню.
Шаг 4: В меню настроек найдите раздел "Сеть" или "Настройки Wi-Fi". Это может отличаться в зависимости от модели телевизора LG. Выберите этот раздел, чтобы перейти к настройкам сети.
Шаг 5: В разделе настроек сети выберите опцию "Подключение через Wi-Fi" или "Беспроводное подключение". Это позволит телевизору LG использовать Wi-Fi для подключения к сети Интернет.
Шаг 6: Дождитесь, пока телевизор LG выполнит поиск доступных беспроводных сетей Wi-Fi. После завершения поиска, вам будет предложено выбрать вашу сеть Wi-Fi из списка.
Шаг 7: Выберите вашу Wi-Fi сеть и введите пароль, если потребуется. Убедитесь, что вы вводите верный пароль, чтобы успешно подключить телевизор LG к Wi-Fi сети.
Шаг 8: Подождите несколько секунд, пока телевизор LG установит соединение с выбранной Wi-Fi сетью. После установления соединения, вы увидите уведомление о успешном подключении.
Создав подключение между телевизором LG и Wi-Fi сетью, вы готовы наслаждаться просмотром контента онлайн и использовать различные функции, доступные через Интернет на своем телевизоре LG.
Проверка наличия беспроводного соединения на телевизоре LG
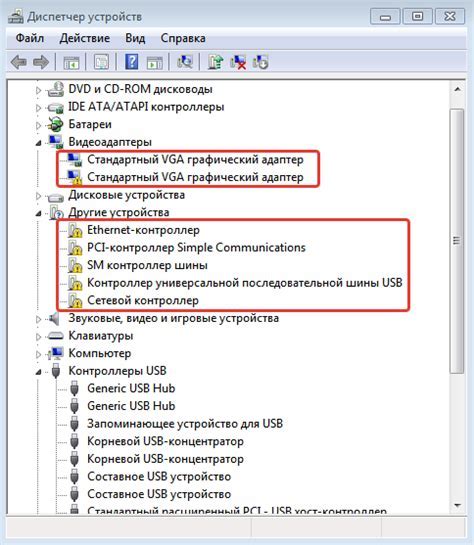
Прежде чем начать настройку беспроводной сети на вашем телевизоре LG, важно убедиться, что соединение Wi-Fi доступно и работает правильно. В этом разделе вы найдете пошаговую инструкцию о том, как проверить наличие беспроводного соединения на телевизоре LG.
- Первым шагом является переход в меню "Настройки" на вашем телевизоре. Обычно кнопка "Настройки" находится на пульте дистанционного управления и имеет значок шестеренки или зубчатого колеса.
- После того, как вы открыли меню "Настройки", вам необходимо найти раздел "Сеть". Этот раздел может быть назван по-разному, например "Сетевые настройки" или "Подключение к Интернету".
- После того, как вы перешли в раздел "Сеть", найдите и выберите опцию "Беспроводное подключение". Обычно эта опция находится в категории, связанной с сетевыми настройками. Щелкните или нажмите enter, чтобы открыть это меню.
- В данном меню будет отображаться список доступных Wi-Fi сетей. Если Wi-Fi соединение включено, ваш телевизор LG автоматически обнаружит доступные сети и отобразит их в списке.
- Просмотрите список доступных Wi-Fi сетей и убедитесь, что ваша домашняя сеть присутствует в списке. Если ваша сеть отображается, это означает, что ваш телевизор LG успешно подключен к беспроводной сети. Если ваша сеть отсутствует, попробуйте выполнить следующие действия.
- Проверьте, что ваш роутер Wi-Fi работает корректно и имеет подключение к интернету. Перезагрузите роутер, если это необходимо, и дождитесь, пока сеть станет доступной.
- Если проблема не решена после перезагрузки роутера, убедитесь, что Wi-Fi модуль на вашем телевизоре LG включен. Если модуль выключен, включите его с помощью меню настроек на телевизоре.
- Если после предыдущих шагов ваша сеть по-прежнему не отображается, возможно, вам потребуется проверить настройки беспроводной сети на роутере. Обратитесь к инструкции к вашему роутеру или свяжитесь с провайдером услуг интернета для получения дополнительной информации.
После проведения этих проверок вы должны убедиться, что Wi-Fi соединение на вашем телевизоре LG работает и подключено к вашей домашней сети. Если проблемы с соединением все еще остаются, рекомендуется обратиться в службу поддержки телевизоров LG для получения дальнейшей помощи.
Шаг 2: Установка соединения с помощью беспроводной сети
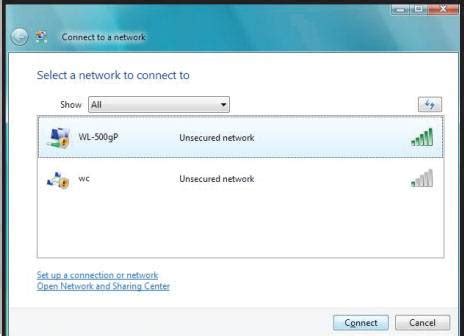
Для того чтобы настроить подключение вашей смотрешки к телевизору LG, необходимо установить соединение через беспроводную сеть. Это позволит передавать контент с устройства на экран телевизора без необходимости использовать проводные соединения.
Для начала убедитесь, что ваш телевизор подключен к роутеру или адаптеру Wi-Fi. Проверьте настройки подключения в меню настройки сети телевизора и убедитесь, что соединение установлено и активно.
Затем, на вашей смотрешке найдите опцию "Беспроводное подключение" или "Wi-Fi". Откройте эту опцию и найдите доступные сети Wi-Fi в вашем районе. Выберите вашу домашнюю сеть из списка доступных сетей и введите пароль, если это требуется.
После того, как вы успешно подключитесь к Wi-Fi, убедитесь, что ваш телевизор LG также подключен к той же самой сети. Это обеспечит стабильное соединение и возможность передачи контента на телевизор.
Теперь вы готовы к использованию смотрешки на вашем телевизоре LG через беспроводную сеть. Приложения, видео, фотографии и другой контент, доступный на вашей смотрешке, теперь можно будет просматривать на большом экране телевизора.
Подключение телевизора к домашней беспроводной сети

В данном разделе будет рассмотрено подробное описание процесса подключения вашего телевизора к домашней Wi-Fi сети. Беспроводное подключение телевизора позволит вам наслаждаться интернет-содержимым и стриминговыми сервисами прямо на большом экране, без необходимости использования проводного соединения.
Для начала, убедитесь, что ваш телевизор и домашний Wi-Fi роутер находятся в зоне действия друг друга. Убедитесь, что Wi-Fi роутер работает и имеет поддержку стандарта Wi-Fi, совместимого с вашим телевизором. В случае необходимости, обратитесь к руководству по эксплуатации вашего роутера для настройки Wi-Fi соединения.
| Шаг | Описание |
| 1 | Настройте ваш телевизор на режим Wi-Fi подключения. Можете обратиться к инструкции к вашему телевизору или воспользоваться панелью настроек. |
| 2 | В меню настройки Wi-Fi выберите вашу домашнюю Wi-Fi сеть из списка доступных сетей. Убедитесь, что сеть защищена паролем и введите пароль для подключения. |
| 3 | Дождитесь подтверждения о подключении к Wi-Fi сети. Обычно это занимает несколько секунд. |
| 4 | Проверьте подключение, открыв браузер или приложение, интегрированное в ваш телевизор. Убедитесь, что вы можете успешно загрузить веб-страницу или запустить приложение, требующее доступ к интернету. |
Вот и все! Теперь ваш телевизор успешно подключен к домашней Wi-Fi сети и готов к использованию. При необходимости, вы можете повторить указанные выше шаги для подключения других телевизоров или устройств к Wi-Fi сети.
Шаг 3: Подключение устройства к сети без использования проводов
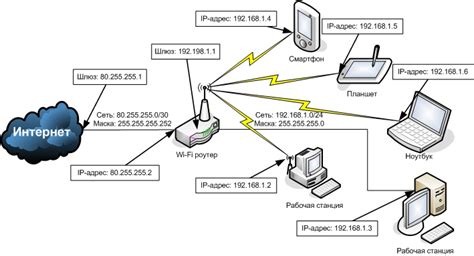
В данном разделе мы рассмотрим процесс подключения вашего устройства к сети без использования проводного соединения. Это позволит вам наслаждаться контентом и развлечениями на телевизоре LG, не ограничиваясь расположением кабельных подключений.
Чтобы установить беспроводное соединение, вам потребуется настроить Wi-Fi на телевизоре LG. Для этого перейдите в меню настроек, где вы найдете вкладку "Сеть" или схожий пункт.
- Выберите соответствующую вкладку и активируйте функцию беспроводной сети.
- После активации Wi-Fi, ваш телевизор начнет сканирование доступных сетей в округе. Дождитесь окончания сканирования и выберите вашу домашнюю сеть из списка.
- Введите пароль вашей домашней Wi-Fi сети, используя пульт дистанционного управления или функцию ввода на экране. Убедитесь в правильности ввода символов.
- Подтвердите свой выбор и дождитесь, пока телевизор LG подключится к вашей домашней сети.
Теперь ваш телевизор LG успешно подключен к Wi-Fi, что позволяет вам использовать различные возможности и функции, связанные с сетью. Вы готовы приступить к наслаждению просмотром контента, без необходимости использования проводных соединений.
Настройка беспроводного подключения на телевизоре LG
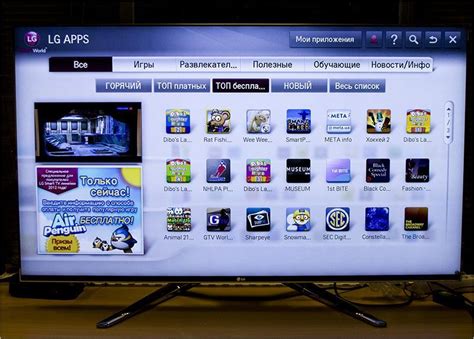
В данном разделе мы рассмотрим процесс настройки безопасного и надежного беспроводного соединения на телевизоре производителя LG. Мы предоставим вам подробные шаги и рекомендации, которые помогут вам установить Wi-Fi соединение с легкостью.
Шаг 1: Переход в меню настроек
Первым шагом для настройки Wi-Fi соединения на телевизоре LG является переход в меню настроек. Для этого вам необходимо найти кнопку "Настройки" или "Меню" на пульте управления вашего телевизора. После этого, используя кнопки навигации, найдите раздел настроек, который отвечает за подключение к Wi-Fi.
Шаг 2: Выбор сети Wi-Fi
После того, как вы вошли в меню настроек Wi-Fi, вам будет предложено выбрать доступную Wi-Fi сеть для подключения. В этом разделе, используя кнопки навигации, выберите сеть, которую вы хотите использовать. Обратите внимание на название сети и убедитесь, что это ваша домашняя Wi-Fi сеть.
Шаг 3: Ввод пароля
После выбора сети Wi-Fi, вам будет предложено ввести пароль для доступа к сети. Используйте пульт управления вашего телевизора, чтобы ввести пароль. Убедитесь, что вы вводите пароль правильно, чтобы избежать ошибок. Если у вас нет пароля или вы забыли его, обратитесь к администратору вашей Wi-Fi сети для получения дополнительной информации.
Шаг 4: Подтверждение подключения
После ввода пароля, вам будет предложено подтвердить подключение к сети Wi-Fi. Вам может потребоваться некоторое время для того, чтобы телевизор установил соединение с Wi-Fi сетью. После успешного подключения вы увидите уведомление на экране, которое сообщит вам, что вы подключены к Wi-Fi сети.
Настраивая Wi-Fi соединение на телевизоре LG, вы сможете насладиться широким спектром интернет-сервисов и функций, которые предлагает ваш телевизор. Будьте осторожны и внимательны при вводе пароля и выборе Wi-Fi сети, чтобы гарантировать безопасность вашего соединения и защиту личных данных.
Подключение устройства к сети

В этом шаге мы рассмотрим процесс подключения вашего устройства к сети. Чтобы получить доступ к различным функциям и возможностям, необходимо обеспечить качественное подключение к Wi-Fi сети.
- Начните с проверки наличия Wi-Fi сети в вашем доме. Убедитесь, что сигнал достаточно сильный и устойчивый, чтобы обеспечить стабильное подключение.
- Если сеть уже настроена и предоставляет доступ к интернету, вам нужно будет найти сеть на своем телевизоре. Обычно такая опция доступна в настройках подключения или в меню Wi-Fi.
- Когда вы найдете доступные сети, выберите вашу домашнюю Wi-Fi сеть из списка. Обратите внимание на название и вводите пароль, если требуется. После этого телевизор попытается подключиться к выбранной сети.
- Подождите несколько секунд, чтобы ваш телевизор установил соединение с Wi-Fi сетью. Обычно на экране появится индикатор подключения, который подтверждает успешное подключение.
- Если возникли проблемы с подключением, убедитесь, что введен правильный пароль и что сигнал Wi-Fi достаточно сильный. Также можно попробовать перезагрузить телевизор и маршрутизатор для восстановления соединения.
Подключение устройства к Wi-Fi сети является важным шагом для использования различных функций и сервисов. Убедитесь, что сеть настроена правильно, чтобы получить наилучший опыт использования вашего устройства.
Вопрос-ответ

Есть ли ограничения по моделям телевизоров LG для настройки смотрешки через Wi-Fi?
Да, некоторые старые модели телевизоров LG могут не поддерживать установку и использование приложения "Смотрешка" через Wi-Fi. Проверьте, поддерживает ли ваш телевизор данную функцию, обратившись к руководству пользователя или посетив официальный веб-сайт LG, где можно найти информацию о совместимости моделей телевизоров с приложением "Смотрешка". В случае, если ваш телевизор не поддерживает установку смотрешки через Wi-Fi, возможно, вам придется использовать другие методы подключения, такие как HDMI-кабель или кастинг с мобильного устройства.



