Все мы сталкиваемся с необходимостью организовать наши файлы, сохранить их, переместить или удалить. Отличные навыки в работе с дисками становятся все более важными в наше время, когда информационные потоки непрерывно растут и требуют систематизации. Однако, зачастую, справиться с этими задачами становится трудно и сложно понять, с чего начать.
Вам наверняка знакомо ощущение потери времени, когда нужные вам файлы теряются на вашем компьютере или когда свободное место на жестком диске заканчивается так быстро, что приходится искать удаляемые файлы. Именно для этих случаев разработан инновационный инструмент Acronis Диск Директор 12 - ваш верный помощник в управлении дисками.
Acronis Диск Директор 12 предлагает все необходимые функции для того, чтобы вам стало проще организовывать и управлять вашими дисками. Создание, расширение, перемещение и удаление разделов - все это можно сделать с помощью интуитивно понятного пользовательского интерфейса. Больше не нужно тратить время на поиск нужных файлов или предотвращать переполнение жесткого диска.
Кроме того, Acronis Диск Директор 12 предлагает дополнительные функции, такие как установка активного раздела и настройка загрузочного сектора, которые помогут вам оптимизировать работу вашего компьютера. Вы получите полный контроль над вашими дисками и сможете настроить их под свои потребности, что позволит вам работать гораздо более эффективно и продуктивно.
Настройка- индивидуализация функционала Acronis Диск Директор 12
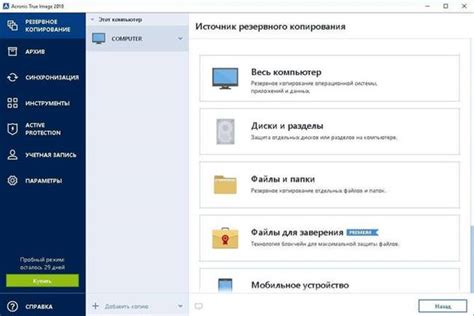
Одной из ключевых особенностей Acronis Диск Директор 12 является его гибкость и настраиваемость. Пользователи имеют возможность задать различные параметры, включая настройку элементов управления, интерфейса и функциональных возможностей программы. Благодаря этому, каждый может адаптировать Acronis Диск Директор 12 под свои предпочтения и требования.
Одним из первых шагов на пути к настройке Acronis Диск Директор 12 является просмотр и изменение параметров программы. В этой стадии пользователь может выбрать язык интерфейса, установить предпочитаемые единицы измерения, определить стартовое окно приложения и многое другое. Это позволяет сделать работу с программой более удобной и интуитивно понятной.
Дополнительными настройками Acronis Диск Директор 12 являются возможности индивидуальной настройки графического интерфейса. Пользователь может выбрать расположение элементов управления, изменить шрифты, задать цветовую схему, настроить режимы отображения окон и многое другое. Все это способствует созданию комфортной и удобной рабочей среды для пользователя.
Кроме того, в Acronis Диск Директор 12 предусмотрены настройки функциональных возможностей программы. Пользователь может определить параметры резервного копирования и восстановления данных, задать правила сжатия и шифрования файлов, а также настроить режимы обновления и автоматической проверки наличия обновлений. Это позволяет максимально адаптировать программу под индивидуальные потребности пользователя.
Ознакомление с интерфейсом программы
В данном разделе мы рассмотрим основные аспекты работы с интерфейсом Acronis Диск Директор 12 и описание его основных функций. Познакомимся с основными элементами и функционалом программы, чтобы удобно оперировать ею в дальнейшем.
Начнем с главного меню: в верхней части экрана находится основное меню программы, позволяющее быстро получить доступ к различным функциям и инструментам. Меню предлагает несколько важных опций для работы с разделами диска, восстановления, клонирования и настройки.
Панель инструментов: расположенная под главным меню панель инструментов содержит основные инструменты, необходимые для работы с программой. Здесь вы сможете найти кнопки для создания, удаления, изменения и перемещения разделов диска, а также другие полезные функции.
Графическое представление диска: на главном экране Acronis Диск Директор 12 вы увидите графическое представление разделов диска. Это визуальное представление поможет вам легко ориентироваться и управлять разделами с помощью интуитивно понятных операций.
Подробная информация и настройки: в правой части экрана вы увидите подробную информацию о выбранном разделе, его параметры и состояние. Здесь же можно внести изменения в настройки программы и определенные параметры разделов.
Познакомиться с интерфейсом программы Acronis Диск Директор 12 - первый и важный шаг к успешной работе. Здесь вы найдете все необходимые инструменты и функции для управления разделами вашего диска и выполнения различных операций с данными.
Установка и первоначальная настройка программы
В этом разделе мы рассмотрим необходимые шаги для установки и основной настройки программы, обеспечивая полноценное использование функционала и возможностей Acronis Диск Директор 12.
Шаг 1: Скачайте установочный файл программы с официального сайта Acronis или используйте дистрибутив с лицензионного носителя.
Шаг 2: Запустите установочный файл и следуйте инструкциям мастера установки.
Шаг 3: При первом запуске программы вам будет предложено создать учетную запись или войти, если такая учетная запись уже имеется. Если у вас нет учетной записи, рекомендуется создать ее, чтобы иметь доступ к дополнительным функциям и облачным хранилищам.
Шаг 4: Установите предпочтительные параметры и настройки программы в соответствии с вашими потребностями. Не забудьте указать папку для сохранения резервных копий и задать пароль для обеспечения безопасности данных.
Шаг 5: После завершения настройки, вам будет предоставлена возможность ознакомиться с основной информацией и руководством по использованию программы. Рекомендуется ознакомиться с этими материалами, чтобы максимально эффективно использовать Acronis Диск Директор 12.
Теперь вы готовы начать использовать Acronis Диск Директор 12 после установки и настройки программы согласно описанным шагам. В следующих разделах руководства мы рассмотрим основные функции и возможности программы для управления дисками и разделами вашего компьютера.
Создание и настройка резервных копий дисков
В данном разделе мы рассмотрим процесс создания и настройки резервных копий дисков с использованием программного обеспечения Acronis Disk Director 12. Мы поговорим о важности резервного копирования данных и о том, какие параметры нужно учитывать при настройке этого процесса.
Создание резервных копий дисков является важной составляющей безопасности и защиты данных. В случае сбоя жесткого диска, вирусного или вредоносного воздействия, удаления важных файлов или любых других непредвиденных обстоятельств, наличие актуальной резервной копии позволит легко восстановить все потерянные данные.
| Компонент | Описание |
|---|---|
| Инкрементное копирование | Один из методов создания резервных копий, при котором только измененные данные сохраняются, что позволяет сократить время и объем хранилища. |
| Планирование резервного копирования | Функция, позволяющая установить график автоматического создания резервных копий, что обеспечивает ежедневную, еженедельную или периодическую защиту данных без необходимости ручного вмешательства. |
| Выбор хранилища | Различные варианты хранения резервных копий, включая внутренние и внешние жесткие диски, сетевые накопители, облако или сетевые устройства. |
| Проверка целостности | Возможность проверить соответствие данных в резервной копии исходным данным на диске, что гарантирует их целостность и возможность успешного восстановления. |
Использование Acronis Disk Director 12 обеспечивает надежный и гибкий подход к созданию и настройке резервных копий дисков. При настройке резервного копирования необходимо учитывать особенности системы, объем данных, требования к скорости и допустимости времени простоя системы. Также стоит помнить о регулярном обновлении резервных копий и их проверке на целостность, чтобы быть уверенным в возможности успешного восстановления данных в случае необходимости.
Управление разделами жесткого диска и изменение их размеров
Одной из основных задач пользователей является изменение размеров разделов в соответствии с потребностями. Это может включать увеличение размера раздела для установки новых программ или расширение свободного пространства на разделе данных. С помощью Acronis Диск Директор вы сможете безопасно изменить размер раздела, не потеряв при этом важные данные.
Существует несколько способов изменить размер раздела. Один из наиболее распространенных способов - это изменение размера раздела существующего диска. Acronis Диск Директор предоставляет удобный интерфейс для выполнения данной операции с минимальными усилиями со стороны пользователя.
- Шаг 1: Выберите диск и раздел, который вы хотите изменить.
- Шаг 2: Нажмите на кнопку "Изменить размер раздела".
- Шаг 3: Введите новый размер раздела в соответствии с вашими требованиями.
- Шаг 4: Нажмите на кнопку "Применить", чтобы сохранить изменения.
Помимо изменения размера разделов, Acronis Диск Директор также предоставляет возможность создания новых разделов на жестком диске и удаления существующих. Вы можете организовать свое хранилище данных таким образом, как вам удобно, чтобы эффективно использовать доступное пространство.
Управление разделами жесткого диска и изменение их размеров - это важные навыки, которые помогут вам эффективно управлять данными и максимально использовать преимущества Acronis Диск Директор. Следуя приведенным выше шагам, вы сможете безопасно изменять разделы на вашем диске, адаптируя их под свои потребности.
Работа с образами дисков
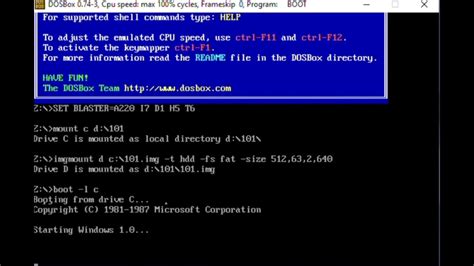
Первым шагом при работе с образами дисков является создание. Acronis Диск Директор 12 предоставляет возможность создавать полные образы дисков, а также инкрементные и дифференциальные образы. Полные образы содержат полную копию всей информации на диске, в то время как инкрементные и дифференциальные образы содержат только измененные данные с момента предыдущего создания образа. Создание образов дисков позволяет сохранить целостность информации и в случае потери данных быстро восстановить систему или конкретный диск.
Для восстановления данных из образов дисков также используется Acronis Диск Директор 12. При помощи программы можно выбрать нужный образ и выполнить его восстановление на желаемый диск или раздел. При этом можно выполнить как полное восстановление, заменив всю информацию на диске на данные из образа, так и частичное восстановление, восстановив только определенные файлы или папки.
Кроме создания и восстановления, Acronis Диск Директор 12 позволяет также выполнить клонирование дисков. Клонирование диска - это процесс создания точной копии диска на другой диск. Это может быть полезно, например, при замене жесткого диска на более емкий или при переезде на новый компьютер. Клонирование дисков позволяет сохранить все данные, программы и настройки без необходимости их повторной установки.
Работа с образами дисков в Acronis Диск Директор 12 предлагает удобный и надежный способ управления данными. Создание резервных копий, восстановление системы, клонирование дисков - все эти функции позволяют сохранить информацию и обеспечить безопасность работы с данными.
Создание образов дисков и их сохранение
Один из способов создания образа диска - использование функции "Создать образ диска" в Acronis Диск Директор 12. При создании образа вы можете выбрать необходимые параметры, определить место сохранения образа и задать имя файла. Образ диска будет содержать все данные с выбранного диска или раздела, включая операционную систему, программы и файлы.
Для сохранения созданного образа диска важно выбрать надежное и безопасное место хранения. Это может быть внешний жесткий диск, сетевое хранилище или облачное хранилище. Важно убедиться в наличии достаточного объема свободного места на выбранном носителе для сохранения образа диска.
Создание и сохранение образов дисков с помощью Acronis Диск Директор 12 позволяет не только обеспечить безопасное хранение данных, но и ускорить процесс восстановления системы в случае сбоя или потери данных. Благодаря интуитивно понятному интерфейсу программы, пользователи различного уровня опыта смогут легко освоить функционал и получить надежную защиту своих данных.
Восстановление информации из образов дисков: шаги и рекомендации
Прежде чем начать восстановление, необходимо предварительно подготовиться. Важно понимать, что данный процесс может занять определенное время в зависимости от размера образа и компьютерной конфигурации.
Первым шагом является открытие программы Acronis Disk Director 12 и выбор опции "Восстановить" в главном меню. Затем следует выбрать нужный образ диска из списка доступных на компьютере или внешних устройств.
Выбрав нужный образ, необходимо указать папку, в которой будет сохранен восстановленный диск. При этом важно обратить внимание на свободное место на жестком диске, чтобы сохранить информацию успешно.
Далее следует ознакомиться с дополнительными опциями восстановления, такими как выбор типа раздела или файловой системы, пароля для зашифрованных образов и других параметров. Все эти настройки зависят от конкретных потребностей и требований пользователя.
После настройки всех параметров, следует выполнить запуск процесса восстановления, который может занять определенное время. Во время данной операции не рекомендуется выполнять другие задачи на компьютере, чтобы избежать возможных ошибок и потери данных.
После успешного завершения восстановления, можно проверить полученный результат путем доступа к восстановленному диску и проверки файлов и папок.
| Преимущества восстановления из образов дисков: | Рекомендации для эффективного восстановления: |
|---|---|
| 1. Быстрое восстановление целостности системы или файлов. | 1. Предварительно проверьте образ на наличие ошибок или повреждений. |
| 2. Возможность восстановления даже в случае физического повреждения диска. | 2. Обеспечьте достаточное свободное место на жестком диске для сохранения восстановленных данных. |
| 3. Гибкость настроек восстановления, позволяющая задать специфические параметры. | 3. Перед началом процесса закройте все лишние программы и задачи на компьютере. |
Настройка параметров образов дисков
В этом разделе мы рассмотрим процесс изменения параметров образов дисков с помощью Acronis Диск Директор 12. Разные ситуации могут потребовать различных настроек образов дисков, и вам необходимо будет знать, как правильно задать эти параметры.
Мы поговорим о том, как адаптировать образы дисков под определенные требования, включая размер, компрессию, пароли и многое другое. Вы узнаете, как настроить образы с помощью интуитивного интерфейса Acronis Диск Директор 12 и использовать доступные опции для создания идеальной копии вашего диска.
Мы также рассмотрим некоторые дополнительные функции, которые помогут вам настроить параметры образов дисков для оптимальной производительности и безопасности. Будут даны советы и рекомендации по выбору наиболее подходящих настроек для вашей конкретной задачи.
Копирование и клонирование дисков
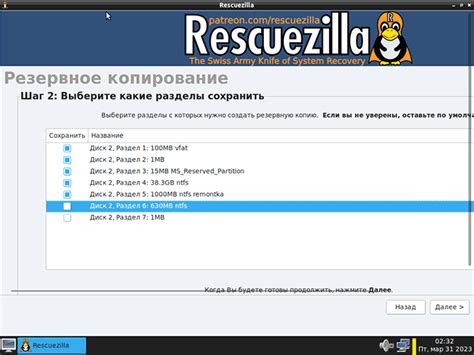
- Выберите и инициируйте процесс копирования/клонирования диска в Acronis Диск Директор 12.
- Определите источник и цель копирования/клонирования.
- Настройте параметры копирования/клонирования в соответствии с вашими потребностями.
- Начните процесс копирования/клонирования и дождитесь его завершения.
- Проверьте, что скопированный/клонированный диск работает правильно.
Важно отметить, что при копировании или клонировании диска важно соблюдать осторожность и следовать инструкциям, чтобы избежать потери данных. Перед началом процесса рекомендуется создать резервные копии важных данных и убедиться, что вы располагаете достаточным объемом свободного дискового пространства на целевом диске.
Копирование дисков и разделов для создания резервных копий
Основным функционалом программы является возможность копирования дисков и разделов, что позволяет создать точные дубликаты информации на других носителях. Это пригодится в случае отказа жесткого диска или нежелательных изменений в системе. Благодаря Acronis Диск Директор 12 вы сможете восстановить свои данные и продолжить работу без проблем.
Создание резервной копии диска или раздела с Acronis Диск Директор 12 – простой и интуитивно понятный процесс. Выберите необходимый диск или раздел, укажите место для сохранения копии, а затем запустите процедуру копирования. Программа предоставляет возможность настроить дополнительные параметры, такие как сжатие данных, выбор конкретных файлов или исключение определенных разделов. Это позволяет более гибко управлять процессом резервного копирования и экономить место на носителе.
Результатом успешного копирования дисков и разделов с помощью Acronis Диск Директор 12 является создание полной и точной копии информации. Эта резервная копия может быть легко восстановлена в случае необходимости, обеспечивая защиту ваших данных и минимизируя риски потерь информации.
Вопрос-ответ

Какие основные функции предоставляет Acronis Диск Директор 12?
Acronis Диск Директор 12 предоставляет широкий спектр функций, которые помогают управлять дисками на компьютере. С помощью этого программного обеспечения вы можете создавать, изменять размер и объединять разделы, клонировать диски, создавать резервные копии системы и многое другое.
Как установить Acronis Диск Директор 12?
Для установки Acronis Диск Директор 12 следуйте инструкциям, которые предоставляются на официальном сайте программы. Сначала загрузите установочный файл, запустите его и следуйте указаниям мастера установки. После завершения установки, вы сможете запустить программу и начать использовать ее.
Как изменить размер раздела с помощью Acronis Диск Директор 12?
Чтобы изменить размер раздела с помощью Acronis Диск Директор 12, запустите программу и выберите нужный диск в списке. Затем щелкните правой кнопкой мыши по разделу и выберите опцию "Изменить размер". В появившемся окне вы сможете ввести новый размер раздела и выполнить операцию изменения размера.
Как создать резервную копию системы с помощью Acronis Диск Директор 12?
Для создания резервной копии системы с помощью Acronis Диск Директор 12, запустите программу и выберите опцию "Создать резервную копию". Затем выберите нужный диск или раздел для создания резервной копии и укажите место для сохранения файла резервной копии. После этого следуйте инструкциям на экране, чтобы завершить процесс создания резервной копии.
Можно ли клонировать диск с помощью Acronis Диск Директор 12?
Да, с помощью Acronis Диск Директор 12 вы можете клонировать диск. Чтобы сделать это, выберите опцию "Клонировать диск" в программе, затем выберите исходный и целевой диски для клонирования. После этого следуйте инструкциям на экране для завершения процесса клонирования диска.



