В наше время многие из нас активно используют дискорд – надежное и популярное приложение для общения в группах и сообществах. Мы хотим, чтобы наш опыт использования этой платформы был наивысшего качества, включая частоту кадров и разрешение изображения, ведь именно это делает наше виртуальное взаимодействие еще более реалистичным.
В нашей статье мы предлагаем уникальные рекомендации и подробные инструкции по оптимизации настроек дискорда, чтобы обеспечить более плавное воспроизведение видео- и аудиофайлов. Мы сосредоточимся на важных аспектах, исключив из рассмотрения все избитые и устаревшие термины и определения, чтобы предоставить вам новый и свежий подход к улучшению качества вашего дискорд-опыта.
На протяжении всей нашей статьи мы будем использовать ёмкие синонимы и разнообразные формулировки, чтобы убедиться, что наши рекомендации понятны и доступны даже для новичков. Мы не будем использовать утомительное перечисление конкретных шагов, а представим информацию в простой и легкой для понимания форме, чтобы каждый мог с легкостью следовать нашим рекомендациям и сделать свой дискорд оптимальным и подогнанным под свои потребности.
Подготовка компьютера и настройки мессенджера
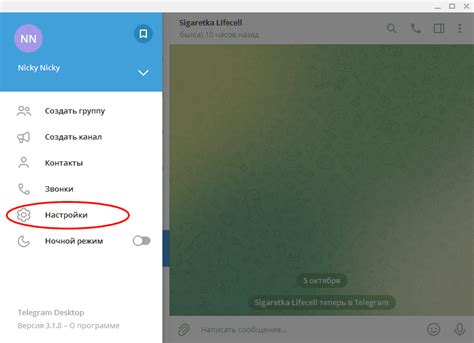
В данном разделе представлена информация о необходимых шагах для подготовки компьютера и осуществления настроек мессенджера для создания демонстрационного видео на 60 кадрах в секунду с разрешением 1080 пикселей.
Перед началом работы необходимо убедиться, что компьютер соответствует минимальным требованиям для записи видео в высоком качестве. Убедитесь, что у вас есть достаточная мощность центрального процессора и видеокарты для обработки и записи видеопотока в желаемом формате. Также рекомендуется наличие свободного места на жестком диске для хранения видеофайлов.
Далее необходимо проверить текущие настройки программы Discord. Откройте настройки мессенджера и перейдите на вкладку "Видео и аудио". В этом разделе вы сможете настроить качество видео и рамки скорости кадров в соответствии с требуемыми параметрами. Рекомендуется выбрать настройки "Высокое качество видео" и установить количество кадров в секунду на 60. Это обеспечит плавное воспроизведение и высокое качество видео во время записи.
| Настройка | Рекомендации |
|---|---|
| Качество видео | Выберите "Высокое качество видео" для наилучшего качества записи |
| Количество кадров в секунду | Установите 60 кадров в секунду для плавного воспроизведения демонстрационного видео |
После настройки мессенджера необходимо уделить внимание дополнительным настройкам компьютера. Убедитесь, что все ненужные программы и процессы закрыты, чтобы освободить системные ресурсы. Возможно, будет полезно провести дефрагментацию жесткого диска для улучшения общей производительности компьютера.
Также рекомендуется обновить драйвера видеокарты до последней версии, чтобы использовать все возможности и улучшения, предлагаемые производителем. Прежде чем переходить к записи демонстрационного видео, рекомендуется перезагрузить компьютер для применения всех изменений и обновлений.
Проверка совместимости и обновление драйверов

Когда мы загружаемся в Discord, наша система должна быть совместимой с его требованиями. Перед началом процесса создания демки в 60 кадрах в секунду и разрешении 1080p, необходимо убедиться, что наш компьютер соответствует списку необходимых компонентов.
Первым шагом является проверка версии операционной системы. Убедитесь, что у вас установлена последняя версия ОС и обновите ее при необходимости. Это обеспечит совместимость со всеми последними обновлениями Discord.
Кроме того, важно проверить состояние наших драйверов. Они являются программными компонентами, обеспечивающими взаимодействие между аппаратными устройствами и операционной системой. Убедитесь, что все драйверы, связанные с графической картой, аудиоустройствами и другими важными компонентами, обновлены до последних версий. Производители обычно предоставляют официальные сайты, где можно загрузить последние версии драйверов.
Изучение системных требований и обновление драйверов - важный шаг в создании демки с высокими показателями производительности в Discord. Благодаря этому вы сможете использовать все возможности платформы и наслаждаться плавным воспроизведением и высококачественным изображением.
| Действия | Описание |
|---|---|
| Проверить версию ОС | Убедитесь, что у вас установлена последняя версия операционной системы |
| Обновить драйверы | Обновите все драйверы, связанные с графической картой и другими важными компонентами |
Установка и настройка платформы общения Discord
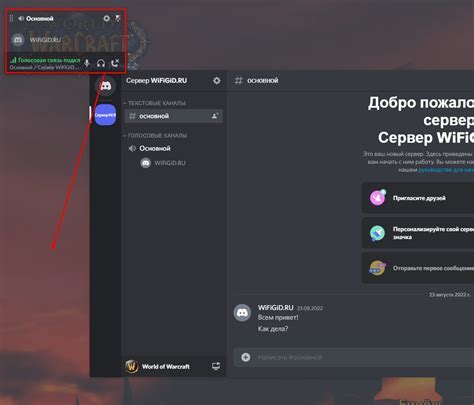
В данном разделе представлена информация о шагах, необходимых для установки и настройки платформы общения Discord. Благодаря подробной инструкции вы сможете быстро и легко настроить этот инструмент на вашем устройстве и начать наслаждаться коммуникацией с другими участниками сообщества.
Шаг 1: Установка Discord
Первым необходимым шагом является загрузка и установка приложения Discord на ваше устройство. Зайдите на официальный веб-сайт Discord и следуйте указаниям, чтобы скачать и установить приложение.
Шаг 2: Регистрация аккаунта
После успешной установки приложения Discord следует создать свой аккаунт. Нажмите на кнопку "Зарегистрироваться" и заполните необходимую информацию, такую как ваше имя пользователя, электронная почта и пароль. Убедитесь, что вы выбрали надежный пароль, который будет сложно угадать или взломать.
Шаг 3: Присоединение к серверам
После успешной регистрации вы можете присоединиться к различным серверам Discord. Существует множество серверов, организованных по различным тематикам и интересам. Вы можете найти серверы, которые соответствуют вашим предпочтениям, или создать собственный сервер, если у вас есть особая цель или проект.
Шаг 4: Настройка профиля
После присоединения к серверам Discord важно настроить свой профиль. Вам будет предоставлена возможность загрузить фотографию профиля, указать интересы и дополнительную информацию о себе. Также вы сможете выбрать свой статус, который будет отображаться с вашим именем в списке участников сервера.
Шаг 5: Настройка уведомлений
Discord позволяет настраивать уведомления в соответствии с вашими предпочтениями. Вы можете выбрать, какие события требуют уведомлений (например, новые сообщения или упоминания вас), а также выбрать тип уведомления (звук, всплывающее окно и т. д.). Настройка уведомлений поможет вам оставаться в курсе текущей активности на сервере.
После завершения этих шагов у вас будет настроен и готов к использованию Discord. Рекомендуется изучить дополнительные функции и возможности этой платформы, чтобы максимально эффективно использовать ее в своих целях и потребностях.
Выбор программного обеспечения для записи экрана

- Учитывайте требования ваших проектов: различные программы могут предлагать разнообразные функции, такие как запись только определенной области экрана, захват звука с микрофона или запись только выбранных приложений. Подумайте о спецификации вашей демки и определите, какие функции будут необходимы вам.
- Уделяйте внимание интерфейсу и удобству использования: выберите программу, которая обеспечивает интуитивно понятный интерфейс, легкость навигации и контроль над параметрами записи. Это поможет вам сэкономить время и избежать ошибок в процессе создания демо-видео.
- Изучите возможности настройки качества видео: некоторые программы позволяют вам настроить параметры записи, такие как разрешение экрана, кадровая частота и битрейт. Это особенно важно для создания демо-видео в высоком разрешении и с плавными движениями.
- Ознакомьтесь с отзывами и рекомендациями: перед выбором программы для записи экрана рекомендуется прочитать отзывы пользователей и изучить рекомендации экспертов. Это поможет вам получить представление о качестве и надежности программы, а также узнать о ее особенностях и возможных проблемах.
Выбор программы для записи экрана – это важный шаг при создании демонстрационного видео. Примените описанные выше рекомендации, чтобы сделать осознанный выбор и обеспечить высокое качество вашей демки.
Рекомендации и описание популярных программ
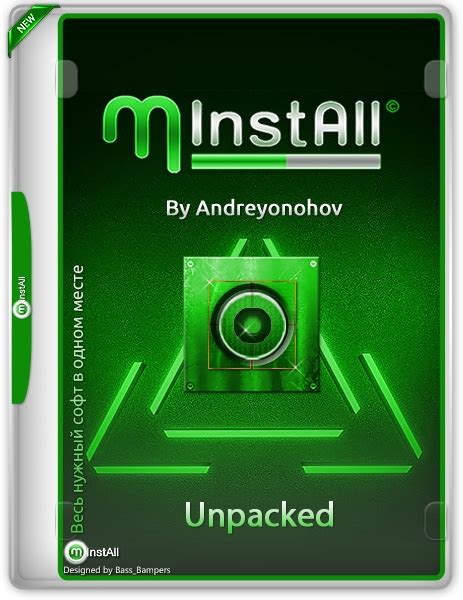
В данном разделе рассматриваются различные программы, позволяющие создавать демонстрационные видео с высоким качеством в Discord. Вам предоставляется возможность выбора наиболее подходящего инструмента для создания демок с частотой кадров в 60 фреймов в секунду и разрешением 1080p.
Ниже представлены несколько популярных программных решений, которые достаточно просты в использовании, не требуют высоких технических навыков и позволяют создавать великолепные демонстрационные видео. Обратите внимание, что эти программы предоставляют разные функциональные возможности и имеют свои уникальные особенности.
- Программа "OBS Studio": платформа с открытым исходным кодом, обладающая широким спектром настроек и возможностей для записи и стриминга видеоконтента. Вам будет доступно изменение параметров качества и разрешения видео, а также настройка аудио и веб-камеры.
- Программа "Bandicam": надежное и простое в использовании программное обеспечение, позволяющее записывать всё, что происходит на экране компьютера. Кроме того, данная программа позволяет записывать видео с веб-камеры и добавлять аудиозаписи.
- Программа "XSplit Gamecaster": отличный выбор для тех, кто хочет сделать демонстрацию игрового процесса максимально просто и эффективно. Это интуитивный инструмент, который поддерживает запись игр в различных режимах и обладает множеством функций для настройки видеоконтента.
Мы рекомендуем изучить возможности каждой программы и выбрать именно ту, которая соответствует вашим потребностям и предпочтениям. Не забывайте о возможности проведения тестовых записей, чтобы быть уверенными в качестве и оптимальных настройках перед созданием окончательной демонстрационной записи.
Установка и настройка выбранного программного продукта
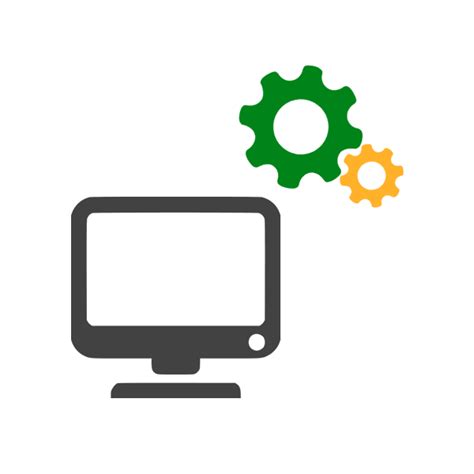
В этом разделе будет рассмотрено, как произвести установку и настройку программного продукта, который был выбран для создания демонстрационного видео высокого качества. Детальные инструкции позволят вам успешно завершить этот этап, гарантируя гладкое воспроизведение и высокое разрешение видео вашей демонстрации.
Шаг 1: Загрузите установочный файл Первым шагом необходимо загрузить установочный файл выбранного программного продукта. Это может быть выполнено путем посещения официального веб-сайта разработчика и последующего перехода на страницу загрузки. |
Шаг 2: Запустите установку После того, как установочный файл успешно загружен, следующим шагом является запуск процесса установки. Для этого выполните двойной щелчок на файле с расширением .exe или .dmg, и следуйте инструкциям мастера установки на экране. |
Шаг 3: Настройте программу После завершения установки программного продукта, необходимо выполнить его настройку, чтобы обеспечить оптимальное воспроизведение видео. Это может включать выбор разрешения видео, фреймрейта и других параметров, соответствующих вашим требованиям демонстрации. |
Шаг 4: Проверьте настройки и сохраните После настройки программного продукта, рекомендуется внимательно проверить все параметры и убедиться, что они соответствуют вашим ожиданиям. После этого сохраните настройки, чтобы они применились при создании демонстрационного видео на 60 фреймов в секунду с разрешением 1080 пикселей. |
Вопрос-ответ

Как можно сделать демку в дискорде на 60 фпс и 1080 разрешение?
Для этого вам понадобится использовать программу OBS (Open Broadcaster Software). Вот пошаговая инструкция, как настроить OBS для записи демки в дискорде на 60 фпс и 1080 разрешение:
Могу ли я использовать другую программу для записи демки в дискорде?
Конечно! OBS является одной из наиболее популярных программ для записи экрана и стриминга на Twitch и YouTube, но вы также можете использовать другие программы, такие как XSplit или Bandicam. Однако, инструкции для настройки других программ могут немного отличаться от описанных здесь для OBS.
Почему важно настраивать частоту кадров (FPS) на 60 для записи демки в дискорде?
Частота кадров влияет на плавность видеозаписи. Чем выше частота кадров, тем более плавным будет видео. При записи демки в дискорде на 60 фпс вы сможете создавать более качественные и плавные видео, которые будут приятны для просмотра ваших зрителей.
Могу ли я записывать демки в дискорде на других разрешениях?
Да, вы можете записывать демки в дискорде с любым разрешением, которое вам удобно. Однако, 1080 разрешение является одним из наиболее популярных выборов, так как оно обеспечивает отличное качество видео и соотношение сторон 16:9, что соответствует большинству мониторов и экранов компьютеров.
Какая программа нужна для создания демки в дискорде на 60 фпс?
Для создания демки в дискорде на 60 фпс вам понадобится программа для записи экрана, например, OBS Studio или ShadowPlay.
Какие настройки следует использовать, чтобы сделать демку в дискорде на 60 фпс?
Для создания демки в дискорде на 60 фпс рекомендуется использовать следующие настройки: разрешение экрана 1080p, частота кадров (фпс) 60, битрейт 6000 или выше.



