Когда речь заходит о работе с текстовыми документами, не всегда достаточно овладеть основными навыками использования программного обеспечения. В мире современных технологий существует огромное количество возможностей для улучшения процесса создания и редактирования документов. Одним из таких инструментов, которые необходимо знать, является эффективное использование "волшебного карандаша" в текстовом редакторе.
Но что такое "волшебный карандаш"? Он является мощным инструментом текстового редактора, который позволяет быстро и удобно удалять ненужные части текста, исправлять ошибки, а также осуществлять другие операции, связанные с редактированием текста. В то же время, "волшебный карандаш" требует от пользователя некоторых навыков и знаний для его правильного использования.
В данной статье мы рассмотрим одно из важных применений "волшебного карандаша" – установку ластика на панели в известном текстовом редакторе. Хотя это звучит необычно, именно эта функция может значительно упростить и ускорить процесс работы с текстом. Сквозь призму простых инструкций мы научимся использовать все возможности "волшебного карандаша" и сделаем работу с текстовыми документами более комфортной и эффективной.
Применение редактора находит широкое применение в офисной работе для создания и форматирования документов. Рассмотрим важную функцию, спрятанную в программе - "Почему аккуратно удалить ненужные элементы можно с помощью инструмента, называемого "стиратель", который применяется для удаления отдельных фрагментов текста или объектов в программе Word."

Избавление от ошибок: Один из важных аспектов использования ластика - это исправление ошибок в документе. Когда пользователь обнаруживает ошибку или опечатку в документе, ластик позволяет удобно и быстро удалить неправильное слово или фразу, сохраняя тем самым общую грамматическую и лексическую целостность документа. Это сильно экономит время, которое потребовалось бы на повторное набирание текста или использование других стилистических инструментов.
Удаление ненужных элементов: Кроме того, ластик позволяет пользователям удалить ненужные фрагменты текста или графические компоненты. Например, они могут удалить целый абзац, предварительно выделив его, и просто нажав кнопку "Delete" на клавиатуре. Это особенно полезно при редактировании документов, когда требуется удалить большое количество текста или графики.
В общем, наличие инструмента "стиратель" в программе Word позволяет пользователям быстро и эффективно удалять ошибки и ненужные компоненты, что способствует повышению эффективности и улучшению визуального впечатления от создаваемых документов.
Основные возможности редактирования с помощью инструмента удаления
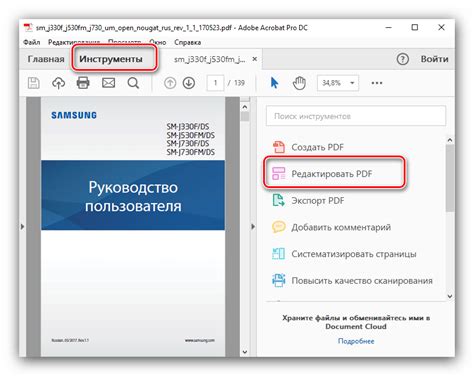
Данная статья освещает важнейшие функции, которые позволяют осуществлять редактирование текста с использованием инструмента удаления. Этот мощный инструмент предоставляет пользователям разнообразные способы изменения и стирания информации в документе.
1. Перемещение: Инструмент удаления позволяет перемещать текстовые блоки, предоставляя возможность перестраивать структуру документа без необходимости перепечатывать его. Можно изменять порядок абзацев, предложений и слов, обеспечивая более логичное и понятное изложение информации. | 2. Изменение форматирования: Используя инструмент удаления, можно легко изменять форматирование текста, включая шрифты, размеры, выравнивание и другие параметры. Это позволяет придать документу более профессиональный вид и подчеркнуть важность определенных элементов. |
3. Удаление и замена: Одной из основных функций инструмента удаления является возможность удаления ненужной информации. Он позволяет легко стирать или заменять слова, предложения или абзацы, что упрощает корректировку текста и улучшает его читабельность. | 4. Восстановление: Инструмент удаления также обеспечивает способы восстановления удаленной информации, позволяя вернуть текст, который был случайно удален или изменен. Это бесценная функция для предотвращения потери важных данных и ограничивания риска ошибок в процессе редактирования документа. |
Использование инструмента удаления в редакторе текста помогает пользователям значительно упростить процесс редактирования и форматирования документов. Он предоставляет широкие возможности для изменения и стирания информации, а также способы восстановления ее при необходимости. Знание основных функций ластика позволяет владеть редактированием текста в ворд-процессорах на высоком уровне и создавать качественные документы с минимальными усилиями.
Преимущества использования редактора для исправления ошибок в Word

В этом разделе мы рассмотрим некоторые преимущества использования функциональности редактора в текстовом процессоре Word для исправления ошибок в тексте.
1. Увеличение эффективности работы. Редактор позволяет быстро обнаруживать и исправлять ошибки, что значительно сокращает время, затрачиваемое на редактирование и корректировку текста.
2. Повышение качества документа. Благодаря возможности автоматического исправления ошибок, редактор помогает предотвратить опечатки, стилистические и грамматические ошибки, что способствует созданию более профессионально выглядящего документа.
3. Улучшение языковых навыков. Использование редактора позволяет не только исправлять ошибки, но и изучать правила грамматики и стилистики, благодаря подсказкам и объяснениям, предлагаемым редактором.
4. Удобство использования. Функциональность редактора доступна на панели инструментов и предоставляет быстрый доступ к необходимым функциям исправления ошибок.
5. Снижение вероятности недоразумений. Использование редактора для исправления ошибок помогает избежать недоразумений и неправильного толкования текста, обеспечивая более точное и понятное выражение мыслей.
- Увеличение эффективности работы
- Повышение качества документа
- Улучшение языковых навыков
- Удобство использования
- Снижение вероятности недоразумений
Как обнаружить нужный инструмент в текстовом редакторе Word
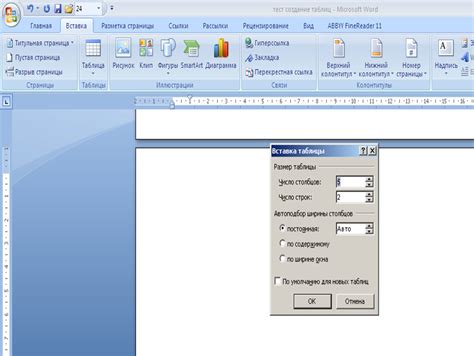
Различные функциональные возможности программы Word, такие как изменение шрифтов, выделение текста и форматирование, существуют, чтобы облегчить работу пользователя и улучшить его производительность. Перед нами стоит задача обнаружения инструмента, который позволяет убрать некоторые фрагменты в тексте, подобно ластику, удаляющему ненужные чернила с бумаги. Рассмотрим здесь как отыскать и использовать этот инструмент в программе Word.
Когда пользователь осуществляет редактирование текста в Word, инструмент "Ластик" не является явным на поверхности программы. Однако его функциональность заключена в других инструментах, скрытых в контекстных вкладках "Редактирование" и "Форматирование". В этих вкладках, пользователь может обнаружить определенные команды, позволяющие удалить ненужные фрагменты текста, словно применяя волшебный ластик.
Один из способов найти необходимый инструмент "Ластик" заключается в использовании вкладки "Редактирование". Здесь можно обнаружить кнопку "Вырезать", которая позволяет удалить выбранный текст и сохранить его в буфере обмена. Это подобно тому, как ластик забирает чернила с бумаги, но позволяет их восстановить, если они пригодятся пользователю впоследствии.
Второй способ найти нужный нам "Ластик" находится во вкладке "Форматирование". Здесь, пользователь может обнаружить команду "Удалить формат", которая позволяет убрать все форматирование с выбранного фрагмента текста, возвращая его к его исходному виду. Это похоже на действие ластика, удаляющего все ненужные пятна с бумаги и оставляющего ее чистой и безупречной.
Хотя инструмент "Ластик" в программе Word может быть неявным, знание о нем и его функциональности позволяет пользователю удалять ненужные фрагменты текста с легкостью и эффективностью. Нахождение этого инструмента в контекстных вкладках "Редактирование" и "Форматирование" помогает пользователю облегчить свой труд и увеличить производительность в рамках редактирования текстовых документов в Word.
Местонахождение инструмента "Ластик" в интерфейсе Word

Исключительно в целях удобства и эффективности работы, разработчики Microsoft Word разместили инструмент "Ластик" в удобном месте, доступном для пользователей без лишних усилий. Этот инструмент позволяет удалять ошибки, исправлять некорректно расположенные элементы текста и вносить изменения в документы без необходимости возврата к предыдущим версиям. Используя "Ластик", вы можете легко удалить и исправить неправильно написанные, ненужные фрагменты или даже строки текста.
Итак, где точно расположен инструмент "Ластик" в интерфейсе Word? Найдите вкладку, обозначенную символом изображения гумки – обычно это небольшая иконка, представляющая собой пиктограмму ластика на фоне разнообразных панелей и кнопок. В области навигации по приложению Word, где находятся разнообразные функциональные кнопки, обратите внимание на вкладки, которые включают инструменты для форматирования текста.
Внутри этих вкладок, поищите панель инструментов, обозначенную соответствующим значком. Она может быть помечена названием "Ластик" или иным синонимичным термином, указывающим на функциональность инструмента. При необходимости вы можете воспользоваться подсказками или наведением на значок для получения дополнительной информации. Открыв соответствующую панель инструментов, вы сможете быстро и удобно управлять инструментом "Ластик" и применять его для удаления и исправления ошибок в тексте.
Способы доступа к инструменту "Ластик"
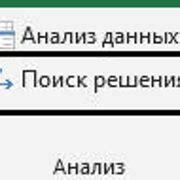
В данном разделе рассмотрим различные методы получения доступа к одному из важных инструментов редактора, который позволяет удалять элементы из документа. Проанализируем разнообразные подходы, благодаря которым можно осуществить заветную операцию необходимым способом.
1. Иконка на панели инструментов Один из самых распространенных и удобных способов получить доступ к функции "Ластик" – это использование соответствующей иконки на панели инструментов. Удобство данного метода заключается в незамедлительном и быстром доступе к инструменту, что позволяет проводить операции удаления мгновенно и без лишних усилий. |
2. Контекстное меню Еще один простой и эффективный способ получить доступ к функции "Ластик" – через контекстное меню. Когда необходимо удалить определенную часть текста или элемент документа, можно просто выделить его, нажать правую кнопку мыши и выбрать соответствующий пункт в контекстном меню. Этот способ дает возможность производить удаление точечно и с высокой точностью, что особенно полезно при работе с большими объемами информации. |
3. Быстрые клавиши Если вы предпочитаете использовать клавиатуру вместо мыши, то вам пригодится этот способ. Быстрые клавиши позволяют осуществлять удаление элементов без необходимости выполнять сложные клики и выбирать опции. Необходимо всего лишь запомнить сочетания клавиш, которые выберете сами или соответствуют настройкам программы. |
Использование режима "стирание" для удаления объектов в Word
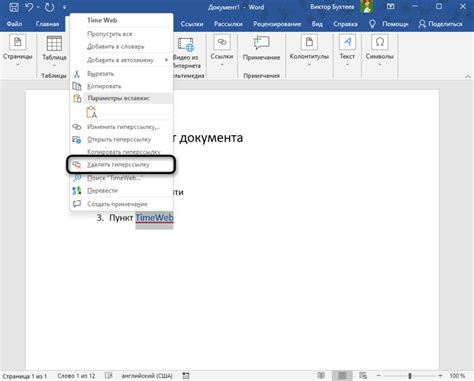
В данном разделе мы рассмотрим эффективное использование режима "стирание" в программе Word для удаления различных объектов в документе. Благодаря этой функции вы сможете быстро и без остатков удалять выбранные элементы текста или изображения, сэкономив время и повысив производительность работы.
Режим "стирание" предоставляет возможность оперативно удалять разные элементы в Word, что делает его одним из ключевых инструментов для редактирования документов. Он идеально подходит для удаления ненужных фрагментов текста, изображений, таблиц и других объектов, которые могут возникнуть в ходе работы.
Пользоваться режимом "стирание" в Word легко и просто. Выделите элемент, который необходимо удалить, активируйте режим "стирание" и проведите по нему курсором мыши или используйте специальную комбинацию клавиш. При этом выделенный объект будет мгновенно удален и исчезнет из документа.
Таким образом, использование режима "стирание" в Word позволяет быстро и легко удалять выбранные элементы, оптимизируя процесс редактирования и оформления документов. Этот интуитивно понятный и эффективный инструмент станет незаменимым помощником в повседневных задачах работы с текстом, повышая вашу продуктивность и улучшая визуальное восприятие документов.
Удаление текста с помощью редактирования в текстовом процессоре

В текстовых процессорах существует возможность удалить ненужный текст с помощью функции, которая часто ассоциируется с использованием ластика. Эта функция позволяет пользователям удалять текстовые элементы, что может быть полезно при редактировании и форматировании документа.
Чтобы удалить текст в текстовом процессоре, можно воспользоваться несколькими различными способами. Один из наиболее распространенных способов удаления текста - использование команды "Вырезать" или сочетания клавиш Ctrl+X. После выбора нужного текста мышью или клавиатурой, команда "Вырезать" переместит выделенный текст в буфер обмена и удалит его из документа.
Еще один способ удаления текста - использование команды "Удалить" или сочетания клавиш Backspace или Delete. Если вы не хотите перемещать текст в буфер обмена или если текст находится вне вашего видимого экрана, этот способ может быть предпочтительным. Просто установите курсор перед или после текста и нажмите соответствующую клавишу. Выделение текста перед удалением не требуется.
Также стоит упомянуть о возможности использования функции отмены или отката. Если случайно удаленный текст был важным и вы хотите его восстановить, можно воспользоваться командой "Отменить" или сочетанием клавиш Ctrl+Z. Это вернет последнее удаление, позволяя вам вернуть текст обратно в документ.
Вопрос-ответ




