Всем известно, что в сфере офисных программ самая популярная и широко используемая – это приложение, несущее название, которое нельзя произнести здесь. В нее мы забредаем, чтобы создавать тексты, составлять таблицы, конструировать диаграммы и, конечно же, строить графики. Каждый документ в этой программе имеет свои особенности и, часто, люди задаются вопросом, что можно сделать со своим документом, чтобы он был более лаконичным, эстетичным и аккуратным.
Последнее время, многие пользователи сталкиваются с проблемой присутствия границ в верхней и левой части документа. Границы могут стать помехой при чтении текста и отвлекать внимание от основного содержания. В связи с этим становится актуальным способ удаления этих нежелательных линий. В данной статье мы рассмотрим несколько простых и эффективных способов избавления от границ, которые позволят сделать ваш документ более чистым и привлекательным.
Далее, мы рассмотрим несколько методов, которые позволят нам избавиться от ненужных линий в верхней и левой части документа. Используя данные рекомендации, вы сможете быстро и без лишних усилий достичь желаемого результата. Итак, давайте начнем изучение этих методов и узнаем, как сделать ваш документ более профессиональным и эстетически приятным.
Удаление отметок в верхней и левой части документа в Word
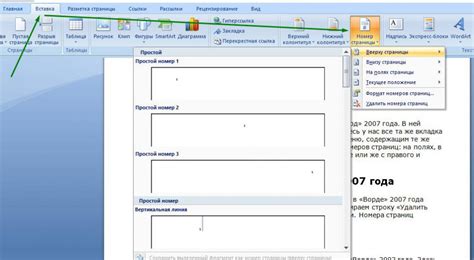
В данном разделе мы рассмотрим способы избавления от горизонтальных и вертикальных линейных отметок, которые могут появиться на страницах документа при работе в программе Microsoft Word.
Линейки в верхней и левой части документа могут быть нежелательными элементами, мешающими читаемости и эстетическому оформлению текста. Однако, существуют простые методы, позволяющие удалить эти отметки и сделать документ более чистым и профессиональным.
- Использование настроек страницы. Для удаления линейных отметок можно воспользоваться функцией "Настроить страницу", находящейся во вкладке "Разметка страницы" в меню программы Word. Здесь можно отключить отображение линейки или изменить их размеры и расположение на странице.
- Использование функционала "Рядом с текстом". В меню "Формат" программы Word можно выбрать опцию "Рядом с текстом" для избавления от отметок вокруг текста и настраивать их отображение по своему усмотрению.
- Использование опции "Границы страницы". В меню "Формат" также можно выбрать "Границы страницы" и настроить отображение границ, включая верхнюю и левую стороны, в нужном формате и размере.
Использование данных методов позволит удалить ненужные линейные отметки в верхней и левой части документа в Word, улучшить его визуальное оформление и сделать его более профессиональным и понятным для читателя.
Значение линеек в документе: почему они могут быть необходимы

Линейки являются наглядным инструментом, с помощью которого мы можем определить размеры и расположение элементов в документе. Они позволяют нам установить отступы, выровнять текст, создать таблицы и графики, а также визуально оценить объем информации на странице.
Без линеек мы были бы ограничены в возможностях форматирования документа, и наши работы могли бы выглядеть хаотично и непривлекательно. Линейки помогают нам сохранить порядок и целостность информации, обеспечивая ее четкое представление.
Кроме того, линейки способствуют грамотному использованию пространства на странице. Они позволяют нам оптимизировать визуальное расположение элементов, делая документ более удобным для чтения и восприятия.
- Линейки помогают создавать профессионально выглядящие документы
- Они облегчают ориентацию в информации
- Линейки способствуют эффективному использованию пространства на странице
- Они упрощают форматирование текста и расположение элементов
Когда и почему исключать границы
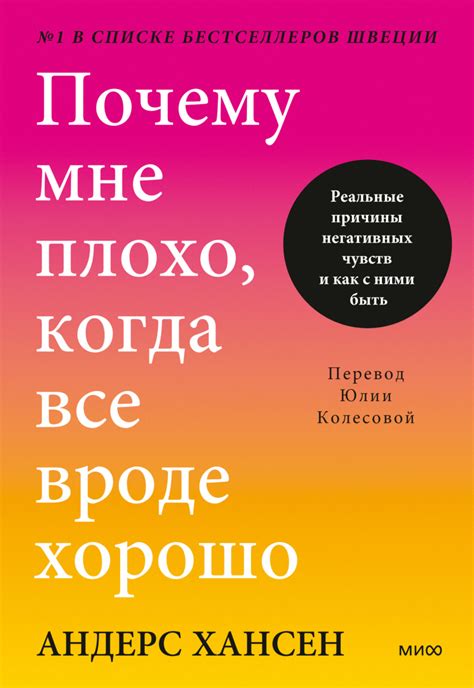
В некоторых ситуациях имеет смысл исключить границы, ограничивающие верхнюю и левую части документа. Это может быть полезно, к примеру, при создании документа с более свободным и современным дизайном. Используя синонимы "ограничения", "границы" и "линии", мы попытаемся объяснить, в каких случаях и зачем отказаться от них.
Иногда наличие линеек в верхней и левой части документа может ограничить творческий потенциал и ограничить возможности в дизайне. Избавившись от этих ограничений, вы можете создать более эстетически привлекательный материал, привлекающий внимание читателя. Вы также можете использовать эту технику, чтобы подчеркнуть определенные элементы документа, позволяя им быть более выразительными и уникальными.
Создание открытого и пространственного макета без вертикальных и горизонтальных ограничений может стать особенно полезным при разработке брошюр, веб-страниц, презентаций и плакатов. Неограниченные границы документа помогут вам подчеркнуть важность содержимого и ярко перенести его на читателя, не оставляя ему ощущения стеснения или ограничения.
Шаги для удаления отметок в верхней части страницы в текстовом редакторе
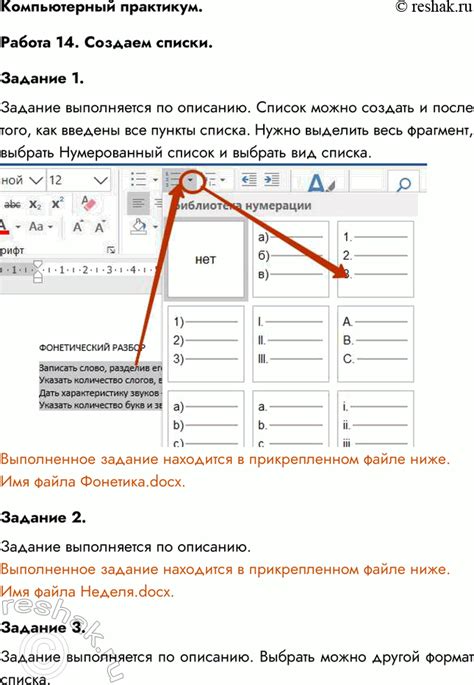
Этот раздел представляет набор инструкций о том, как удалить горизонтальные линейки или отметки в верхней части страницы в программе для обработки текста.
- Найдите в текстовом редакторе командную панель, расположенную вверху программы.
- Щелкните на "Настройки" или "Опции", чтобы открыть дополнительные параметры программы.
- В меню выберите "Вид" или "Оформление", чтобы перейти к настройкам отображения документа.
- Найдите опцию "Отметки" или "Линейки" и щелкните на нее, чтобы открыть подменю.
- В подменю выберите пункт "Удалить отметки" или "Скрыть линейки", чтобы удалить видимые линии на странице.
- Повторите шаги 4-5 для убирания отметок как на верхней, так и на левой части страницы (если нужно).
- Сохраните изменения и закройте окно настроек.
Следуя этим шагам, вы сможете легко удалить горизонтальные линейки или отметки в верхней части документа и создать более чистое и профессиональное оформление страницы.
Ликвидация основных отметок в левой области текста
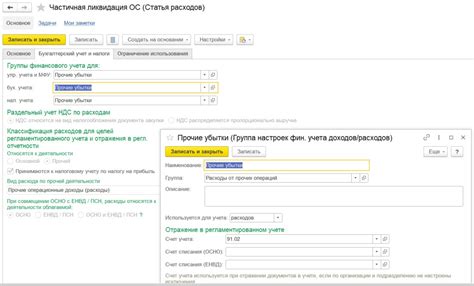
В документированных проектах и научных статьях, строгая выравнивание и упорядочение информации стали неотъемлемой частью процесса создания текстов. Однако, при работе с текстами в приложении Microsoft Word, иногда могут возникать ненужные отметки и линейки в левой части. В данном разделе мы разберем, как исключить эти мешающие элементы и сделать текст более чистым и читабельным.
Избавление от меток в левом поле
Распространенным способом для удаления линейки и отметок в левом поле документа является использование функции "Линейка". При открытии документа в Word, на верхней панели появляется вкладка "Вид", после чего необходимо выбрать "Линейка". Следующим шагом является установка курсора мыши в левом поле документа. После этого, нужно удерживая левую кнопку мыши, тянуть и перетаскивать вертикальную линейку вправо или влево. Перемещая линейку, можно отрегулировать ее ширину до полного исчезновения.
Важно помнить, что вышеописанный способ применим к текстам, содержащим нумерацию, маркированные списки и другие элементы форматирования. В случае, если в документе отсутствуют указанные особенности, можно использовать следующую альтернативу.
Использование раздела "Макет страницы"
Для удаления отметок и линеек в левой части документа можно также воспользоваться функцией "Макет страницы". Для этого, необходимо выбрать вкладку "Макет страницы" в верхней панели, после чего выбрать "Отступы страницы". Затем следует выбрать вкладку "Области", где можно отключить отображение линеек и меток в левом поле документа. Для сохранения настроек, необходимо нажать кнопку "ОК". После этого, линейки и отметки исчезнут из левой части текста, делая его более привлекательным и организованным.
Использование командного меню для исключения горизонтальных и вертикальных ориентиров
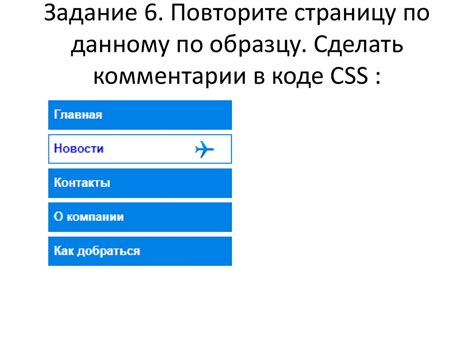
В процессе работы с текстовым редактором, даже если это не Microsoft Word, приходится сталкиваться с наличием линеек в верхней и левой части документа. Они позволяют ориентироваться по странице и поддерживают равномерное выравнивание контента. Однако, в некоторых случаях, пользователю может потребоваться удалить эти линейки. Для эффективного управления оформлением документа и его содержимым, можно воспользоваться командным меню.
Командное меню предоставляет пользователю широкие возможности по настройке и редактированию документа. Чтобы исключить отображение горизонтальных и вертикальных ориентиров вверху и слева страницы, следует выполнить следующие шаги:
| Шаг 1: | Откройте документ в редакторе. |
| Шаг 2: | Найдите и выберите вкладку "Вид" в верхней части окна редактора. |
| Шаг 3: | На панели команд выберите опцию "Показать/скрыть". |
| Шаг 4: | В открывшемся всплывающем меню выберите пункт "Линейки". |
| Шаг 5: | Проанализируйте результат и убедитесь, что горизонтальные и вертикальные линейки пропали из верхней и левой части документа. |
Использование командного меню для удаления линеек предоставляет простой и надежный способ сделать документ более компактным и аккуратным. Это особенно полезно, когда отсутствие ориентиров не повлияет на восприятие и структуру документа. Экономьте пространство и облегчайте процесс работы с помощью эффективных функций текстового редактора!
Инструменты и параметры для настройки отображения сетки в документе
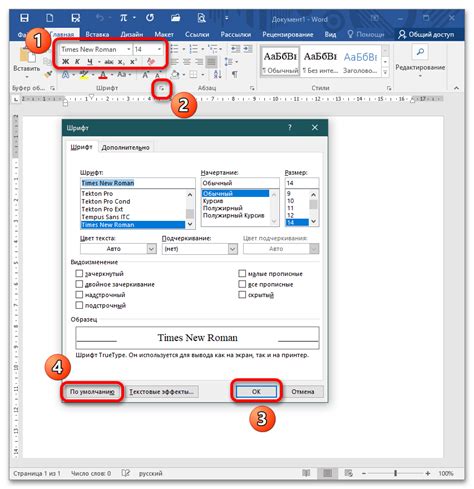
В работе с текстовыми документами часто возникает необходимость настроить отображение сетки или линеек для более удобного восприятия и редактирования текста. Для этих целей Word предоставляет несколько полезных инструментов и параметров, с помощью которых можно настроить отображение сетки в нужных частях документа.
Один из таких инструментов - параметры сетки. С их помощью можно определить шаг сетки, то есть расстояние между линейками, а также выбрать цвет и видимость линейек. С помощью этих параметров можно создать определенный стиль отображения сетки, который будет соответствовать вашим предпочтениям и задачам.
| Инструмент | Описание |
|---|---|
| Параметры сетки | Позволяют настроить шаг сетки, цвет и видимость линеек в документе. |
| Линейки | Позволяют установить и изменить положение линейек по вертикали и горизонтали в документе. |
| Выравнивание объектов | Позволяет выравнивать объекты (текст, изображения и др.) относительно линеек и сетки для более точного позиционирования. |
Еще одним полезным инструментом являются линейки. Они позволяют установить и изменить положение линеек по вертикали и горизонтали в документе. Линейки могут быть полезными при необходимости выровнять текст, изображения или другие объекты относительно определенных точек на странице.
Для более точного позиционирования объектов относительно линеек и сетки в Word доступна функция выравнивания объектов. С ее помощью можно точно установить позицию объекта на странице, используя в качестве опоры линейки и сетку. Это особенно полезно, когда требуется выровнять несколько объектов в одну линию или установить одинаковое расстояние между объектами.
Восстановление или изменение настройки границ в файле
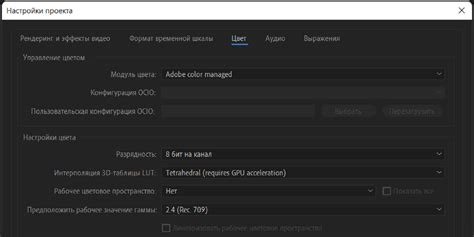
Для получения желаемой визуальной структуры вашего документа в Word возможно потребуется восстановить или внести изменения в границы, которые могут быть видны в верхней и левой части файла. Следующие действия помогут вам наладить показ линейок в документе, чтобы достичь требуемого эффекта.
Рекомендации и советы по поддержанию правильного форматирования

В данном разделе мы представляем вам несколько полезных советов и рекомендаций, которые помогут вам поддерживать правильное форматирование вашего документа. Следуя этим рекомендациям, вы сможете создавать читабельные и профессионально оформленные тексты.
1. Организация текста:
- Структурируйте информацию на своей странице, разделяя ее на отдельные разделы или параграфы.
- Используйте заголовки разных уровней для отделения основных разделов документа.
- Выбирайте шрифты и размеры текста, которые будут читабельными и соответствующими цели вашего документа.
2. Использование списков:
- Используйте маркированные списки, чтобы перечислить неупорядоченные элементы.
- Для перечисления элементов в определенной последовательности используйте нумерованные списки.
- При оформлении списков старайтесь использовать одинаковое количество элементов для создания равномерного и сбалансированного внешнего вида.
3. Выравнивание текста:
- Выбирайте оптимальные варианты выравнивания текста для каждой секции или блока вашего документа.
- Учитывайте цель вашего текста при выборе выравнивания: левое, правое, по центру или по ширине.
- Используйте отступы и интервалы между абзацами для обеспечения логической и эстетической структуры вашего текста.
4. Избегайте слишком больших или маленьких отступов:
- Стремитесь к сбалансированному отступу между вашим текстом и границами страницы или другими элементами вашего документа.
- Используйте штрихи или линии для разделения различных разделов или блоков информации.
- Проверьте отображение вашего текста в различных режимах просмотра, чтобы убедиться, что отступы выглядят симметрично и удовлетворительно.
5. Профессиональный внешний вид:
- Используйте один и тот же стиль шрифта, чтобы документ выглядел последовательным и профессиональным.
- Нанимайте редактора или проверяйте правописание и грамматику, чтобы ваш текст был без ошибок и легко читаемым.
- Постоянно обновляйте и улучшайте свои навыки форматирования, чтобы ваш текст всегда соответствовал актуальным требованиям и стандартам.
Помните, что правильное форматирование текста играет важную роль в создании удобочитаемого документа. Следование этим советам поможет вам создать профессионально выглядящий текст, который будет легко понять и оценить ваши читатели.
Часто встречающиеся проблемы при работе с отображением границ документа в Word
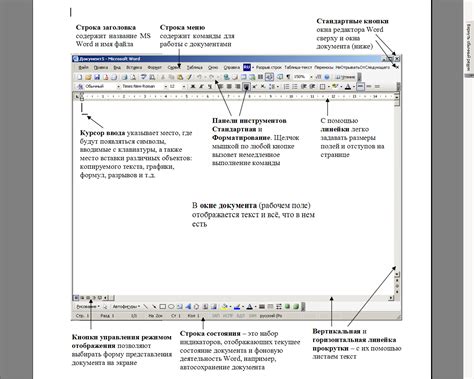
В ходе работы с текстовым редактором Word, пользователи зачастую сталкиваются с некоторыми достаточно распространенными проблемами и ошибками, связанными с отображением границ документа. Рассмотрим некоторые из них:
- Некорректное отображение верхней границы документа;
- Неправильное отображение левой границы документа;
- Ошибочное отображение линеек и отступов;
- Смещение текста или изображений из-за проблем с границами.
Ошибки в отображении линеек могут возникнуть по разным причинам. Бывает, что программное обеспечение Word некорректно интерпретирует заданные параметры границ и отображает их не так, как задумывалось пользователем. Иногда баги связаны с неправильными настройками программного интерфейса, или проблемами в операционной системе.
Для решения данных проблем необходимо провести ряд действий, направленных на диагностику и исправление ошибок в настройках Word и операционной системы в целом. Для начала, рекомендуется проверить наличие обновлений для Word, так как в новых версиях программы часто исправляются ошибки, связанные с работой границ документа. А также следует обратить внимание на настройки отображения границ в программе и в операционной системе, так как некоторые баги могут быть вызваны некорректными параметрами отображения.
Необходимо отметить, что данные проблемы не являются критическими и справиться с ними возможно при помощи простых действий по исправлению настроек программы. При этом важно понимать, что границы и линейки являются важными элементами документа, поэтому независимо от возникших проблем следует обращать на них внимание и проводить регулярную проверку параметров отображения во избежание дальнейших ошибок и багов.
Вопрос-ответ

Как удалить линейки из верхней и левой части документа в Word?
Чтобы удалить линейки из верхней и левой части документа в Word, вам нужно перейти на вкладку "Макет страницы" в верхней панели инструментов. Затем найдите группу "Настройки страницы" и нажмите на кнопку "Ориентация страницы". В выпадающем меню выберите "Альбомная ориентация", чтобы изменить ориентацию страницы на горизонтальную. После этого линейки в верхней и левой части документа должны исчезнуть.
Можно ли убрать только линейку из верхней части документа в Word, оставив линейку в левой части?
Да, вы можете удалить линейку только из верхней части документа, оставив линейку в левой части. Для этого перейдите на вкладку "Макет страницы" в верхней панели инструментов. Затем найдите группу "Настройки страницы" и нажмите на кнопку "Ориентация страницы". В выпадающем меню выберите "Альбомная ориентация", чтобы изменить ориентацию страницы на горизонтальную. После этого линейка в верхней части документа исчезнет, но линейка в левой части останется видимой.



