Если вы часто создаете экранные записи, то наверняка сталкивались с проблемой отсутствия звука на полученных видео. Издавна эта проблема считалась одной из самых сложных в решении, требующей не только специальных навыков, но и временных затрат. Теперь же, благодаря некоторым новейшим разработкам, у вас есть возможность без особых усилий включить звук на своих записях экрана.
Удобство и интуитивность – вот два главных принципа, на которых основана новая функциональность. Долгие часы жесткой работы экипы программистов и дизайнеров привели к созданию пользовательского интерфейса, который позволяет легко управлять аудио на экранных записях без необходимости углубленных знаний о технических аспектах.
Значимость звукового сопровождения при записи процесса на экране

Звук на записи экрана играет важную роль, аппелируя к слуховому восприятию и создавая полноценное мультимедийное впечатление для зрителя. При отсутствии звукового сопровождения запись экрана может потерять часть своей привлекательности и информативности. Звук позволяет передать эмоциональную составляющую, акцентировать внимание на ключевых моментах и озвучить важные детали происходящего на экране.
| 1 | 2 |
Простой путь к активации звука в видеозаписях с экрана
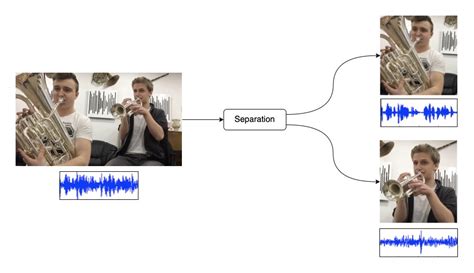
В данном разделе мы рассмотрим эффективный метод, позволяющий добавить звуковое сопровождение к вашим видеозаписям, созданным с экрана устройства. Благодаря простому подходу, вы сможете легко и быстро активировать звуковую составляющую и создать качественный контент.
- Шаг 1: Начните с открытия выбранной программы для записи экрана, в которой будете работать. В настоящем случае, обратите внимание на настройки программы, касающиеся аудиозаписи.
- Шаг 2: Убедитесь, что микрофон устройства, с которого вы снимаете видео, настроен и готов к использованию. Вы можете проверить настройки звука в системе и убедиться, что уровень громкости и чувствительность микрофона соответствуют вашим потребностям.
- Шаг 3: В программе для записи экрана найдите опцию "Запись звука" или "Аудиозапись" и убедитесь, что она включена. В случае, если этот вариант не виден, обратитесь к документации программы или веб-сайту разработчика для получения соответствующей информации.
- Шаг 4: Поставьте галочку рядом с опцией, отвечающей за запись системного аудио. Таким образом, вы обеспечите возможность воспроизведения звука, присутствующего на вашем экране, в создаваемой видеозаписи.
- Шаг 5: Протестируйте настройки, сделав тестовую запись экрана и воспроизведя ее после окончания. Убедитесь, что звуковая составляющая видеозаписи соответствует вашим предпочтениям и звучит четко.
Следуя этим простым шагам, вы сможете активировать звук на своих видеозаписях с экрана без особых усилий. Имейте в виду, что каждая программа для записи экрана может иметь некоторые нюансы и отличия в настройках, поэтому рекомендуется обратиться к руководству пользователя или документации программы для получения более конкретных инструкций.
Технические требования для захвата звукового сигнала при записи с экрана
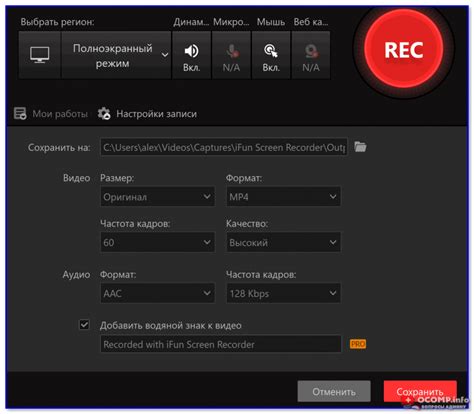
В данном разделе рассмотрим основные технические требования, которые позволят успешно записать звуковой сигнал во время захвата экрана. Для этого необходимо обратить внимание на несколько ключевых аспектов и правильно настроить соответствующие параметры.
- Настройки системного звука: Во-первых, для успешного захвата звука при записи экрана, необходимо правильно настроить системные параметры звука. Убедитесь, что аудиоустройства, исползуемые для записи и воспроизведения звукового сигнала, правильно сконфигурированы и работают без ошибок.
- Используемые программы: Для записи звука во время захвата экрана вам потребуется специальное программное обеспечение, которое поддерживает данную функцию. Интернет предлагает большой выбор таких программ, поэтому важно выбрать надежное и удобное приложение с подходящими функциями.
- Компьютерное оборудование: Для успешной записи звукового сигнала необходимо обратить внимание на компьютерное оборудование, особенно на звуковую карту. Удостоверьтесь, что ваша звуковая карта поддерживает захват звука в режиме реального времени и имеет достаточный уровень качества.
- Настройки захвата экрана: Во время захвата экрана необходимо правильно настроить параметры, связанные с захватом звука. Программа, используемая для записи экрана, должна предлагать соответствующие опции и настройки, позволяющие включить запись звука, а также выбрать источник звука для захвата.
Следуя этим техническим требованиям, вы сможете успешно записать звуковой сигнал во время захвата экрана и получить качественные результаты. Важно помнить, что каждая программа и устройство может иметь свои особенности, поэтому необходимо обращать внимание на инструкции и рекомендации соответствующих разработчиков.
Подключение внешнего микрофона для записи аудио на экране

В этом разделе рассмотрим, как настроить внешний микрофон для записи высококачественного звука при создании экранных видеороликов или обучающих материалов. Использование внешнего микрофона может значительно улучшить качество звука, сделав его более четким и читаемым для просмотра.
Для начала, убедитесь, что ваш внешний микрофон подключен к компьютеру или ноутбуку. Многие внешние микрофоны подключаются через порт USB, в то время как другие могут использовать разъемы аудиовхода. Проверьте, каким именно образом ваш микрофон должен быть подключен и установлен.
После подключения микрофона, откройте настройки звука на вашем компьютере. Это можно сделать, щелкнув правой кнопкой мыши по значку звука на панели задач и выбрав опцию "Настройки звука" или "Звуки и аудиоустройства".
В открывшемся окне настройки звука найдите раздел "Входные устройства" или "Микрофон". Вам потребуется выбрать внешний микрофон как устройство записи по умолчанию или в качестве предпочтительного микрофона. Обычно это можно сделать, щелкнув правой кнопкой мыши по имени микрофона и выбрав опцию "Сделать устройством записи по умолчанию" или "Установить как предпочтительное устройство записи".
После выбора внешнего микрофона как устройства записи по умолчанию, настройте уровень громкости микрофона, чтобы достичь наилучшего качества звуковой записи. Используйте слайдер или регулятор громкости в настройках звука, чтобы установить оптимальный уровень записи. Обычно рекомендуется установить громкость так, чтобы она была достаточно высокой, чтобы запись была громкой и понятной, но не такой высокой, чтобы не возникало шумов или искажений.
После завершения этапов подключения и настройки внешнего микрофона, вы готовы приступить к записи звука на экране. Вам потребуется использовать программное обеспечение для записи экрана и настройки аудиоопций. Следуйте инструкциям вашей программы для выбора внешнего микрофона в качестве источника звука.
Не забудьте проверить качество аудиозаписи перед началом записи экрана и при необходимости отрегулировать настройки микрофона или звука. Вы также можете использовать наушники для контроля качества звука и для более точной оценки результата.
Как видно из этого раздела, подключение внешнего микрофона для записи звука на экране не требует особых усилий, и может быть достигнуто с помощью нескольких простых шагов. Уверенность в качестве звуковой записи может значительно повысить эффективность ваших видеороликов и обучающих материалов, делая их более понятными и профессиональными.
Настройка звуков системы при записи виртуального экрана
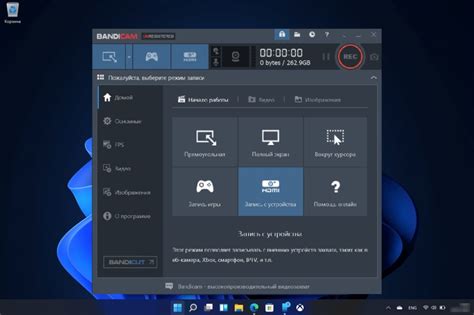
В данном разделе мы будем рассматривать процесс настройки звуковых эффектов системы для записи виртуального экрана. Мы поговорим о способах изменения звуков с помощью системных настроек, без необходимости применения дополнительных усилий.
Когда мы говорим о настройке звуков системы, мы описываем процесс изменения звуковых параметров виртуального окружения, чтобы они точно отразили атмосферу и взаимодействия, происходящие на экране. Мы не ограничены стандартными звуками и можем настроить их под свои предпочтения или задачи, сопровождаемые с помощью синонимов, таких как "регулирование звука", "изменение звуковых эффектов" и "модификация аудиопараметров".
Определив общую идею нашего раздела, мы погрузимся в методы настройки звуков системы для виртуальной записи экрана. Важно понимать, что звуковые эффекты виртуального экрана могут сильно влиять на восприятие и опыт пользователя, поэтому правильная настройка звука является неотъемлемой частью процесса записи экрана. Мы рассмотрим различные инструменты, доступные для наших целей, и шаги по их использованию в целях достижения желаемого результата.
Итак, если вы хотите освоить настройку звуков системы для записи экрана без лишних хлопот, наш раздел поможет вам овладеть необходимыми навыками и позволит создавать качественные и профессиональные видеозаписи с адаптированным звуком под каждую конкретную ситуацию.
Программы для записи содержимого экрана с аудио
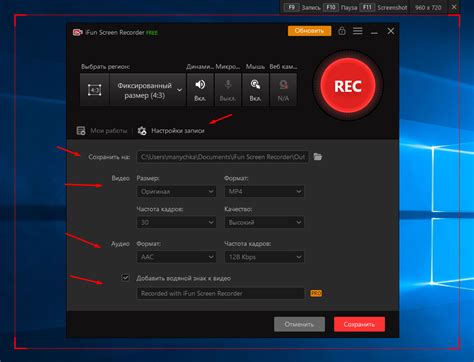
В этом разделе мы рассмотрим различные программы, которые позволяют вам записывать экран вашего устройства вместе с аудио. Использование таких программ дает возможность создавать видеоролики, учебные материалы или демонстрации с комментариями и звуковыми эффектами, делая ваши записи более наглядными и информативными.
- Программа А: создана профессионалами и имеет широкий набор функций, позволяющих настроить параметры записи, редактировать аудио и видео, добавлять эффекты и многое другое. Благодаря интуитивно понятному пользовательскому интерфейсу, даже новичкам будет легко освоиться.
- Программа Б: простой и удобный инструмент для записи экрана с аудио. Она обладает минималистичным интерфейсом и предлагает базовый набор функций для получения качественной записи вашего экрана. Эта программа идеально подойдет тем, кто ищет быстрое и простое решение.
- Программа В: отличается от других программах своими возможностями настройки аудио. Она позволяет регулировать громкость, подавлять шумы и эхо, а также добавлять фоновую музыку или свои аудиофайлы к вашим записям. Это особенно полезно, если вы хотите создать профессиональные видеоролики или подкасты.
Выбор программы для записи экрана с аудио зависит от ваших потребностей и уровня опыта. Учитывайте возможности каждой программы, ее доступность и соответствие вашим требованиям. Выбрав подходящую программу, вы сможете легко и качественно записывать содержимое экрана со звуком без лишних усилий.
Советы по повышению качества аудиозаписи при записи экрана
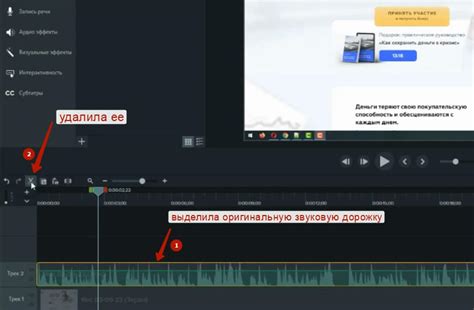
В данном разделе мы поделимся с вами полезными советами, которые помогут улучшить качество звуковой дорожки, полученной при записи экрана. Учтите, что правильная настройка и использование определенных инструментов может значительно повысить четкость, громкость и баланс звука на вашей аудиозаписи.
| Совет | Описание |
|---|---|
| Используйте высококачественный микрофон | Для получения кристально чистого звука рекомендуется использовать качественный микрофон. Он поможет устранить шумы окружающей среды и записать звуки с лучшей детализацией. |
| Настройте уровни громкости | Перед началом записи проверьте уровень громкости на вашем устройстве записи. Оптимально настроенные уровни помогут избежать искажений и перегрузок, а также помогут получить чистый и четкий звук. |
| Обратите внимание на окружающую акустику | Окружающая акустика может существенно влиять на качество звуковой записи. Избегайте помещений с эхом и шумных мест, а также установите звукопоглощающие материалы для улучшения качества аудиозаписи. |
| Монтируйте и обрабатывайте запись | После записи экрана рекомендуется обработать звуковую дорожку в специальном программном обеспечении. Может потребоваться удаление шумов, регулировка громкости, добавление эффектов и т.д. Это позволит получить оптимальное качество звука на готовой записи. |
| Тестируйте и корректируйте настройки | Не бойтесь экспериментировать с различными настройками своего устройства записи и программного обеспечения. Профессиональная звукозапись требует практики и множества тестирования. Используйте анализаторы звука и другие инструменты для нахождения оптимальных параметров. |
Соблюдение этих советов поможет вам значительно улучшить качество звуковой дорожки при записи экрана. Запомните, что качественное звучание является важным аспектом успешной аудиозаписи, поэтому не стоит пренебрегать настройкой и обработкой звукового контента.
Вопрос-ответ

Как включить звук на записи экрана?
Для включения звука на записи экрана вам понадобится использовать специальное программное обеспечение, которое позволит захватывать и сохранять звук с микрофона компьютера. Одним из популярных инструментов для этого является OBS Studio. Вам нужно будет добавить источник аудиозаписи в программу и настроить его параметры.
Можно ли включить звук на записи экрана без особых усилий?
Да, это возможно. Для этого вы можете воспользоваться готовыми программами, которые позволяют одним кликом включить звук при записи экрана. Некоторые из таких программ, например, Bandicam или Camtasia, имеют функцию автоматического захвата аудио. Вам просто нужно будет активировать эту опцию перед началом записи.



