Представьте себе, что вы можете создать впечатляющий мир, где все границы разрушены, а только ваше воображение и креативность определяют правила игры. Unreal Engine - это та мощная платформа, которая предоставляет вам возможность дать жизнь вашим самым амбициозным идеям и воплотить их в потрясающих uasset файлах.
Процесс создания уникальных и выразительных uasset файлов может показаться сложным на первый взгляд, но с нашими подробными инструкциями вы сможете освоить все аспекты этого эпического искусства. Мы научим вас всем необходимым, что позволит вам создавать впечатляющие игровые объекты, текстуры и эффекты, чтобы вдохнуть жизнь в вашу собственную виртуальную реальность.
Узнайте, как использовать мощные инструменты Unreal Engine для создания самых реалистичных уровней, персонажей и анимаций. Мы научим вас, как правильно управлять материалами и освещением, чтобы достичь непревзойденного визуального качества. Благодаря глубокому пониманию основных принципов и техник создания uasset файлов, вы сможете воплотить свои фантазии в жизнь и поразить своих пользователей потрясающей красотой вашего творения.
Погрузитесь в мир Unreal Engine и откройте для себя новые возможности творчества! Последуйте нашим подробным руководствам и станьте настоящим мастером создания uasset файлов. Шаг за шагом вы прокладываете путь к созданию невероятной игровой вселенной, где только ваше воображение определяет правила. Ваш реалистичный и эмоционально насыщенный мир ждет своего создателя - не упустите шанс!
Шаги для создания файла формата uasset в Unreal Engine
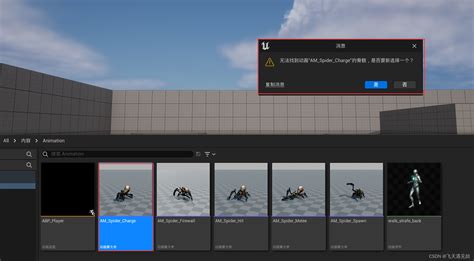
В данном разделе мы поговорим о том, как создать файл формата uasset в Unreal Engine, используя различные этапы и инструменты, предоставляемые этой игровой разработочной средой.
Шаг 1: Начните создание проекта
Первым шагом в создании uasset файла является создание нового проекта в Unreal Engine. При этом вам следует определить тип проекта, его настройки, выбрать основные параметры, такие как платформа и разрешение.
Шаг 2: Определите свойства объектов
После создания проекта вам необходимо определить свойства объектов, которые вы планируете добавить в файл uasset. Это может включать в себя определение атрибутов, характеристик, текстур, материалов и других параметров, которые будут использоваться в вашей игре или приложении.
Шаг 3: Создайте и настройте объекты
Теперь, когда свойства объектов определены, необходимо создать и настроить сами объекты. В Unreal Engine вы можете использовать различные инструменты для создания и редактирования объектов, включая редактор уровней, окно контента и многие другие.
Шаг 4: Присвойте объектам анимации и эффекты
Для создания интерактивного и зрелищного контента вы можете добавить анимации и эффекты к вашим объектам. Unreal Engine предоставляет мощные инструменты для создания и настройки анимаций, позволяющие добавить движение, динамические эффекты и другие специальные визуальные эффекты к вашим объектам.
Шаг 5: Экспортируйте в формат uasset
После того как вы закончили создание, настройку и анимацию объектов, пришло время экспортировать ваш контент в формат uasset. Выполните экспорт выбранных объектов и сохраните их в нужной директории вашего проекта.
Следуя этим шагам, вы сможете успешно создать и настроить uasset файл в Unreal Engine, готовый для использования в вашем проекте или игре.
Установка и настройка мощного движка для создания впечатляющих игр

В данном разделе мы рассмотрим процесс установки и настройки современного движка для разработки увлекательных игр.
Перед началом работы над проектами важно правильно установить и настроить среду разработки. При этом необходимо обратить внимание на следующие этапы процесса:
1. Загрузка и установка Unreal Engine
2. Необходимые системные требования и настройки
3. Лицензионное соглашение и регистрация
После завершения этих этапов вы сможете закончить установку и настройку Unreal Engine и начать реализацию своих креативных идей в мире разработки игр.
Давайте подробнее разберем каждый этап.
1. Загрузка и установка Unreal Engine
Первым шагом в создании впечатляющих игр является загрузка и установка самого Unreal Engine. Для этого необходимо перейти на официальный сайт разработчика и скачать последнюю версию программы. После загрузки запустите установщик и следуйте инструкциям, чтобы установить Unreal Engine на свой компьютер. Установщик автоматически настроит необходимые зависимости и оптимальные настройки для вашей системы.
2. Необходимые системные требования и настройки
Для оптимальной работы с Unreal Engine важно убедиться, что ваш компьютер соответствует минимальным системным требованиям. В зависимости от версии движка могут быть различия, поэтому рекомендуется ознакомиться с документацией и рекомендациями разработчика перед началом установки. Также важно установить необходимые драйвера и обновления операционной системы для стабильной работы среды разработки.
3. Лицензионное соглашение и регистрация
После установки Unreal Engine необходимо прочитать и принять лицензионное соглашение. Правильное ознакомление с лицензией поможет избежать проблем в дальнейшей работе и обеспечит полное понимание правил использования программы. После принятия соглашения создайте аккаунт на официальном сайте Unreal Engine, чтобы получить доступ к дополнительным ресурсам и сообществу разработчиков.
Теперь, когда у вас есть представление о процессе установки и настройки Unreal Engine, вы готовы начать своё путешествие в мир создания увлекательных игр. Помните, что важным фактором на пути успеха является постоянное обучение и практика, так что не бойтесь экспериментировать и осваивать новые возможности этого мощного движка.
Создание нового проекта в игровом движке Unreal Engine

Этот раздел описывает процесс создания нового проекта в популярном игровом движке Unreal Engine. Здесь вы найдете пошаговую инструкцию и руководство по созданию своего собственного игрового проекта, используя различные функциональные возможности Unreal Engine.
Создание нового проекта - это первоначальный шаг для начала разработки игры в Unreal Engine. В этом разделе будет указано, как выбрать наиболее подходящий шаблон проекта из предоставленных в Unreal Engine и как настроить его параметры.
| Шаг 1: | Запустите Unreal Engine и откройте главное окно проектов. |
| Шаг 2: | Выберите "Создание нового проекта" из меню "Файл". |
| Шаг 3: | В появившемся окне выберите тип проекта из предоставленных шаблонов. |
| Шаг 4: | Укажите название проекта и выберите путь для сохранения проекта. |
| Шаг 5: | Настраивайте дополнительные параметры проекта, такие как графические настройки и физический движок. |
| Шаг 6: | Нажмите на кнопку "Создать проект" и дождитесь окончания процесса создания. |
| Шаг 7: | Поздравляю! Вы только что создали новый проект в Unreal Engine и можете приступать к разработке своей игры. |
Создание нового проекта в Unreal Engine - это важный и первоначальный этап, который обеспечивает вам базовую структуру и настройки для разработки вашей игры. Каждый шаг описан в данном руководстве и позволяет вам легко создать новый проект с максимальной эффективностью.
Импорт необходимых ресурсов и материалов
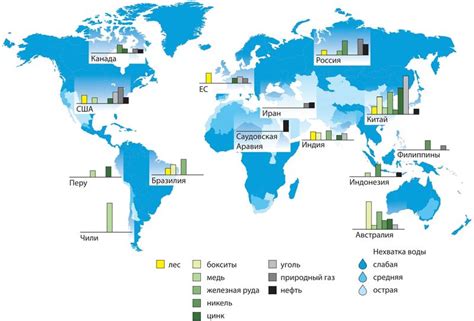
В этом разделе мы рассмотрим процесс импорта необходимых ресурсов и материалов в Unreal Engine, чтобы создать уникальные и эффектные сцены для вашей игры или проекта.
Перед тем, как приступить к импорту, важно определиться с выбором необходимых ресурсов, таких как текстуры, модели, звуки и прочие дополнительные материалы. Имейте в виду, что каждый элемент вашей сцены должен быть хорошо продуман и соответствовать заданному стилю и атмосфере проекта.
После выбора необходимых ресурсов, вы можете приступить к процессу их импорта в Unreal Engine. Для этого вам понадобится использовать соответствующие инструменты и функции движка, которые позволят вам загружать и настраивать каждый ресурс согласно вашим требованиям.
Одним из ключевых аспектов при импорте ресурсов является оптимизация, которая поможет улучшить производительность вашей игры и сэкономить ресурсы системы. Проанализируйте каждый ресурс и примените необходимые настройки, такие как сжатие текстур, управление уровнем детализации моделей и т.д.
Кроме того, важно учесть, что импортированные ресурсы могут потребовать создания и настройки материалов. Материалы позволяют назначить определенные свойства и текстуры ресурсам, таким образом, придавая им реалистичный вид и поведение в игровой среде.
Не забывайте экспериментировать с различными настройками и эффектами, чтобы достичь желаемого визуального эффекта. Учите искусство создания и настройки материалов, так как они являются ключевым элементом в создании реалистичных и качественных сцен.
Теперь, когда вы понимаете основы процесса импорта необходимых ресурсов и материалов в Unreal Engine, вы готовы приступить к созданию уникального и захватывающего игрового опыта для вашей аудитории.
Создание нового класса чертежа

Этот раздел рассматривает процесс создания нового класса чертежа в среде Unreal Engine, который позволяет создавать уникальные объекты и функционал для вашей игры. В этом разделе вы узнаете, как создать класс чертежа, настроить его параметры и добавить ему функции и поведение.
Первым шагом в создании нового класса чертежа является выбор правильного шаблона, основываясь на нужном функционале и особенностях вашей игры. Затем вы можете настроить параметры класса, такие как имя, описание и настройки рендеринга.
После этого вы можете приступить к добавлению функций и поведения к вашему классу чертежа. Это может включать в себя создание переменных, функций, событий и конструкций, а также настройку коллизий и физики объекта.
Помимо этого, вам также может понадобиться добавление компонентов к вашему классу чертежа, таких как меш, материалы, звуки и анимации. Вы можете настраивать эти компоненты для достижения нужного визуального и звукового эффекта.
В конце процесса создания нового класса чертежа, вы должны сохранить его и скомпилировать, чтобы он стал доступным для использования в вашей игре. После этого вы можете начать использовать созданный класс чертежа и добавлять его в сцены, создавать экземпляры объектов и настраивать их свойства.
Создание нового класса чертежа в Unreal Engine предоставляет вам огромные возможности для создания уникального функционала и объектов в вашей игре. Следуйте описанным шагам в этом разделе, чтобы успешно создать новый класс чертежа и начать воплощать свои игровые идеи в реальность.
Определение характеристик и функциональности класса Blueprint
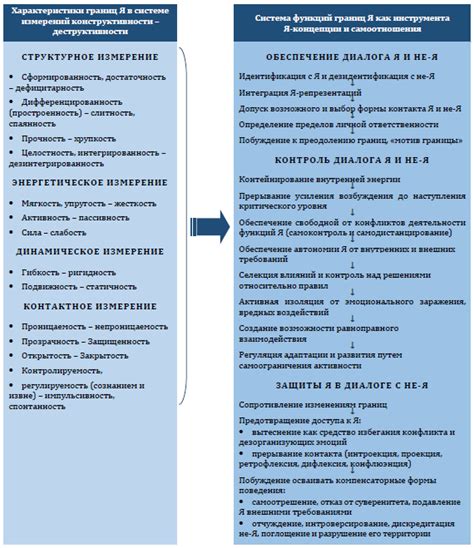
В этом разделе мы рассмотрим процесс определения основных параметров и функций, которые будут присутствовать в Blueprint классе в игровом движке Unreal Engine. Разобравшись с этими концепциями, вы сможете создавать качественные и эффективные классы, которые внедрят нужную функциональность в вашу игру.
Класс Blueprint представляет собой основную единицу разработки в Unreal Engine. При создании Blueprint класса необходимо определить его характеристики, такие как переменные, свойства и функции. Переменные позволяют хранить значения и данные, свойства задают поведение класса, а функции определяют операции и алгоритмы, которые класс будет выполнять.
Для определения переменных и свойств класса Blueprint необходимо задать их типы данных, их область видимости и допустимые значения. Это позволяет организовать структуру данных и обеспечить правильное взаимодействие с другими элементами игрового проекта.
Определение функций класса Blueprint включает в себя определение их имени, входных и выходных параметров, выполнение необходимых операций и возвращение результата. Функции могут быть использованы для управления объектами, реализации игровой логики, поддержки поведения персонажей и многое другое.
Как программист или разработчик игр, важно правильно определить параметры и функции Blueprint класса, чтобы обеспечить эффективность и легкость поддержки вашего проекта. Используя правильную структуру и синтаксис Blueprint класса, вы сможете создавать мощные и интересные игровые механики и логику.
- Определение характеристик класса Blueprint
- Определение переменных и свойств класса Blueprint
- Определение функций класса Blueprint
- Правильное использование параметров и функций Blueprint класса
Создание и настройка анимаций и переходов
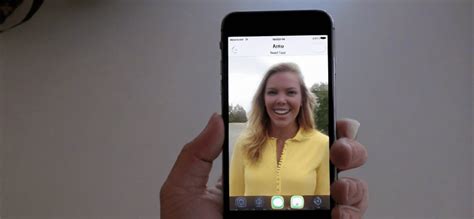
В этом разделе мы рассмотрим процесс создания и настройки анимаций и переходов в Unreal Engine. Здесь мы подробно рассмотрим методы, инструменты и настройки, позволяющие создавать плавные и реалистичные анимации персонажей, объектов и окружения в вашем проекте.
Перед тем, как приступить к созданию анимаций, важно понять основные принципы работы с анимационными ресурсами в Unreal Engine. Мы рассмотрим, каким образом можно импортировать и использовать готовые анимационные файлы различных форматов, а также ознакомимся с основными понятиями и терминологией, используемой в работе с анимациями.
Затем мы перейдем к созданию анимаций с нуля. Мы рассмотрим различные подходы к созданию ключевых кадров, редактированию кривых анимации, добавлению и настройке физической симуляции и других эффектов. Кроме того, мы изучим, как добавлять и управлять анимационными переходами между различными состояниями объекта или персонажа.
Особое внимание мы уделим настройке анимационных переходов, которые позволяют плавно и реалистично перемещаться между различными анимационными состояниями. Мы рассмотрим различные методы и инструменты, которые Unreal Engine предоставляет для создания и редактирования переходов, и объясним, как правильно настроить параметры переходов для достижения наилучшего качества анимации.
Научившись создавать и настраивать анимации и переходы, вы сможете значительно улучшить качество визуального представления своего проекта в Unreal Engine и создать более реалистичный и погружающий геймплей для ваших пользователей.
Работа с камерой и освещением

В этом разделе мы рассмотрим важные аспекты работы с камерой и освещением в среде разработки Unreal Engine. Мы изучим способы настройки камеры для создания уникальной перспективы, а также рассмотрим различные методы освещения, которые помогут придать вашей игровой сцене глубину и реализм.
Камера - это глаз игрока в виртуальном мире, поэтому настройка ее параметров крайне важна для создания увлекательного геймплея. Мы рассмотрим основные настройки камеры, такие как угол обзора, следование за объектами и регулировка скорости передвижения, чтобы вы смогли создать комфортное и реалистичное игровое пространство.
Освещение - один из ключевых элементов в создании атмосферы и настроения в игре. Мы изучим различные типы источников света, такие как направленное, точечное и прожекторное освещение, и научимся правильно их настраивать. Вы также узнаете о тени и их роли в создании объемных объектов на сцене.
Для более детального понимания работы камеры и освещения мы предоставим вам примеры использования и настройки этих элементов в Unreal Engine. Вы сможете применить полученные знания и навыки в собственных проектах, чтобы создавать захватывающие и реалистичные игровые сцены.
| Содержание раздела "Работа с камерой и освещением" |
|---|
| 1. Настройка камеры |
| 2. Позиционирование камеры |
| 3. Изменение параметров освещения |
| 4. Использование различных типов источников света |
| 5. Создание теней для объемных объектов |
Импорт и настройка звуковых файлов

Перед тем как начать импорт звуковых файлов, рекомендуется подготовить аудио контент, выбрать качество звука и определить формат файлов. В Unreal Engine поддерживаются различные форматы аудио файлов, такие как WAV, MP3, OGG и другие. Важно учитывать требования и рекомендации разработчиков наиболее подходящего формата для вашего проекта.
| Шаг | Описание |
|---|---|
| 1 | Откройте Unreal Engine и создайте новый проект или откройте существующий. |
| 2 | Выберите папку, в которую вы хотите импортировать звуковые файлы, и перетащите их в эту папку. |
| 3 | В Unreal Engine откройте Content Browser, найдите выбранную папку и щелкните правой кнопкой мыши. |
| 4 | В контекстном меню выберите "Import" (Импортировать) и выберите соответствующие звуковые файлы для импорта. |
| 5 | Настройте параметры импорта звука, такие как сжатие, качество, цикличность и другие, согласно потребностям вашего проекта. |
| 6 | Подтвердите импорт и дождитесь завершения процесса. Ваши звуковые файлы теперь доступны для использования в проекте. |
Импортированные звуковые файлы можно использовать для создания звуковых эффектов, фоновой музыки, голосового контента и многого другого. Вы также можете управлять параметрами звука, добавлять эффекты, создавать аудиотреки и настраивать позиционирование звука в пространстве, чтобы сделать игровой мир еще более реалистичным и захватывающим для игрока.
Тестирование и отладка проекта

Для начала необходимо провести комплексное тестирование функционала, что позволит проверить работу всех компонентов проекта и его цельность. Важно проверить работу игровых объектов, их взаимодействие, а также возможные пути их исправления и улучшения.
- Использование утилит отладки: Unreal Engine предоставляет различные инструменты для отладки, такие как дебаггер, профилировщик, визуализаторы переменных и т.д. Они помогут выявить и исправить ошибки в коде, оптимизировать его работу и повысить эффективность проекта.
- Тестирование на разных платформах: Рекомендуется проводить тестирование и отладку проекта на разных платформах, таких как Windows, macOS, Linux, различные игровые консоли и мобильные устройства. Это поможет обнаружить и устранить возможные проблемы, возникающие на разных платформах.
- Проверка игрового процесса: Тестирование функционала игрового процесса является важной частью отладки. Необходимо проверить правильность работы логики игры, а также обеспечить корректное взаимодействие персонажей, предметов, механизмов и других игровых элементов.
- Тестирование производительности: Тестирование производительности поможет выявить и устранить возможные узкие места, оптимизировать проект и обеспечить его плавную и стабильную работу на разных системах.
- Обратная связь от тестировщиков: Важно получить обратную связь от тестировщиков, которые могут выявить ошибки, предложить улучшения и дополнительные функции. Это поможет сделать проект более качественным и привлекательным для пользователей.
После проведения тестирования и отладки проекта необходимо проанализировать результаты, исправить выявленные ошибки и улучшить его функциональность. Тестирование и отладка должны быть постоянным процессом в ходе разработки, чтобы обеспечить высокое качество конечного продукта.
Экспорт и сохранение в формате uasset: сохраните свои творения с помощью Unreal Engine
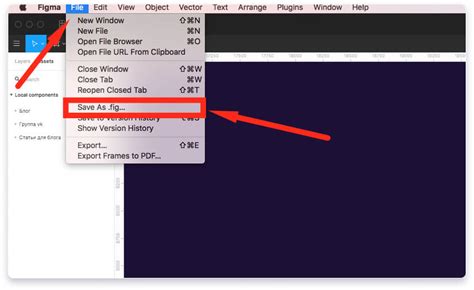
Чтобы экспортировать и сохранить файл в формате uasset, создайте новый проект или откройте уже существующую сцену в Unreal Engine. Затем выберите необходимые активы, такие как модели, текстуры, звуки и анимации, которые вы хотите сохранить. Используйте соответствующие команды в программе для экспорта выбранных активов в формате uasset.
При сохранении в формате uasset, помните о важности выбора правильных настроек и оптимальных параметров для вашего проекта. Каждый актив будет сохранен как отдельный uasset файл, их количество и организация будут влиять на общую структуру вашего проекта. Рекомендуется грамотно и систематически организовывать активы, чтобы упростить их поиск и управление в дальнейшем.
Когда вы завершите экспорт и сохранение в формате uasset, вы сможете использовать эти файлы в своих играх или поделиться ими с другими разработчиками. Формат uasset обеспечивает совместимость и возможность дальнейшей работы с проектами Unreal Engine, что позволяет вам свободно творить и вносить изменения в свои игровые миры.
Знание процесса экспорта и сохранения в формате uasset является важным навыком для разработчиков Unreal Engine. Следуя рекомендациям этого раздела, вы сможете безопасно сохранять и работать с вашими проектами, созданными с помощью Unreal Engine.
Вопрос-ответ

Как создать uasset файл для Unreal Engine?
Для создания uasset файла для Unreal Engine необходимо открыть проект в Unreal Editor, затем выбрать пункт "Создать" в меню "Файл" и выбрать нужный тип ресурса (например, текстурный файл, меш или материал). После этого следует указать имя файла и его место расположения, а затем сохранить.
Какие типы ресурсов можно создать в Unreal Engine?
В Unreal Engine можно создавать множество типов ресурсов, которые используются для создания игровых объектов и сцен. Некоторые из наиболее распространенных типов ресурсов включают текстурные файлы, меши, материалы, звуковые эффекты, анимации и интерактивные элементы игрового интерфейса.
Как сохранить uasset файл в Unreal Engine?
Чтобы сохранить uasset файл в Unreal Engine, необходимо выбрать пункт "Сохранить" или "Сохранить все" в меню "Файл". После этого файл будет сохранен в указанном месте на жестком диске. Опционально можно выбрать другую директорию или изменить имя файла перед сохранением.



