В современном мире надежное и стабильное интернет-соединение является неотъемлемой частью нашей жизни. Использование модема Ростелеком является одним из способов обеспечить быстрый доступ к интернету, но иногда такое соединение может требовать настроек и оптимизации.
В данной статье мы расскажем вам о простом и эффективном способе настройки модема Ростелеком, который позволит вам получить максимально возможную скорость и улучшить качество вашего интернет-соединения. Следуя нашим рекомендациям, вы сможете настроить ваш модем самостоятельно, без необходимости обращаться за помощью к специалистам.
Одним из важных этапов настройки модема является установка и проверка правильности настроек сетевых параметров. Мы подробно рассмотрим основные параметры, которые необходимо установить, чтобы ваш модем функционировал наилучшим образом. Мы также расскажем вам о инструментах, предоставленных Ростелекомом, которые позволят вам контролировать и управлять вашим интернет-соединением.
Подключение модема Ростелеком DSL 2500U к сети: пошаговое руководство
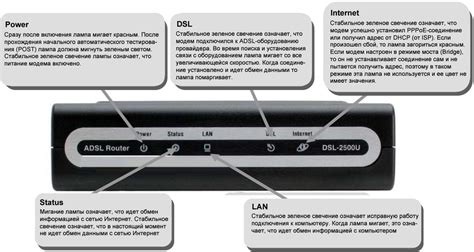
Приступая к подключению модема Ростелеком DSL 2500U к сети, необходимо выполнить ряд простых действий, чтобы обеспечить успешное соединение.
Первым шагом является соединение модема с источником питания. Для этого вставьте один конец блока питания в разъем питания модема, а другой - в подходящую розетку.
Затем необходимо подключить модем к компьютеру или роутеру, используя кабель Ethernet. Вставьте один конец кабеля в соответствующий разъем на задней панели модема, а другой - в разъем Ethernet на вашем устройстве.
После этого следует подключить модем к телефонной линии или аналоговому терминалу, используя телефонный кабель. Вставьте конец кабеля в разъем DSL на модеме, а другой - в соответствующий разъем на вашей стенной розетке.
После того, как все физические подключения выполнены, необходимо установить программное обеспечение модема. Откройте веб-браузер на вашем компьютере и введите IP-адрес модема в адресной строке (обычно это 192.168.1.1). Нажмите Enter, чтобы перейти к странице настройки модема.
На странице настройки введите логин и пароль для доступа к модему (обычно они указаны на задней панели модема или в документации). После ввода данных нажмите кнопку "Вход" или аналогичную, чтобы получить доступ к настройкам модема.
После успешного входа в меню настроек модема найдите вкладку или раздел, отвечающий за подключение к интернету. Введите параметры подключения, предоставленные вашим интернет-провайдером, такие как имя пользователя и пароль. Сохраните введенные данные и перезапустите модем для применения изменений.
После перезапуска модема ваше устройство должно успешно подключиться к сети Ростелеком DSL 2500U, и вы сможете пользоваться интернетом без проблем.
Первоначальная конфигурация модема DSL 2500U: базовые шаги

В этом разделе мы рассмотрим основные шаги, необходимые для выполнения первоначальной настройки модема DSL 2500U. Процесс начинается с установки соединения между вашим компьютером и модемом, затем следует доступ к веб-интерфейсу модема, где вы сможете выполнить необходимые настройки.
Первым шагом является подключение вашего компьютера к модему с помощью сетевого кабеля. Удостоверьтесь, что кабель правильно вставлен и крепко закреплен в портах обоих устройств. Далее, убедитесь, что модем подключен к источнику питания и включен.
Когда соединение установлено, откройте веб-браузер на вашем компьютере и введите IP-адрес модема в адресной строке. По умолчанию IP-адрес модема может быть указан в инструкции или на самом модеме. После ввода IP-адреса нажмите клавишу Enter, и вы будете перенаправлены на страницу входа в веб-интерфейс модема.
После того, как веб-интерфейс загружен, вам может потребоваться ввести логин и пароль для доступа к настройкам модема. Логин и пароль также могут быть указаны в инструкции, если вы их не задавали самостоятельно. После ввода логина и пароля нажмите кнопку Войти или аналогичную, и вы будете перенаправлены на главную страницу веб-интерфейса.
Настройка беспроводного подключения на модеме Ростелеком DSL 2500U

Перед тем, как начать настройку, убедитесь, что ваш модем подключен к электропитанию и правильно подключен к линии связи. Также убедитесь, что ваш компьютер или устройство, с помощью которого вы будете настраивать модем, подключен к нему при помощи сетевого кабеля.
Для начала необходимо зайти в настройки модема. Для этого откройте веб-браузер и в адресной строке введите IP-адрес модема. Обычно это 192.168.1.1 или 192.168.0.1. После ввода адреса нажмите клавишу Enter.
Появится страница авторизации, где вам нужно ввести логин и пароль администратора модема. Обратитесь к документации модема или к вашему провайдеру для получения этих данных, если вам они неизвестны. После ввода данных нажмите кнопку "Войти" или клавишу Enter.
После успешной авторизации вы попадете в меню настроек модема. Найдите раздел, отвечающий за настройку WiFi подключения. Возможно, этот раздел будет называться "Wireless" или "Беспроводная сеть". Зайдите в этот раздел.
| Параметр | Описание |
|---|---|
| Имя сети (SSID) | Введите имя сети или оставьте значение по умолчанию. Это имя будет отображаться при поиске доступных WiFi сетей на устройствах. |
| Безопасность | Выберите тип защиты для вашей WiFi сети. Рекомендуется выбрать WPA2-PSK для лучшей защиты данных. Введите пароль для доступа к сети. |
| Канал | Выберите подходящий канал, чтобы избежать пересечения с другими близлежащими WiFi сетями. Обычно рекомендуется использовать автоматическое определение канала. |
После внесения всех необходимых настроек, сохраните изменения и перезагрузите модем. Подключите свои устройства к новой WiFi сети, используя введенное ранее имя сети и пароль. Теперь вы можете наслаждаться беспроводным доступом в Интернет на всех своих устройствах.
Запомните, что эти настройки могут отличаться в зависимости от версии программного обеспечения модема. Если вы испытываете сложности или у вас возникли вопросы, лучше всего обратиться к службе поддержки вашего провайдера.
Изменение пароля для доступа к модему Ростелеком DSL 2500U
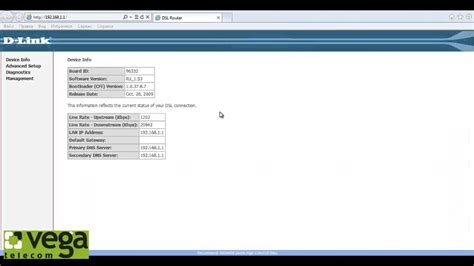
Для начала, откройте веб-браузер на вашем компьютере и введите IP-адрес модема в адресной строке. После нажмите клавишу "Enter", чтобы перейти к странице аутентификации.
| Шаг | Описание |
|---|---|
| Шаг 1 | Введите текущий пароль для доступа к модему. Если вы не меняли пароль, возможно, вам потребуется использовать значение по умолчанию. Проконсультируйтесь с документацией модема или обратитесь в службу поддержки Ростелеком. |
| Шаг 2 | Найдите раздел "Сменить пароль" или аналогичный. Введите новый пароль и подтвердите его, следуя указаниям на экране. Обратите внимание, что новый пароль должен быть надежным и сложным для отгадывания. |
| Шаг 3 | После завершения процесса изменения пароля, убедитесь, что вы сохраните новый пароль в надежном месте. Не рекомендуется использовать легко угадываемые или очевидные пароли. |
Теперь вы успешно изменили пароль для доступа к модему Ростелеком DSL 2500U. Имейте в виду, что изменение пароля является только одним из мер безопасности, которые вы можете предпринять для защиты вашей сети. Регулярно обновляйте пароли и следите за обновлениями программного обеспечения модема для обеспечения максимальной защиты.
Настройка статического IP-адреса на маршрутизаторе Ростелеком
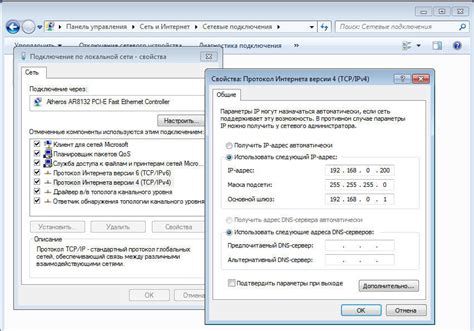
Для настройки статического IP-адреса на модеме Ростелеком необходимо выполнить следующие шаги:
- Подключите компьютер к маршрутизатору через сетевой кабель или Wi-Fi.
- Откройте веб-браузер и введите адрес маршрутизатора в строке адреса. Примером может служить адрес вида 192.168.1.1 или 192.168.0.1.
- Введите имя пользователя и пароль для входа в интерфейс маршрутизатора. Обычно они указаны на задней панели маршрутизатора или в поставляемой документации.
- После успешного входа в интерфейс маршрутизатора найдите раздел сетевых настроек или настройки интернет-соединения.
- Внутри этого раздела найдите поля для ввода статического IP-адреса, маски подсети, шлюза по умолчанию и DNS-серверов.
- Введите полученные от провайдера статические данные и сохраните настройки.
- Перезагрузите маршрутизатор для применения изменений.
После выполнения всех указанных шагов ваш маршрутизатор будет настроен на использование статического IP-адреса. Рекомендуется проверить соединение с интернетом, чтобы убедиться, что настройки были применены успешно.
Настройка портов на маршрутизаторе Ростелеком DSL 2500U
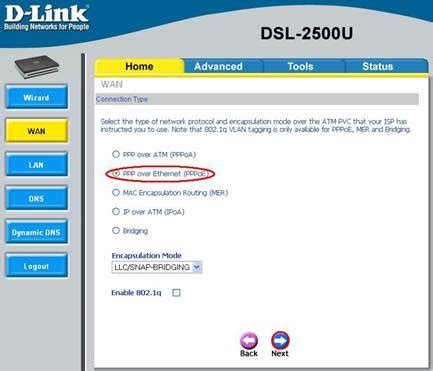
В данном разделе мы рассмотрим процесс настройки портов на маршрутизаторе Ростелеком DSL 2500U, чтобы удовлетворить ваши потребности в сети. Используя специальные настройки, вы сможете контролировать и управлять подключенными устройствами, настроить перенаправление портов для удаленного доступа и улучшить безопасность вашей домашней сети.
Для начала, убедитесь, что вы подключены к вашему маршрутизатору Ростелеком DSL 2500U через проводное либо беспроводное соединение. Затем, выполните следующие шаги:
- Зайдите в веб-интерфейс вашего маршрутизатора. Для этого откройте любой веб-браузер и введите IP-адрес маршрутизатора в адресную строку. Обычно адрес состоит из чисел и точек, например, 192.168.1.1.
- Войдите в систему, используя ваше имя пользователя и пароль. Если вы не изменяли эти данные, обычно имя пользователя - admin, а пароль - admin или password.
- Найдите раздел настройки портов в меню маршрутизатора. Обычно это может быть "Порты", "Настройки сети" или нечто подобное.
- В зависимости от ваших потребностей, вы можете настроить порты для перенаправления, блокирования или открытия. Выберите нужный порт и выполните соответствующие настройки.
- Сохраните изменения и перезагрузите маршрутизатор, чтобы применить настройки портов.
Теперь вы знаете, как настроить порты на маршрутизаторе Ростелеком DSL 2500U. Следуйте указанным выше шагам и настройте порты в соответствии со своими потребностями. Помните, что неправильная настройка портов может привести к нежелательным последствиям, поэтому будьте осторожны и следуйте инструкциям производителя.
Установка нового ПО на DSL 2500U Ростелеком: подготовка модема к обновлению
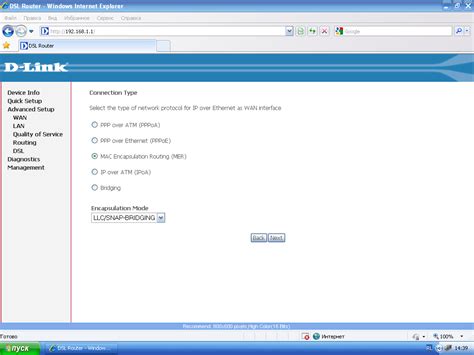
В данном разделе описывается процесс установки нового программного обеспечения на модем DSL 2500U от Ростелеком. Для успешной установки необходимо выполнить несколько подготовительных шагов.
| Шаг 1: | Проверьте соединение с модемом. |
| Шаг 2: | Убедитесь, что модем включен и функционирует нормально. |
| Шаг 3: | Сделайте резервную копию всех важных данных, хранящихся на модеме. |
| Шаг 4: | Проверьте доступность нового программного обеспечения для вашей модели модема. |
После выполнения всех необходимых подготовительных действий можно приступить к самой установке нового ПО на модем DSL 2500U Ростелеком. Будьте внимательны и следуйте инструкциям производителя. После успешной установки программного обеспечения вы сможете наслаждаться улучшенной производительностью и новыми возможностями своего модема.
Резервное копирование и восстановление на модеме Ростелеком: советы и рекомендации

В данном разделе вы узнаете о возможностях резервного копирования и восстановления на модеме Ростелеком, а также о том, как использовать эти функции для обеспечения безопасности и стабильности работы вашей сети.
Копирование данных является важной процедурой, обеспечивающей сохранность всех настроек и конфигураций, а также защищающей от потери данных в случае сбоев в системе или смене оборудования. Резервное копирование позволяет сохранить текущие настройки модема, а также создать резервные копии всех важных данных, включая список подключенных устройств, пользовательские пароли и другие конфигурационные файлы.
Для создания резервной копии на модеме Ростелеком доступны несколько опций. Во-первых, вы можете использовать функцию ручного резервного копирования, которая позволит вам выбрать конкретные настройки и данные, которые вы хотите сохранить. Во-вторых, модем Ростелеком предлагает возможность автоматического создания резервных копий в определенное время или с определенной периодичностью.
После создания резервной копии важно иметь возможность легко восстановить данные в случае их потери или повреждения. Для восстановления резервной копии на модеме DSL 2500U вы должны выбрать соответствующую опцию в меню настроек, указать путь к файлу резервной копии и выполнить процедуру восстановления.
Не забывайте регулярно создавать резервные копии и проверять их целостность, чтобы быть уверенными в сохранности ваших данных. Резервное копирование и восстановление - важные шаги для обеспечения безопасности и эффективности работы на модеме DSL 2500U.
Управление трафиком на модеме Ростелеком: настройка QoS
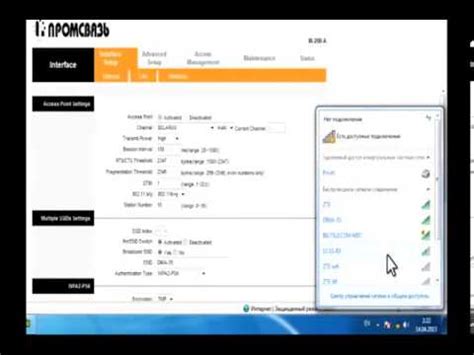
QoS – это механизм, который дает возможность определить приоритеты и ограничения для разного вида трафика в сети. Это особенно полезно, когда у вас есть несколько устройств, использующих интернет одновременно, и вы хотите уделять больше пропускной способности определенным приложениям или устройствам, таким как онлайн-игры или потоковое видео.
Для настройки QoS на модеме DSL 2500U Ростелеком следуйте следующим шагам:
- Войдите в веб-интерфейс модема, введя IP-адрес модема в адресную строку браузера и введите свои учетные данные.
- Перейдите в настройки сети или сетевые настройки. Найдите раздел или вкладку, связанную с QoS.
- Включите QoS, выбрав соответствующую опцию.
- Установите правила приоритета для различных типов трафика, используя доступные опции и настройки.
- Сохраните изменения и перезагрузите модем, чтобы они вступили в силу.
Когда QoS будет включен и настроен, вы сможете определить условия и приоритеты, управляющие передачей данных в вашей сети. Это даст вам большее удобство и контроль над вашим интернет-трафиком, обеспечивая более стабильную работу ваших приложений и устройств.
Настройка VPN-соединения на маршрутизаторе от Ростелеком
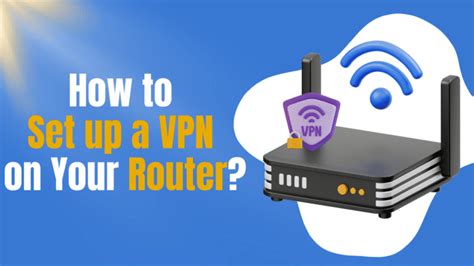
Изменение настроек модема DSL 2500U от Ростелеком для установки VPN-соединения может значительно повысить безопасность и защиту вашей сети. VPN, или виртуальная частная сеть, обеспечивает безопасное соединение между удаленными местоположениями. Этот раздел руководит вас по процессу настройки VPN-соединения на модеме DSL 2500U Ростелеком.
Перед началом настройки VPN необходимо узнать несколько параметров от вашего провайдера VPN, включая IP-адрес VPN-сервера, тип VPN (PPTP, L2TP/IPsec или OpenVPN) и информацию для аутентификации (имя пользователя и пароль).
| Шаг | Действие |
|---|---|
| Шаг 1 | Войдите в интерфейс модема, введя IP-адрес модема в адресной строке браузера. Если вы не знаете IP-адрес модема, обратитесь к документации или свяжитесь с технической поддержкой Ростелеком. |
| Шаг 2 | Войдите в раздел настроек VPN на вашем модеме. Обычно он называется "VPN" или "Настройки VPN". |
| Шаг 3 | Выберите тип VPN, с которым хотите установить соединение. PPTP, L2TP/IPsec и OpenVPN являются наиболее распространенными типами VPN. |
| Шаг 4 | Введите IP-адрес VPN-сервера, предоставленный вашим провайдером VPN. |
| Шаг 5 | Введите имя пользователя и пароль для аутентификации на сервере VPN. |
| Шаг 6 | Сохраните изменения и перезагрузите модем для применения настроек VPN. |
После завершения этих шагов ваш модем DSL 2500U от Ростелеком будет готов к использованию VPN-соединения. Установка VPN-соединения обеспечит дополнительный уровень безопасности и конфиденциальности при передаче данных через интернет.
Вопрос-ответ




