Современные ноутбуки и компьютеры стали неотъемлемой частью нашей повседневной жизни. Мы используем их для работы, учёбы, развлечений, покупок, общения и многого другого. Однако, иногда возникают ситуации, когда мы обнаруживаем, что компьютерный курсор не реагирует на наши действия.
Такая проблема может быть очень раздражающей и мешать нам выполнять наши задачи. Она может возникнуть по разным причинам, таким как неправильные настройки, вирусы, конфликтующее программное обеспечение и т.д. Чтобы решить эту проблему, необходимо пройти через несколько шагов диагностики и попробовать различные методы решения.
Шаг 1: Перезагрузка устройства
Первым делом, попробуйте перезапустить компьютер или ноутбук. Этот простой шаг может решить многие проблемы, включая проблему с курсором. Перезагрузка помогает сбросить временные настройки и исправить возможные конфликты программного обеспечения.
Примечание: Если ваш курсор не реагирует на ноутбуке сенсорного экрана, попробуйте выполнить "мягкую" перезагрузку. Для этого удерживайте кнопку питания ноутбука в нажатом состоянии до полного выключения, а затем снова включите его.
Проблемы с компьютерным курсором на ноутбуке

Когда компьютерный курсор на ноутбуке не реагирует на движения, это может быть очень раздражающей ситуацией. Однако, прежде чем запускать панику, есть несколько шагов, которые можно предпринять, чтобы исправить эту проблему.
1. Проверьте, что трекпад или мышь включены. Убедитесь, что вы не случайно отключили трекпад или мышь на ноутбуке. Вы можете использовать сочетание клавиш или специальную кнопку для включения и отключения этой функции.
2. Перезагрузите ноутбук. Иногда некорректное функционирование курсора может быть вызвано временной ошибкой в программном обеспечении. Перезагрузка ноутбука может помочь восстановить его работоспособность.
3. Проверьте наличие обновлений драйверов. Устаревшие или поврежденные драйверы могут вызывать проблемы с курсором. Проверьте сайт производителя вашего ноутбука на наличие обновленных драйверов и установите их, если это необходимо.
4. Отмыльте трекпад или мышь. Иногда пыль и грязь могут накопиться на трекпаде или мыше и мешать нормальной работе курсора. Очистите трекпад или мышь с помощью мягкой ткани или щетки.
5. Проверьте наличие вирусов или вредоносного ПО. Некоторые вирусы или вредоносное ПО могут сбивать работу курсора и других устройств ввода. Запустите антивирусное программное обеспечение и проведите полное сканирование вашего ноутбука, чтобы убедиться, что он свободен от вредоносных программ.
6. Проверьте подключение внешней мыши. Если у вас есть подключенная мышь, убедитесь, что она работает должным образом. Попробуйте подключить другую мышь или проверьте ее на другом компьютере, чтобы исключить возможность проблемы непосредственно с ноутбуком.
7. Проверьте системные настройки. Некоторые системные настройки могут вызывать проблемы с курсором. Проверьте настройки ноутбука и убедитесь, что они правильно настроены.
Если после всех этих шагов проблема с компьютерным курсором на ноутбуке все еще не решена, рекомендуется обратиться в сервисный центр для дальнейшей диагностики и ремонта.
Почему перестал работать курсор

Существует несколько возможных причин, по которым компьютерный курсор может перестать работать на ноутбуке. Рассмотрим некоторые из них:
- Проблемы с драйверами: Возможно, у вас устаревшие или поврежденные драйверы, которые не могут обеспечить правильную работу курсора. Попробуйте обновить драйверы для вашего сенсорного планшета или трекпада.
- Заблокированный трекпад: Некоторые ноутбуки имеют функцию блокировки трекпада, которая может быть случайно включена. Проверьте, нет ли кнопки или комбинации клавиш для включения и отключения трекпада.
- Повреждение ноутбука: Если ваш ноутбук был физически поврежден или подвергся воздействию жидкости, это может привести к неисправности курсора. В этом случае, вам может потребоваться обратиться к профессионалам для ремонта.
- Программные конфликты: Некоторые программы и драйверы могут конфликтовать между собой и вызывать проблемы с работой курсора. Попробуйте временно отключить или удалить последние установленные программы, чтобы проверить, исправятся ли проблемы.
- Проблемы с железом: Если все остальные возможные причины исключены, проблема может быть связана с неисправностью аппаратной части вашего ноутбука. В этом случае, рекомендуется обратиться к сервисному центру для диагностики и ремонта.
Учитывая эти возможные причины, вы можете начать поиск и устранение проблемы с неработающим курсором на вашем ноутбуке.
Как определить причину неработающего курсора

Если компьютерный курсор не реагирует на ноутбуке, есть несколько способов определить причину такой неполадки:
1. Проверьте подключение мыши или тачпада. Убедитесь, что кабель или беспроводной адаптер подключены должным образом и без повреждений. Если вы используете беспроводную мышь или тачпад, убедитесь, что устройство находится в пределах действия сигнала и что батареи заряжены.
2. Перезагрузите ноутбук. Нередко курсор перестает работать из-за временной ошибки в системе. Попробуйте перезагрузить компьютер и проверить, возобновилась ли работа курсора после этого.
3. Проверьте драйверы устройств. Возможно, недавно было проведено обновление операционной системы или установлены новые программы, которые повлияли на драйверы мыши или тачпада. Попробуйте обновить или переустановить драйверы устройств, чтобы устранить возможные конфликты.
4. Попробуйте использовать другое устройство ввода. Если у вас есть возможность, подключите другую мышь или внешний тачпад к ноутбуку и проверьте, будет ли оно работать. Если другое устройство работает, проблема, вероятно, связана с самим устройством ввода.
5. Проверьте наличие вредоносных программ. Некоторые вредоносные программы могут блокировать работу курсора или вмешиваться в работу драйверов устройств. Проведите проверку компьютера на предмет наличия вирусов или других вредоносных программ.
Если после выполнения этих шагов проблема с неработающим курсором все еще не решена, возможно, необходимо обратиться за помощью к специалисту или провести более детальную диагностику оборудования.
Решение проблемы с компьютерным курсором
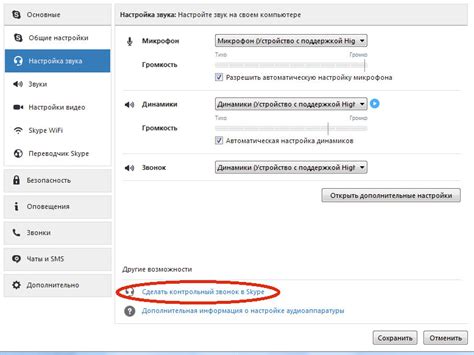
Если компьютерный курсор на ноутбуке не реагирует, это может быть вызвано различными причинами. Вот несколько шагов, которые помогут вам решить эту проблему:
- Проверьте подключение мыши или трекпада. Убедитесь, что они правильно подключены к ноутбуку и нет повреждений кабелей.
- Перезагрузите ноутбук. Иногда простая перезагрузка может решить проблему с компьютерным курсором.
- Убедитесь, что драйверы мыши или трекпада установлены и работают корректно. Обновите драйверы до последней версии.
- Проверьте настройки курсора. Убедитесь, что скорость движения и чувствительность курсора установлены правильно.
- Используйте клавиатурные сочетания. Воспользуйтесь сочетаниями клавиш на ноутбуке для управления курсором.
- Проверьте наличие вирусов и вредоносных программ. Запустите антивирусное программное обеспечение и выполните полное сканирование системы.
- Выполните обновление операционной системы. Некоторые проблемы с курсором могут быть вызваны устаревшей версией операционной системы.
- Если все вышеперечисленные шаги не помогли, обратитесь к специалисту. Возможно, проблему можно решить только с помощью профессионала.
Следуя этим рекомендациям, вы сможете устранить проблему с компьютерным курсором на ноутбуке и продолжить комфортно работать с устройством.
Проверить подключение мыши
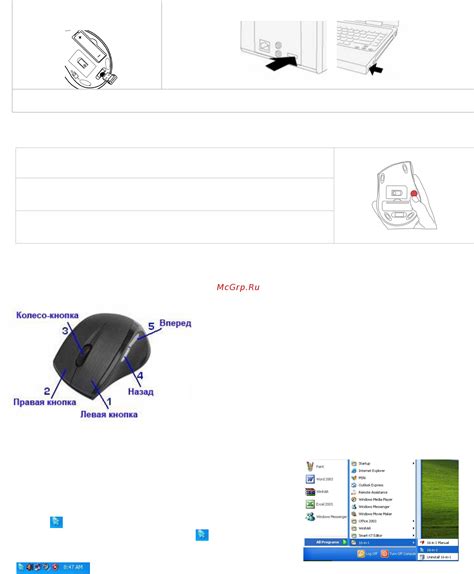
Если курсор на вашем ноутбуке перестал реагировать, первым делом стоит проверить подключение мыши. Вот несколько шагов, которые помогут вам это сделать:
| Шаг 1: | Убедитесь, что мышь правильно подключена к порту USB вашего ноутбука. Попробуйте отключить и снова подключить кабель мыши, чтобы устранить возможное повреждение контактов. |
| Шаг 2: | Проверьте, работает ли мышь на другом компьютере. Если она работает, проблема может быть связана с портом USB вашего ноутбука. В таком случае, попробуйте подключить другое устройство к этому порту, чтобы убедиться, что он функционирует нормально. |
| Шаг 3: | Если у вас беспроводная мышь, проверьте ее батареи или аккумуляторы. Убедитесь, что они заряжены или замените их новыми, если требуется. Также убедитесь, что вы правильно подключили приемник беспроводной мыши к порту USB ноутбука. |
| Шаг 4: | Попробуйте подключить другую мышь к вашему ноутбуку. Если новая мышь работает, проблема, скорее всего, заключается в вашей старой мыши и ее следует заменить. |
Если после проведения всех этих шагов компьютерный курсор по-прежнему не реагирует на вашем ноутбуке, возможно, причина кроется в программном обеспечении или аппаратной неисправности на ноутбуке. В таком случае, рекомендуется обратиться за помощью к специалисту или производителю вашего ноутбука.
Обновить драйвера для курсора
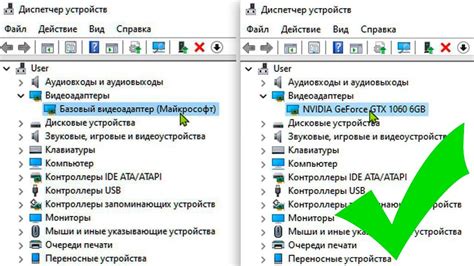
Чтобы обновить драйвера для курсора, выполните следующие действия:
- Откройте Панель управления, щелкнув правой кнопкой мыши по кнопке «Пуск» и выбрав «Панель управления» из контекстного меню.
- Перейдите в раздел «Устройства и принтеры».
- Найдите свое устройство указателя мыши, которое может называться «Мышь», «TouchPad» или «Сенсорная панель».
- Щелкните правой кнопкой мыши по устройству и выберите «Свойства».
- Перейдите на вкладку «Драйвер» и нажмите «Обновить драйвер».
- Выберите «Автоматическое обновление драйвера» и дождитесь завершения процесса обновления.
- После завершения обновления перезагрузите компьютер.
После перезагрузки компьютера проверьте, работает ли ваш курсор нормально. Если проблема остается, попробуйте повторить процесс обновления драйвера или свяжитесь с производителем ноутбука для получения дальнейшей поддержки.
Проверить наличие вирусов
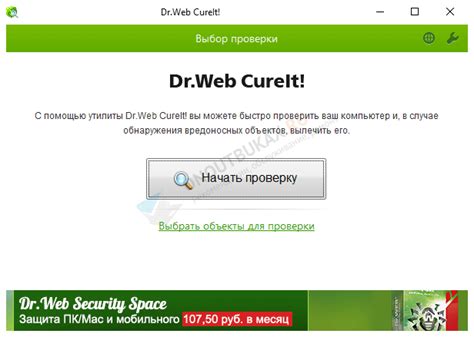
Наличие вирусов на компьютере может быть одной из причин, по которой курсор перестал реагировать на ноутбуке. Вирусы могут нарушать работу системы, блокировать некоторые функции и приводить к сбоям в работе устройств.
Для проверки наличия вирусов рекомендуется использовать антивирусную программу. Вы можете установить известное антивирусное ПО, такое как Avast, Kaspersky, Norton и другие. Запустите программу и выполните полное сканирование системы.
- Откройте антивирусную программу на компьютере.
- Выберите опцию для выполнения полного сканирования системы.
- Начните сканирование и дождитесь его завершения.
- Если вирусы будут обнаружены, следуйте инструкциям программы для их удаления или карантина.
- Перезапустите компьютер и проверьте, исправилась ли проблема с курсором.
Если антивирусная программа не обнаружила вирусов, это может означать, что проблема не связана с вредоносным ПО. В таком случае рекомендуется обратиться за помощью к специалистам или проверить другие возможные причины, влияющие на работу курсора на ноутбуке.



